-
大神教你win8怎么重命名磁盘
- 2016-09-25 02:01:07 来源:windows10系统之家 作者:爱win10
很多有个性的网友喜欢重命名自己的磁盘。想磁盘名字改成自己喜欢的名字。今天小编就把win8怎么重命名磁盘的方法告诉大家。虽然这个技巧正真的用处不大。但多学习一个技巧也是不错的。下面就让大神教你win8怎么重命名磁盘吧。让大家都学会使用win8重命名磁盘。
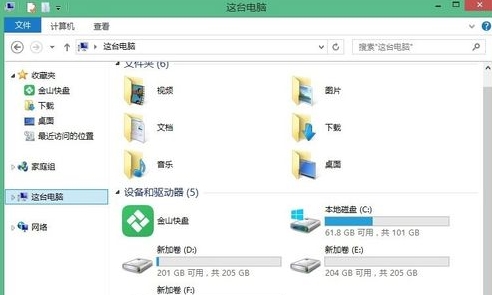
win8怎么重命名磁盘教程图一

win8怎么重命名磁盘教程图二
电脑分区后如何修改磁盘名称的方法
首选我们打开桌面上的“这台电脑”或者计算机 ,学习啦小编是win8系统。
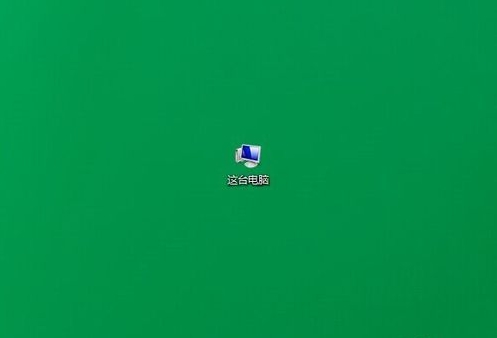
win8怎么重命名磁盘教程图三
然后选择需要修改的磁盘右键并“重命名”,就会出来需要管理员身份怎么办,意思是这边是不能修改的。

win8怎么重命名磁盘教程图四
选择任务栏最又左下角处的“桌面图标”右键,然后选择“磁盘管理”
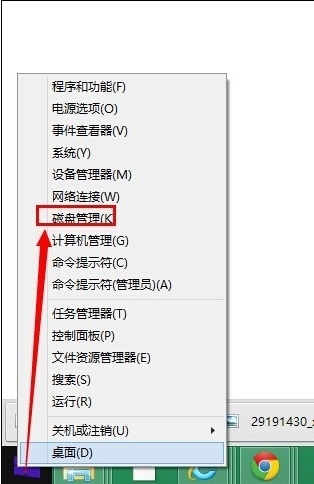
win8怎么重命名磁盘教程图五
进入磁盘管理后,找到需要修改的“新加卷”。右键,选择“属性”。
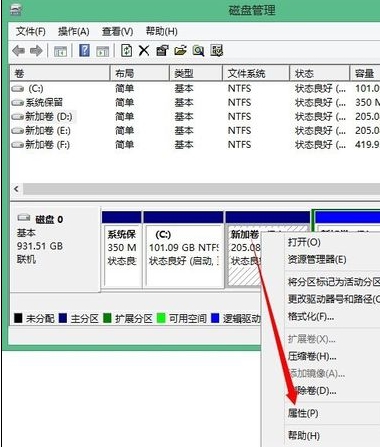
win8怎么重命名磁盘教程图六
然后直接修改编写名字,选择“应用”-"确定"即可!
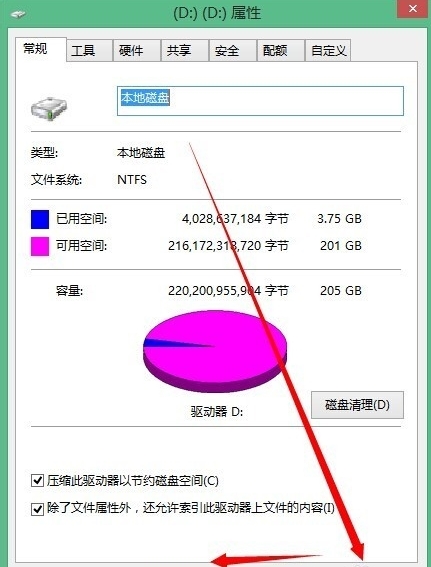
win8怎么重命名磁盘教程图七
其它几个盘依次修改,修改后如图!
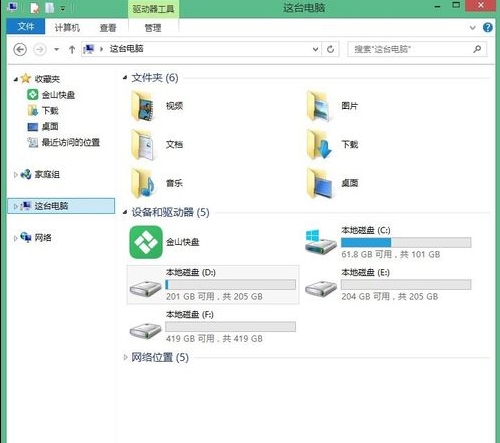
win8怎么重命名磁盘教程图八
以上就是win8怎么重命名磁盘教程。有兴趣的网友可以现在就把自己的磁盘重新命名成自己喜欢的名字。看完了小编的教程以后是不是很容易就掌握了这个小技巧呢。感觉小编的教程还不错的话可以跟身边的小伙伴一起分享小编的教程。给小编点个赞哦。
猜您喜欢
- 无法读取,小编告诉你怎么解决文件或目..2018-06-07
- 深度技术Ghost win7操作系统装机版制..2017-05-19
- win7万能激活工具哪个好用不报毒..2022-10-20
- window7如何清除电脑端口图文教程..2016-08-17
- 安装win7官方原版镜像最新下载..2017-08-31
- windows7在线激活操作步骤2022-08-18
相关推荐
- 老司机教你电脑不识别u盘 2018-12-26
- 小编告诉你电脑Windows 检测到ip地址.. 2017-10-25
- office2010遇到0x8007000D错误代码问.. 2016-10-25
- win7之家纯净系统最新下载 2017-04-26
- 提示"显示器驱动程序已停止响应并且已.. 2015-12-25
- 详解win7系统出现电脑蓝屏怎么解决?.. 2019-07-29





 系统之家一键重装
系统之家一键重装
 小白重装win10
小白重装win10
 雨林木风ghost win10 x86 企业版v201606
雨林木风ghost win10 x86 企业版v201606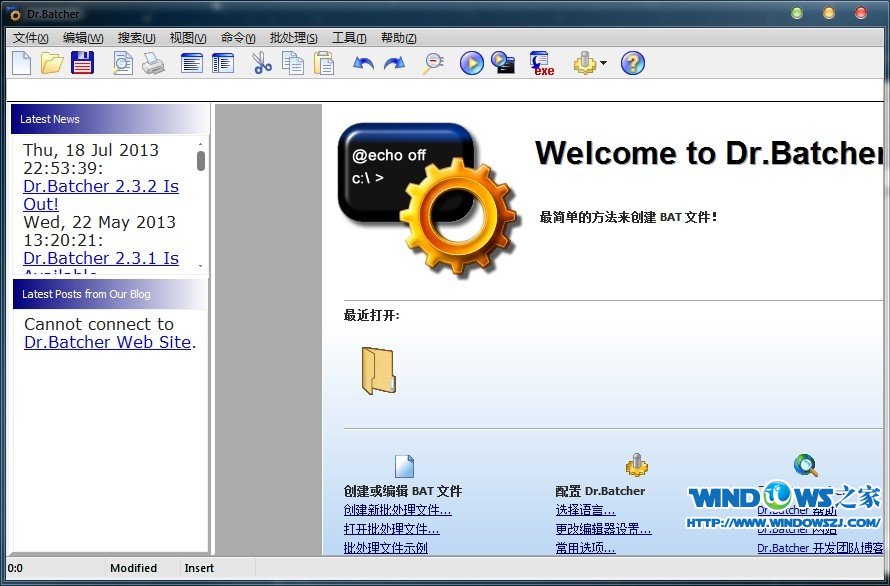 Business Edition v2.3.3 绿色汉化破解版(批处理工具)
Business Edition v2.3.3 绿色汉化破解版(批处理工具)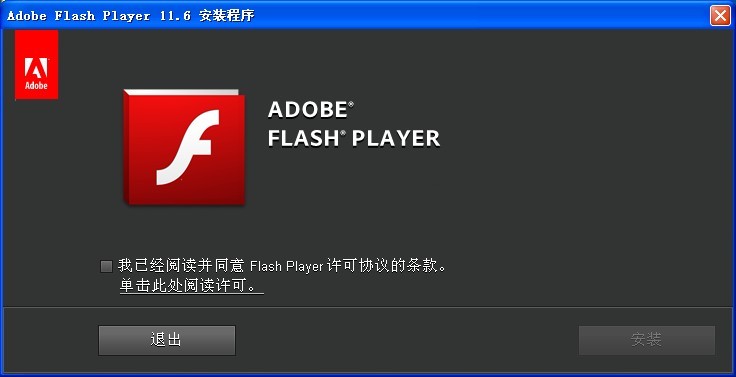 Flash Pla<x>yer Plugin 11.6官方下载(非IE内核版)
Flash Pla<x>yer Plugin 11.6官方下载(非IE内核版) 深度技术ghost win7 x64 装机版2017
深度技术ghost win7 x64 装机版2017 麦块我的世界浏览器 v1.0.0.127官方版
麦块我的世界浏览器 v1.0.0.127官方版 系统之家win1
系统之家win1 New Tab Redi
New Tab Redi 幻影游戏浏览
幻影游戏浏览 Win10 64位简
Win10 64位简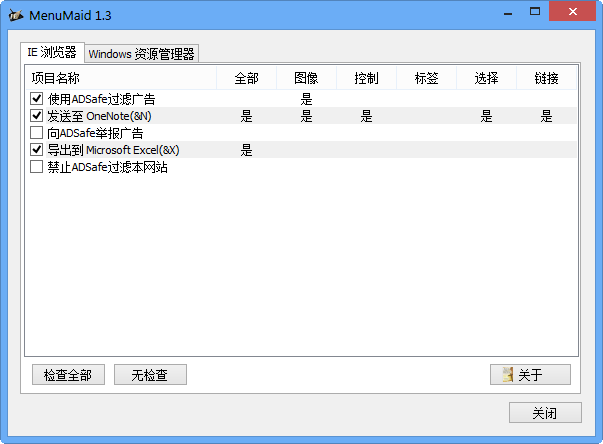 MenuMaid v1.
MenuMaid v1.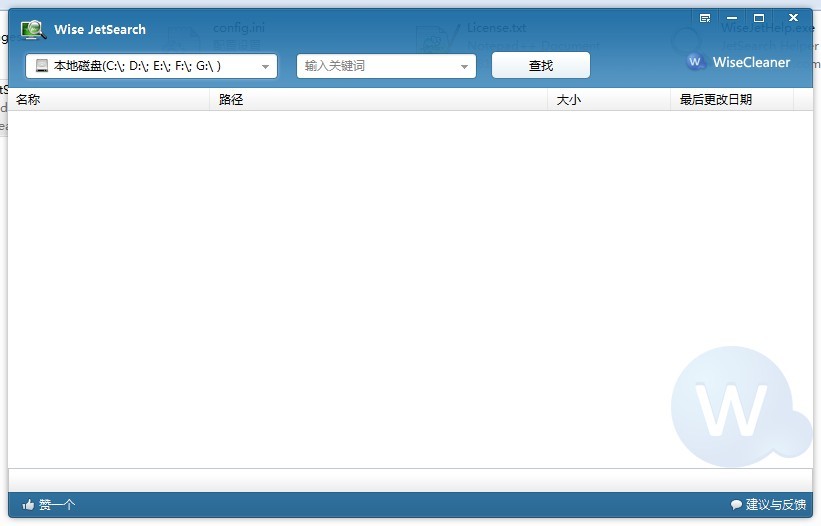 Wise JetSear
Wise JetSear 闪游浏览器 v
闪游浏览器 v 电脑公司 gho
电脑公司 gho 新萝卜家园Wi
新萝卜家园Wi WAX浏览器 v2
WAX浏览器 v2 深度技术win1
深度技术win1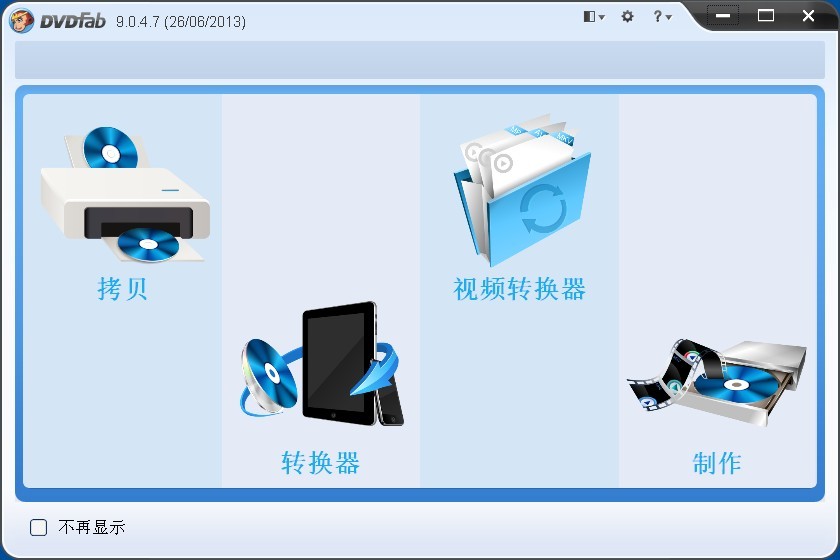 DVDFab v9.0.
DVDFab v9.0. 粤公网安备 44130202001061号
粤公网安备 44130202001061号