-
u盘制作启动uefi方法
- 2016-09-25 03:04:03 来源:windows10系统之家 作者:爱win10
u盘制作启动uefi方法是什么,现在都流行u盘安装系统了,所以很多人都问系统之家小编我,如何u盘制作启动uefi,其实这个方法非常简单,我知道你们现在非常想要这个方法了,迫不及待了!那么现在就让系统之家小编告诉你u盘制作启动uefi方法。
第一步:
打开u启动uefi版,将准备好的u盘插入电脑usb接口并静待软件对u盘进行识别,由于此次u启动采用全新功能智能模式,可自动为u盘选择兼容性强与适应性高的制作方式,相较过去版本可省去多余的选择操作。故而无需再做任何改动,保持默认参数设置并直接点击“开始制作”即可:
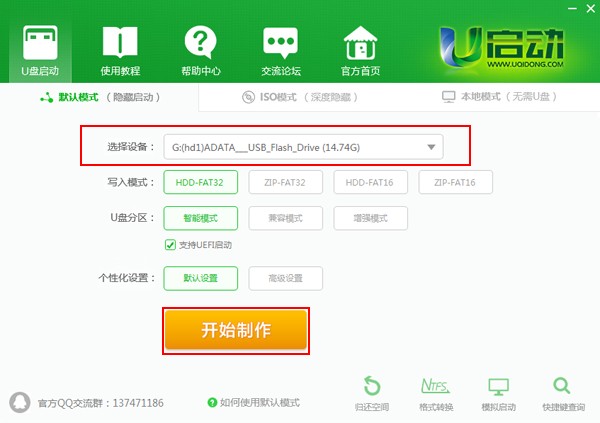
第二步:
此时,弹出的警告窗口中告知会清除u盘上的所有数据,请确认u盘中数据是否另行备份,确认完成后点击“确定”:

第三步:
制作过程可能要花2-3分钟,在此期间请耐心等待并勿进行其他与u盘相关操作:
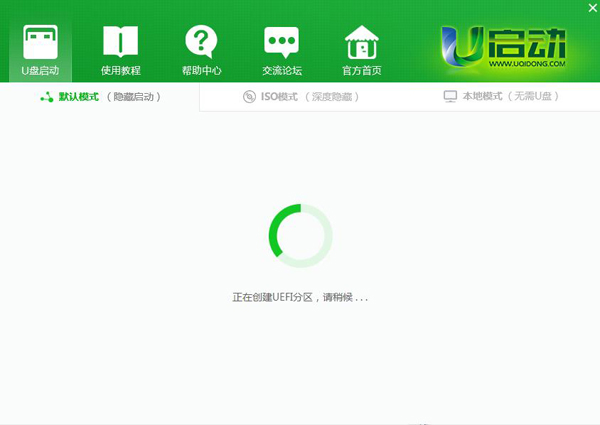
第四步:
制作成功后我们点击“是”对制作完成的u盘启动盘进行模拟启动测试,如图:
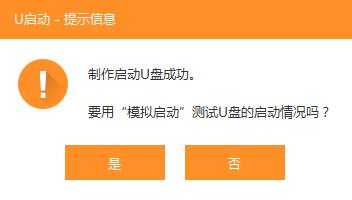
第五步:
随后若弹出下图所示界面,说明u盘启动盘制作成功(注意:此功能仅作启动测试,切勿进一步操作)。按“Ctrl+Alt”释放鼠标,点击右上角的关闭图标退出模拟启动测试:

综上所述,这就是系统之家小编我给你们带来的最简单u盘制作启动uefi方法,其实这个方法非常简单,只要你们按照小编的这个方法进行一步步操作,很快就能制作成功了,所以这篇文章是值得你们收藏的,希望对你们带来帮。
猜您喜欢
- 机箱风扇怎么装,小编告诉你电脑机箱风..2018-03-26
- 大神告诉你怎么做系统最简单..2017-03-26
- weu8一键重装系统图文教程2017-07-03
- Win8系统格式化C盘的命令2015-12-16
- WIN7无法显示隐藏文件解决方法..2016-08-09
- ylmf ghost win7 32位系统安装步骤详..2017-06-19
相关推荐
- 索尼win7 64位推荐下载 2017-01-18
- win7旗舰版怎么激活免费 2022-12-24
- 教你win10通知里蓝牙怎么关 2016-08-30
- 笔记本重装win7系统图文教程.. 2016-10-30
- 最方便的深度技术xp系统安装教程.. 2016-08-17
- 激活系统,小编告诉你如何让系统成功激.. 2017-12-06





 系统之家一键重装
系统之家一键重装
 小白重装win10
小白重装win10
 系统之家win10系统下载64位专业版v201806
系统之家win10系统下载64位专业版v201806 绿茶系统免激活win7 64位流畅普通版v2023.04
绿茶系统免激活win7 64位流畅普通版v2023.04 小白系统Win8 64位纯净专业版系统下载 v1903
小白系统Win8 64位纯净专业版系统下载 v1903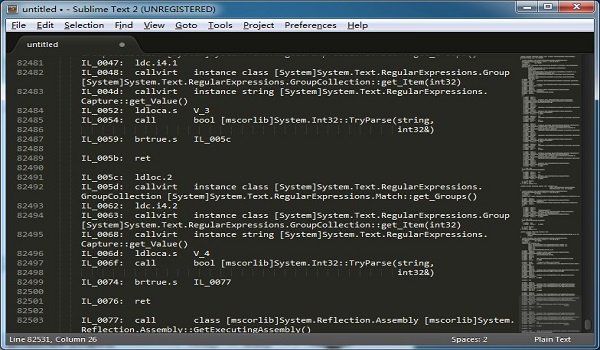 Sublime Text2 (程序员专用的跨平台编辑器)
Sublime Text2 (程序员专用的跨平台编辑器)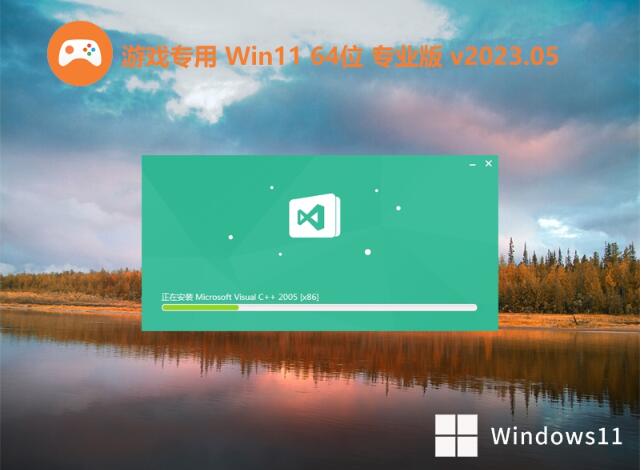 游戏专用免激活Ghost Win11 64位装机版v2023.05
游戏专用免激活Ghost Win11 64位装机版v2023.05 深度技术ghos
深度技术ghos 萝卜家园Ghos
萝卜家园Ghos 电脑公司 Gho
电脑公司 Gho 雨林木风Ghos
雨林木风Ghos 雨林木风ghos
雨林木风ghos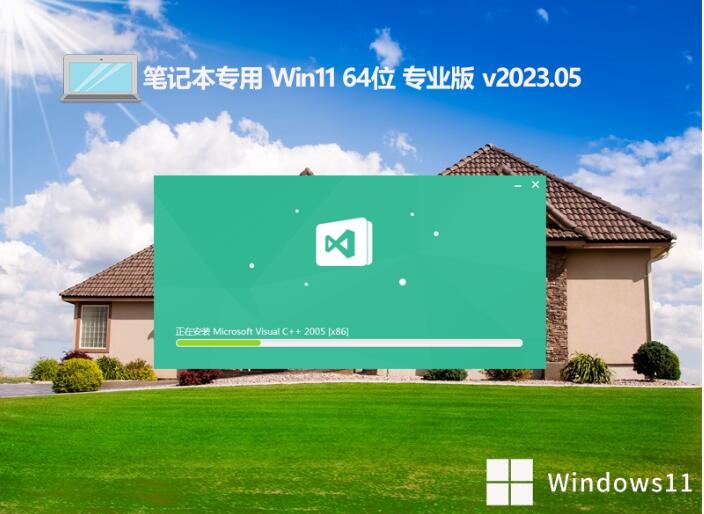 笔记本专用 G
笔记本专用 G 系统之家win1
系统之家win1 小鱼一键重装
小鱼一键重装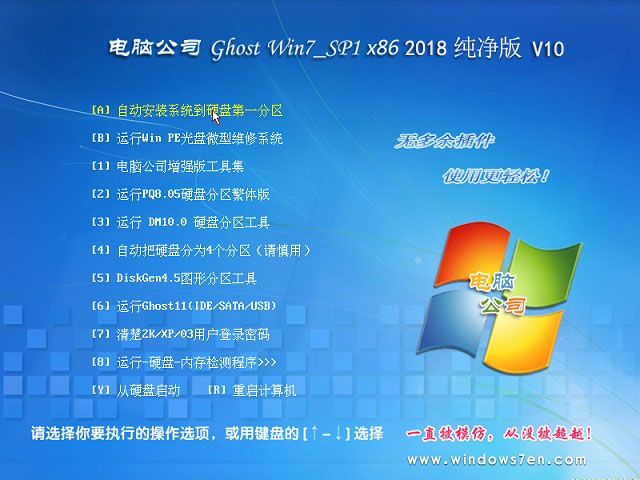 电脑公司ghos
电脑公司ghos 雨林木风Ghos
雨林木风Ghos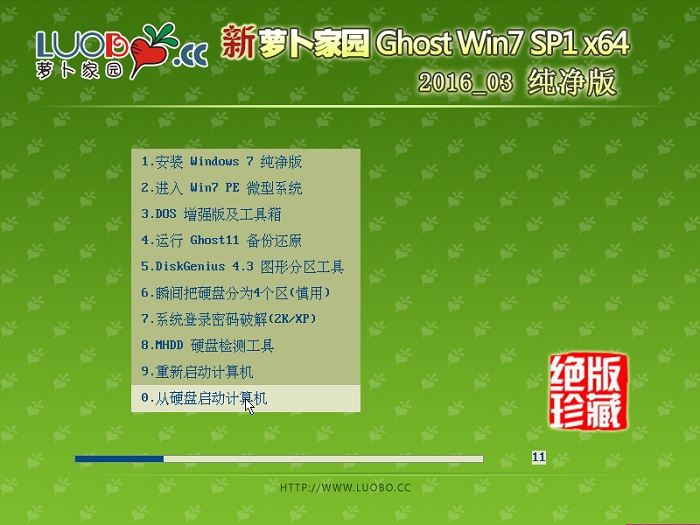 新萝卜家园gh
新萝卜家园gh 粤公网安备 44130202001061号
粤公网安备 44130202001061号