-
Win8系统格式化C盘的命令
- 2015-12-16 16:13:34 来源:windows10系统之家 作者:爱win10
win7 64的光盘bios安装方法是怎样的?BIOS默认是从硬盘启动,win7 64的光盘bios安装除了可以通过bios设置的热键启动外,还可以通过设置开机启动项为从光盘启动,同样由于不同品牌主板BIOS内部界面设置有些不相同,下面小编就来介绍win7 64的光盘bios安装方法。
win7 64的光盘bios安装方法:
1、以Phoenix –AwardBIOS主板为例(适合2010年之后的主流主板):
将制作好的光盘自动安装存储盘插入电脑,开机时连续敲击 Delete 键,就可以進入设置画面。如下图(1)所示:

进入BIOT设置界面后,使用上下箭头移动光标选择“Advanced BIOS Features翻译为:高级DIOS功能”后按回车键,进入高级DIOS功能界面。如图(2)演示:

win7 64的光盘bios安装方法图2
启动顺序在这里就可以看到了,
First Boot Device表示:第一启动设备
Second Boot Device 表示:第二启动设备
Third BootDevice 表示:第三启动设备
按上下箭头选择First Boot Device后按回车,会弹出可以设置的设备列表。如图(3)演示:

Floppy表示软盘、
Hard Disk或HDD-0/1/2表示硬盘、
CDROM表示光盘。
USB-CDROM USB移动光驱
USB-HDD 移动硬盘(住:各别主板吧 USB-HDD,当做硬盘来读写,所以 USB-HDD也表示移动U盘)
USB-ZIP 移动U盘
LAN 网络启动
在这里我们选择CD-ROM这一项光盘启动项后,按回车键(Enter键)确定。按 ESC键 返回到初始界面,First Boot Device后面就会显示USB-ZIP。这样就设置好了光盘启动。
你可能需要用到:如何刷BIOS!
如果First Boot Device初始位置对应Hard Disk,则在设置好光盘启动项之后,要在Second Boot Device里面设置启动设备为硬盘。
上述就是win7 64的光盘bios安装方法的全部内容了,如果设置好光盘启动项后好后,只要按ESC返回到初始界面,之后使用上下左右箭头选择“Save & Exit Setup”后按回车键,弹出确认对话框中选择“Yes”并按回车确定。这时电脑就会自动重新启动了。进入安装系统的状态。
猜您喜欢
- hp台式机bios设置方法2017-04-09
- 手把手教您win10电脑怎么设置密码..2016-08-01
- 8187无线网卡驱动,小编告诉你Realtek..2018-01-15
- 一键装机系统之家win7旗舰版图文教程..2017-02-14
- 教你win10怎么设置账户密码2016-08-21
- WINDOWS7安装方法2017-04-25
相关推荐
- Win7如何安装使用Daemon Tools虚拟光.. 2015-05-07
- windows10系统一键恢复图文教程.. 2016-08-02
- 电脑win7系统重装教程 2023-01-09
- win8输入法切换,小编告诉你电脑win8输.. 2017-12-23
- 系统之家win7原版怎么安装 2020-09-05
- 最简单的win10专业版更新步骤详解.. 2016-10-06





 系统之家一键重装
系统之家一键重装
 小白重装win10
小白重装win10
 笔记本专用 Ghost Winxp SP3 国语装机版 v2023.05
笔记本专用 Ghost Winxp SP3 国语装机版 v2023.05 雨林木风Ghost win8 64位专业版下载v201712
雨林木风Ghost win8 64位专业版下载v201712 深度技术win10系统下载32位专业版v201807
深度技术win10系统下载32位专业版v201807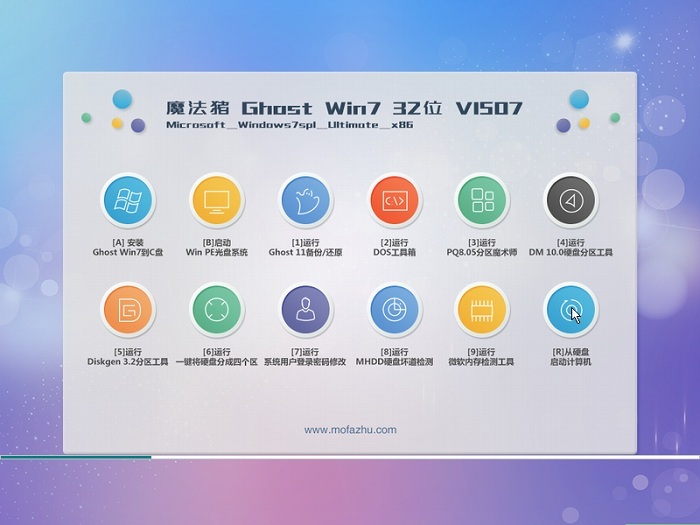 魔法猪ghost win7 x32位 旗舰版201507
魔法猪ghost win7 x32位 旗舰版201507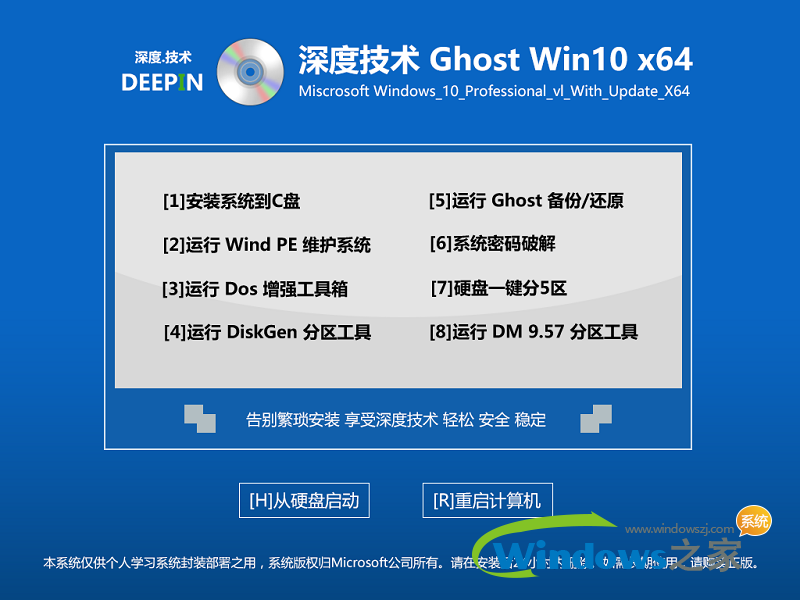 深度技术ghost win10 x64 企业版v201606
深度技术ghost win10 x64 企业版v201606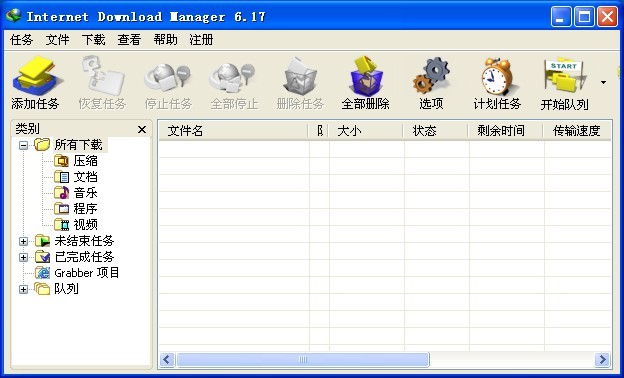 IDM v6.17 Build 1 简体中文破解版 (提升下载速度工具)
IDM v6.17 Build 1 简体中文破解版 (提升下载速度工具) 联想win7旗舰
联想win7旗舰 电脑公司 gho
电脑公司 gho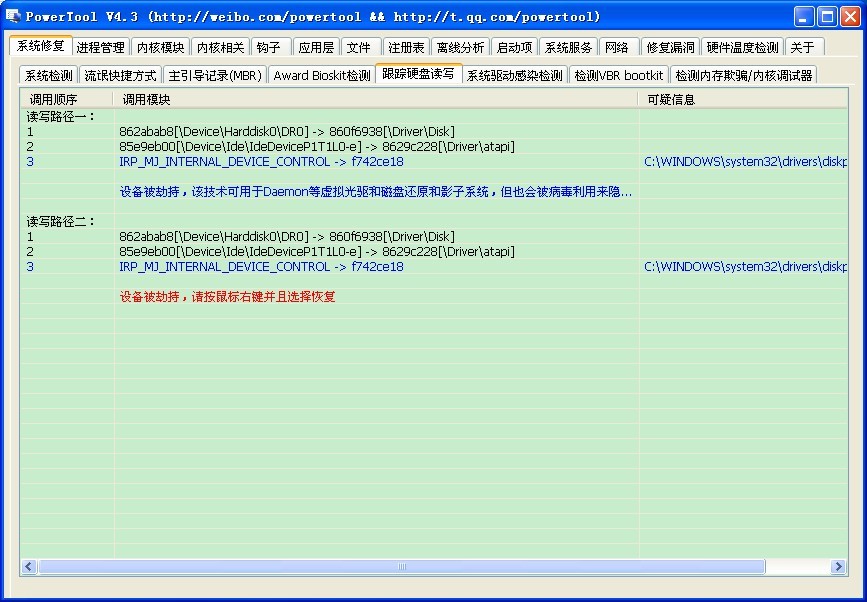 PowerTool V4
PowerTool V4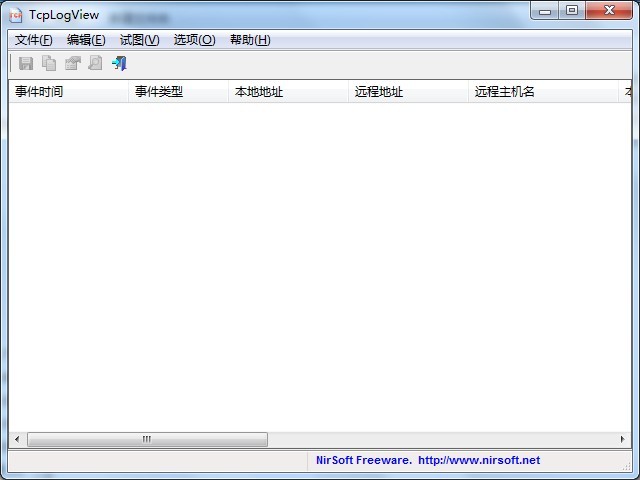 TcpLogView 1
TcpLogView 1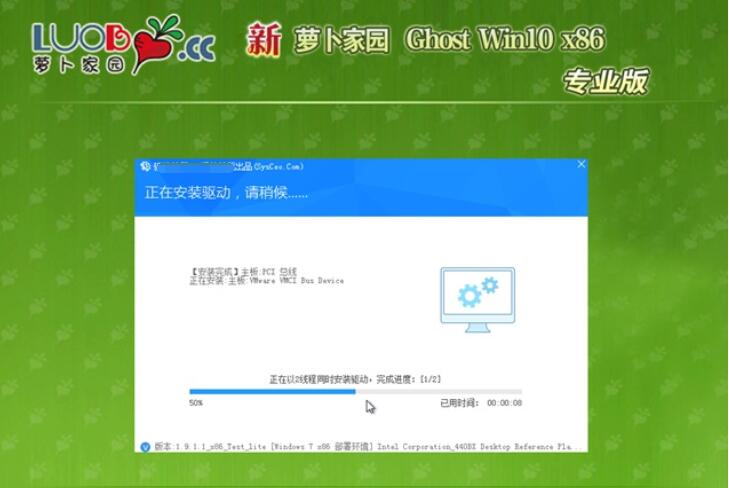 新萝卜家园 g
新萝卜家园 g 电脑公司 gho
电脑公司 gho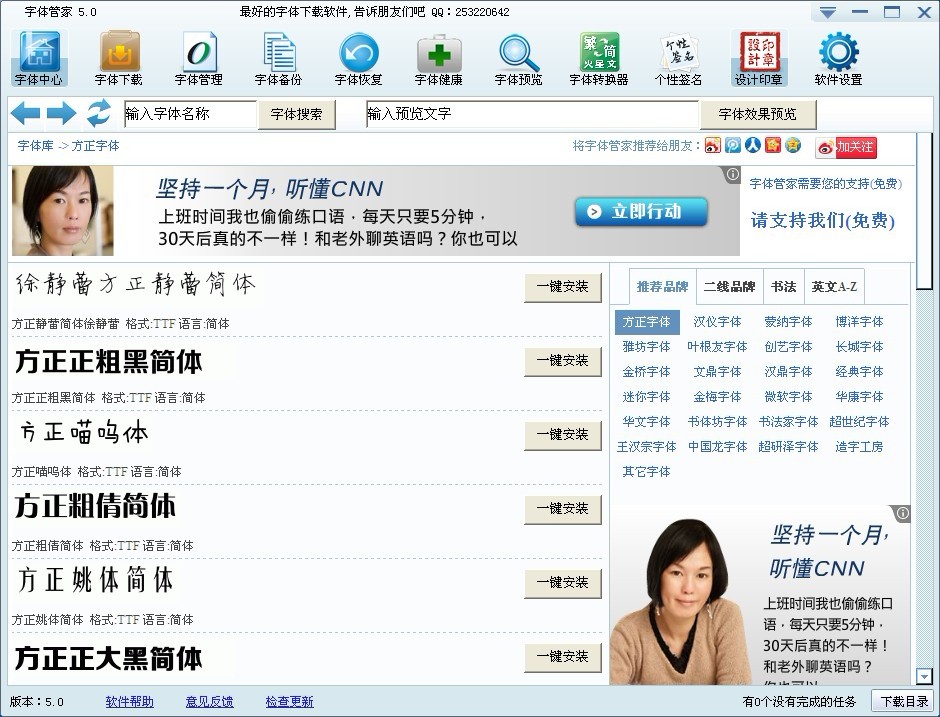 字体管家 v5.
字体管家 v5. 小白系统 Gho
小白系统 Gho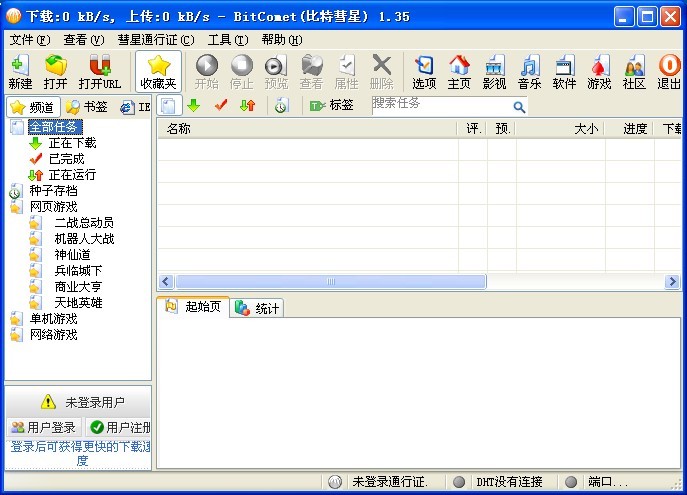 黑营扣扣军刀
黑营扣扣军刀 Ashampoo Sna
Ashampoo Sna 粤公网安备 44130202001061号
粤公网安备 44130202001061号