-
U盘uefi装win8系统图文教程
- 2016-09-26 04:04:48 来源:windows10系统之家 作者:爱win10
有网友问系统之家小编关于U盘uefi装win8系统图文教程,其实随着uefi启动逐渐取代bios引导启动,市面上新电脑都开始支持uefi启动,但是还是有很多朋友还不知道怎么使用U盘uefi装win8.1ie8系统,下面系统之家小编就教大家U盘uefi装win8系统图文教程把。
准备工作:
第二步:前往相关网站下载win8系统iso镜像文件包,存入系统之家uefi启动盘;
第三步:电脑硬盘模式更改成ahci模式,否则安装完win8系统会出现蓝屏现象(具体步骤请参考“如何将电脑硬盘模式修改为ahci模式”)。
正式安装:
1、将系统之家uefi启动盘连接至电脑usb接口,重启电脑等待出现开机画面按下启动快捷键进入启动项选择窗口,选择uefi开头选项按下回车键执行,如图所示:
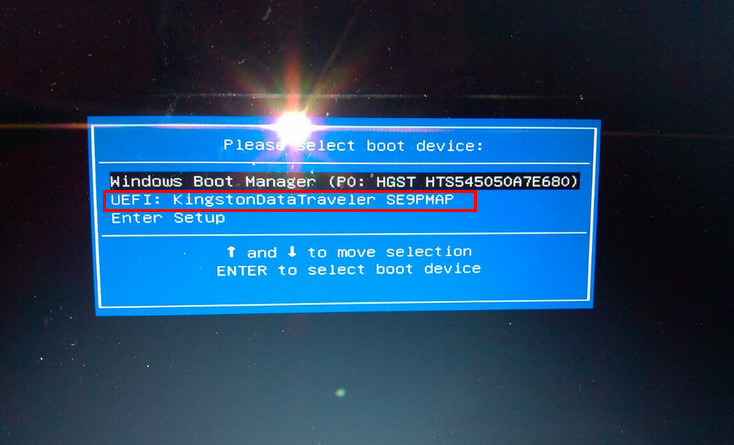
U盘uefi装win8系统图文教程图1
2、打开系统之家主界面,使用上下方向键选取【02】运行系统之家Win8PEx64位UEFI(新机器),如图所示:

U盘uefi装win8系统图文教程图2
3、进入pe系统会自行弹出系统之家一键装机工具,点击“浏览”进行查找存到u盘中win8系统iso镜像文件包,如图所示:

U盘uefi装win8系统图文教程图3

U盘uefi装win8系统图文教程图4
4、不对弹出询问提示窗进行修改,直接按下“确定”按钮,如图所示:
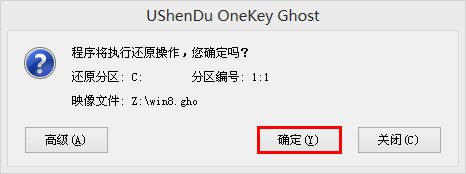
U盘uefi装win8系统图文教程图5
5、磁盘完成格式化后开始还原,等待win8镜像文件安装程序释放,释放完成后会自动重启电脑,如图所示:
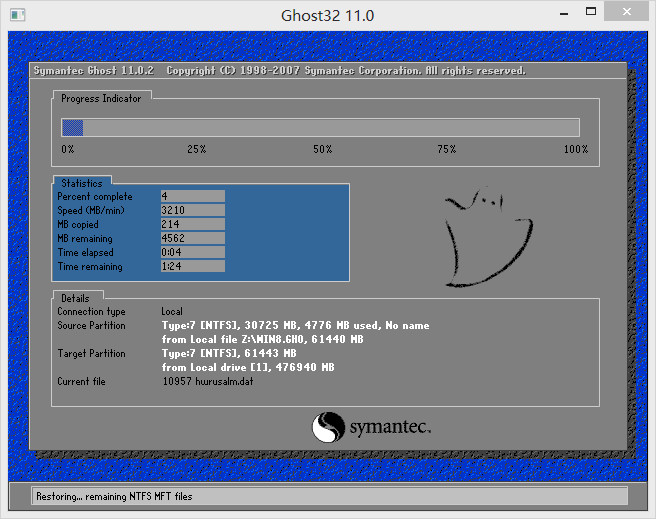
U盘uefi装win8系统图文教程图6
大家只要按照上面的uefi模式安装win8.1图文教程即可顺利完成win8系统安装,使用系统之家uefi启动盘进行安装系统要确认自己电脑是否支持uefi模式,好了,如果想了解更多的资讯敬关注系统之家官网吧。
猜您喜欢
- 小编告诉你详细讲解dhcp服务器..2018-10-22
- 小编告诉你如何给电脑设置密码..2017-08-23
- w764中怎么找到U盘隐藏的文件呢?..2016-10-09
- 如何提升网速?教你使用win7组策略提升..2015-03-25
- 电脑黑屏按哪三个键重启2021-01-13
- Win7旗舰版系统无法安装声卡如何解决..2014-11-10
相关推荐
- 笔者教你win7旗舰版产品密钥分享.. 2018-12-24
- win7启动项修改的解决方法 2016-07-23
- dnf安全模式解除,小编告诉你DNF安全模.. 2018-04-25
- 雨林木风xp系统可以自动安装吗.. 2016-10-22
- win8蓝牙被禁用怎么处理 2016-08-23
- 小编告诉你win提示依赖服务或组无法启.. 2018-10-27





 系统之家一键重装
系统之家一键重装
 小白重装win10
小白重装win10
 系统之家ghost win10 x64专业版v201607
系统之家ghost win10 x64专业版v201607 华为浏览器 v12.1.2.300官方PC版
华为浏览器 v12.1.2.300官方PC版 萝卜家园 Win8 x64位专业版系统下载(64位) v1908
萝卜家园 Win8 x64位专业版系统下载(64位) v1908 Total Uninstall v6.3.1 简体中文注册版 (完全卸载)
Total Uninstall v6.3.1 简体中文注册版 (完全卸载) 日日听收音机 v1.61免安装版
日日听收音机 v1.61免安装版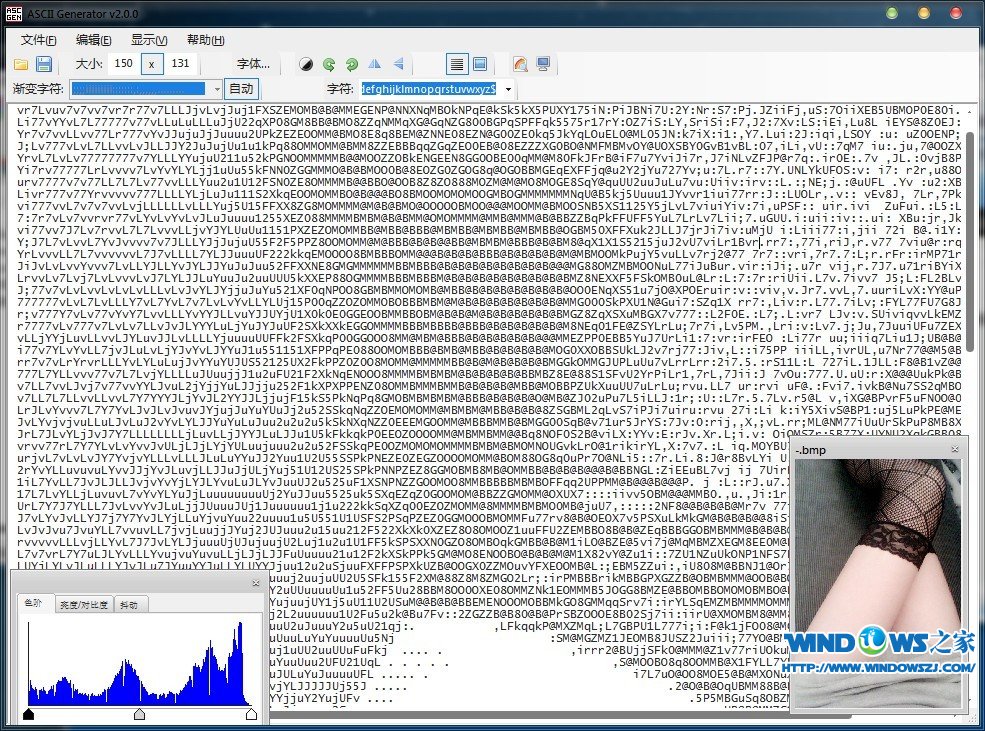 ASCII Generator v2.0 绿色单文件版(一键将图片转换为字符画)
ASCII Generator v2.0 绿色单文件版(一键将图片转换为字符画) 小白系统ghos
小白系统ghos 魔法猪 ghost
魔法猪 ghost 直布购物助手
直布购物助手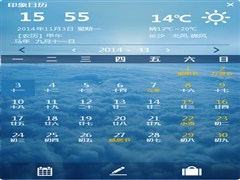 最好的桌面日
最好的桌面日 Google Chrom
Google Chrom 零信浏览器 v
零信浏览器 v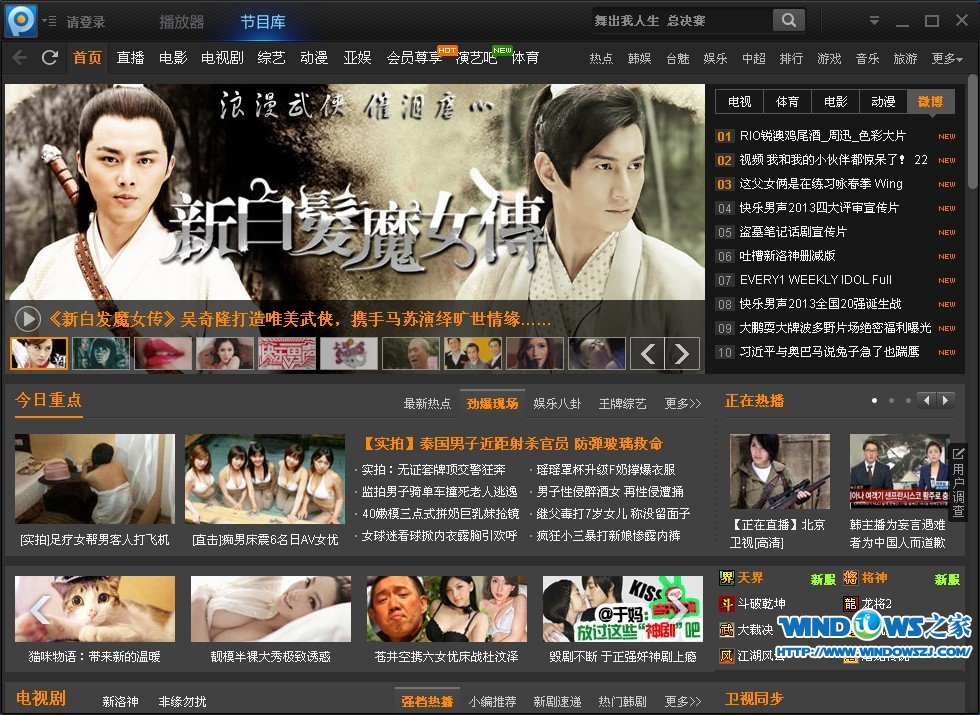 PPTV网络电视
PPTV网络电视 四季电台客户
四季电台客户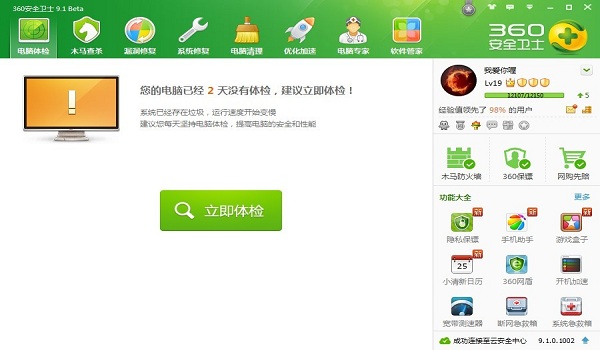 360安全卫士9
360安全卫士9 PotPla<x>yer
PotPla<x>yer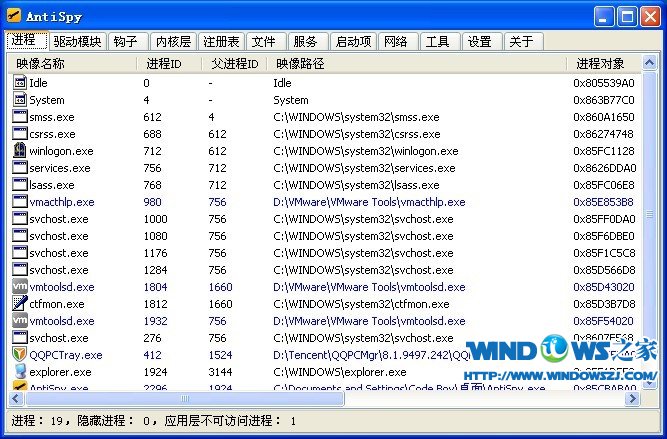 AntiSpy v1.9
AntiSpy v1.9 360浏览器快
360浏览器快 粤公网安备 44130202001061号
粤公网安备 44130202001061号