-
win10降级到win8.1步骤
- 2016-09-26 04:02:26 来源:windows10系统之家 作者:爱win10
很多人没了解win10系统便去升级了,win10系统的工作效率却不如人意,不少人便向把win10降级到win8.1,那么win10降win8.1可能吗?如果可以,win10降级到win8.1怎么操作?系统之家小编给出的答案是肯定的。win10降级到win8.1是可以的,下面就是win10降win8.1步骤的详细图解,有需要的朋友可以看一下。
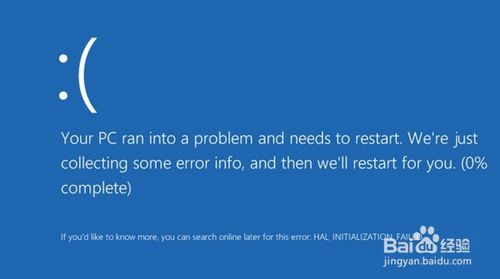
win10降win8.1方法/步骤
第一步:单击左下角开始菜单,点击【设置】
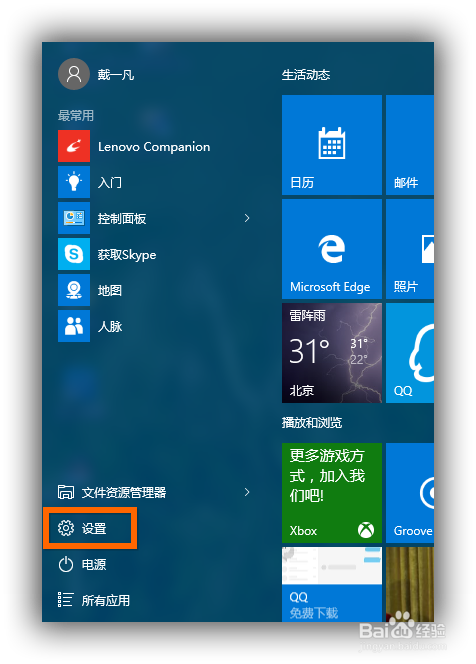
第二步:打开【更新和安全】
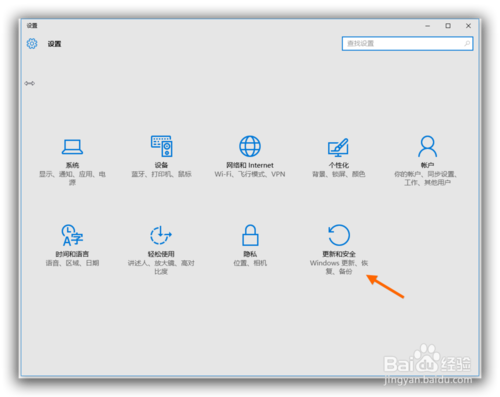
第三步:在【更新和安全】选项里面找到【恢复】,然后单击回退到windows8.1(在升级win10后一个月可回退至原系统)

第四步:系统会问你回退的原因,乱点一个就行了。
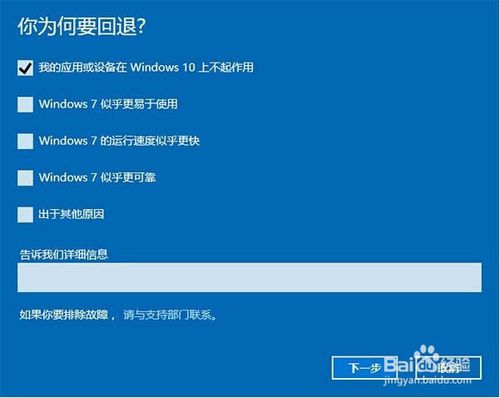
第五步:这时,windows会自动弹出一个【不要被锁定】的提示框,因为回退到win8.1纯净版系统后只能使用本地用户登录,所以你最好先回忆一下以前的用户密码,或者现在新一个本地用户。
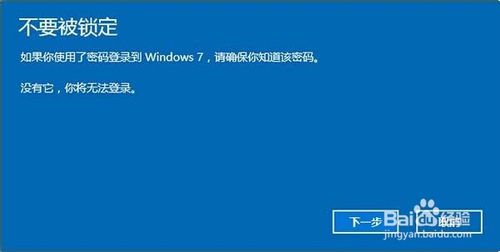
第六步:弹出【感谢您试用windows 10】的消息框,如果决定要回退到win8.1的话,单击【回退到windows 8.1】,系统会自动执行回滚。
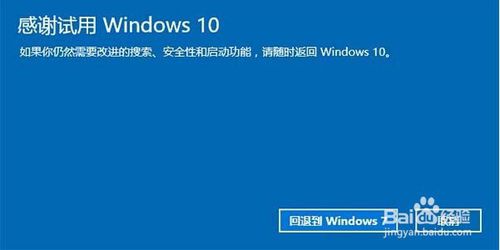
第七步:电脑会自动重启,重启后屏幕上只有【正在还原以前版本的windows】的提示语,耐心等几分钟就能回到win8.1了。

好了,关于win10降级到win8.1步骤的全部文章内容介绍到此就结束了,小编也使用的是win10系统,更新了win10系统之后,感觉整个人都不好了,系统开机慢不说,每个软件运行的速度也是非常缓慢的,win10系统总体来说,功能还不是特别完善,更新的话,大家要慎重咯!
猜您喜欢
- 最新萝卜家园win10专业版64位优化精简..2017-01-19
- 笔记本散热不好怎么办,小编告诉你怎样..2018-09-05
- Ghost win7系统64位万能激活工具最新..2017-05-15
- tomcat,小编告诉你tomcat怎么修改端口..2018-05-21
- 解答zip是什么意思2018-11-28
- YLMFu盘系统安装图文教程2017-04-21
相关推荐
- 小编告诉你释放win7限制可保留带宽.. 2018-09-21
- 苹果手机怎么连接电脑,小编告诉你怎么.. 2017-12-23
- 惠普win7系统安装方法,小编告诉你惠普.. 2017-12-21
- 详细系统之家win7安装教程 2017-06-03
- 新萝卜家园win7光盘怎么安装呢.. 2016-09-11
- 深度系统32系统详细介绍 2016-11-02





 系统之家一键重装
系统之家一键重装
 小白重装win10
小白重装win10
 tm浏览器 v1.0绿色版
tm浏览器 v1.0绿色版 雨林木风GhostXp_Sp3快速装机版V8.1
雨林木风GhostXp_Sp3快速装机版V8.1 盆友H5游戏浏览器 v1.0.0.1000官方版
盆友H5游戏浏览器 v1.0.0.1000官方版 深度技术ghost win7 x86 纯净版201607
深度技术ghost win7 x86 纯净版201607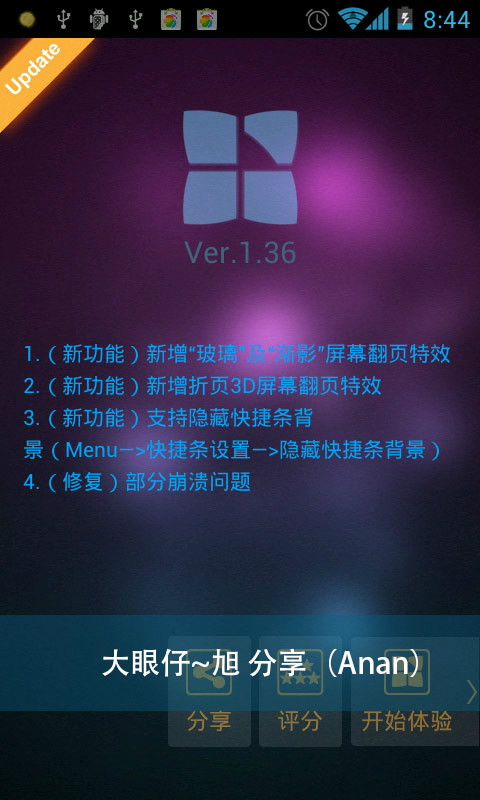 Next Launcher 3D V1.36 己付费版 (超酷的3D桌面插件)
Next Launcher 3D V1.36 己付费版 (超酷的3D桌面插件) 深度技术ghost Xp Sp3 专业装机版1705
深度技术ghost Xp Sp3 专业装机版1705 雨林木风Ghos
雨林木风Ghos 雨林木风ghos
雨林木风ghos 2014年9月最
2014年9月最 烈狐蜘蛛浏览
烈狐蜘蛛浏览 雨林木风Ghos
雨林木风Ghos 深度技术ghos
深度技术ghos 系统之家Win8
系统之家Win8 邢台浏览器 v
邢台浏览器 v 雨林木风Ghos
雨林木风Ghos Safari浏览器
Safari浏览器 粤公网安备 44130202001061号
粤公网安备 44130202001061号