-
win 10 系统还原方法介绍
- 2016-09-27 00:02:38 来源:windows10系统之家 作者:爱win10
最近不少人询问windows之家小编关于win 10 系统还原方法的问题。win10操作系统备份了系统,我们要如何利用win10系统还原错做系统呢?那么,小编就把win 10 系统还原方法介绍给大家,给大家提供参考借鉴一下吧。欲知详情,请看下面小编带来的文章。
如下图详细的操作步骤。
1、首先选择此电脑 。

2、在右击此电脑图标,单击属性。
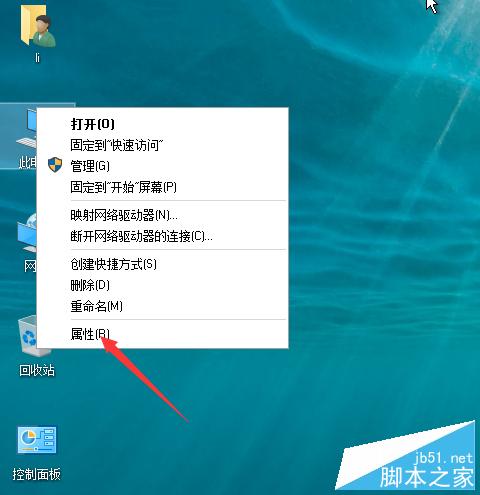
3、选择安全性与维护。
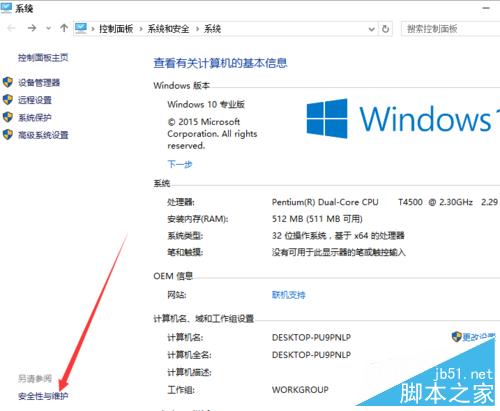
4、单击恢复。
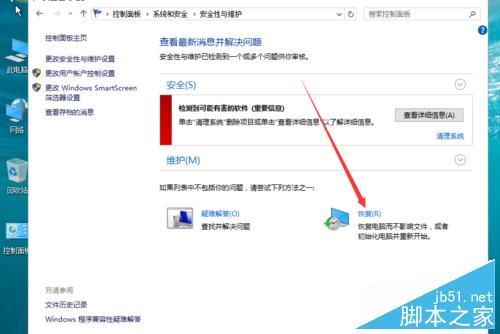
5、这里有高级恢复工具三个选项,还原系统一定要配置系统还原才可以操作的,单击开始系统还原。
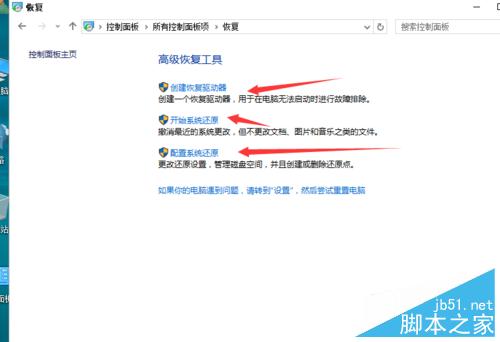
6、单击还原系统文件和设置单击下一步。
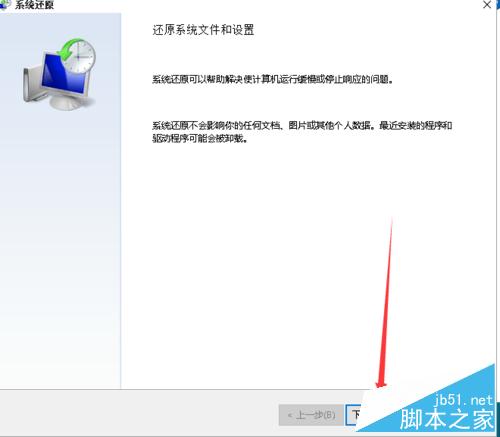
7、选择前面备份的系统,单击下一步。
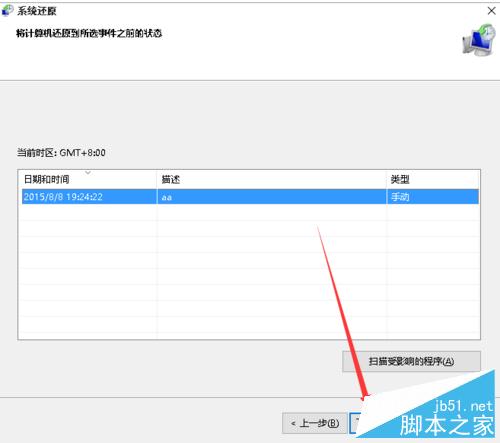
8、单击完成。
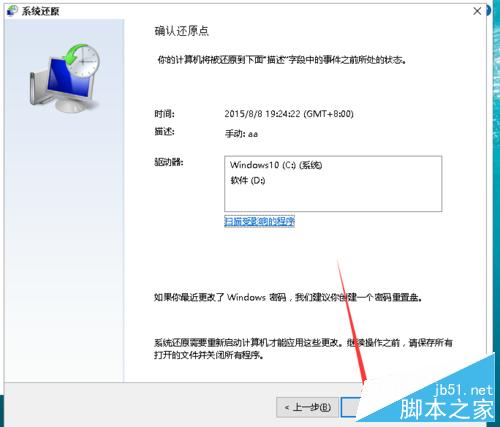
9、提示启动后,系统还原不能中断,是否继续。单击是。
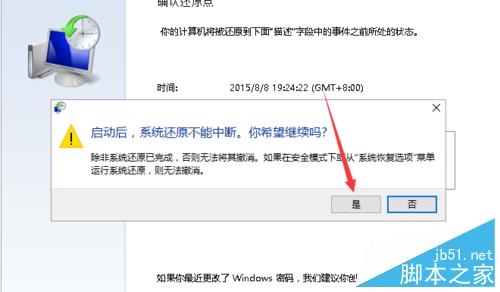
10、如下图可以看到正在还原windows文件设置系统,还原后就可以进入win10系统了。
 、
、win 10 系统还原方法介绍的内容讲解到这里就结束了。win10操作系统备份了系统,如何利用win10系统还原操作系统,你都学会了吗?想要了解更多精彩的相关win10下载/win8下载/win7下载教程资讯内容的话,敬请关注我们的windows之家官网!
猜您喜欢
- 如何加快Win7旗舰版系统启动速度..2014-11-07
- 深度技术ghost win7 x86旗舰版虚拟光..2016-09-13
- 如何禁用windows 7文件夹选项..2014-10-31
- 雨林木风和深度的哪种版本的系统最好..2017-06-23
- 最方便的xp雨林木风系统教程..2016-08-15
- 深度技术win10 32位系统下载2017-01-28
相关推荐
- 雨林木风win10 32位专业版系统下载.. 2016-11-14
- 细说如何去除桌面快捷方式图标小箭头.. 2018-11-08
- Win7系统怎么设置桌面背景 2015-04-23
- 远程桌面连接2008,小编告诉你Windows .. 2018-04-04
- w7雨林木风系统重装教程 2016-10-28
- 360蓝屏修复,小编告诉你360蓝屏修复在.. 2018-08-25





 系统之家一键重装
系统之家一键重装
 小白重装win10
小白重装win10
 搜云浏览器 v1.39
搜云浏览器 v1.39 5sing电台 桌面版
5sing电台 桌面版 深度技术 ghost win7 32位正式装机版 v2023.04
深度技术 ghost win7 32位正式装机版 v2023.04 天枫文库免积分下载器1.0.7.417绿色版(百度道客爱问文库免积分下载器)
天枫文库免积分下载器1.0.7.417绿色版(百度道客爱问文库免积分下载器) 索尼笔记本win7旗舰版 64位V2015.1
索尼笔记本win7旗舰版 64位V2015.1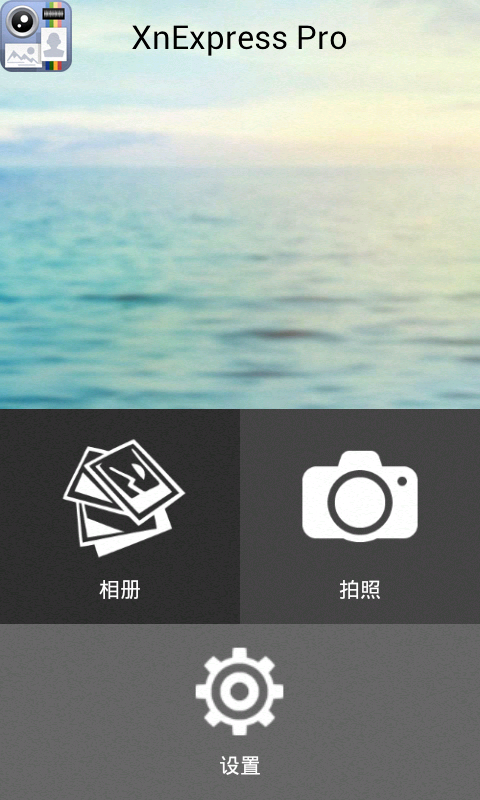 XnExpress Pro v1.0 汉化版(安卓多功能相机)
XnExpress Pro v1.0 汉化版(安卓多功能相机) 小白系统ghos
小白系统ghos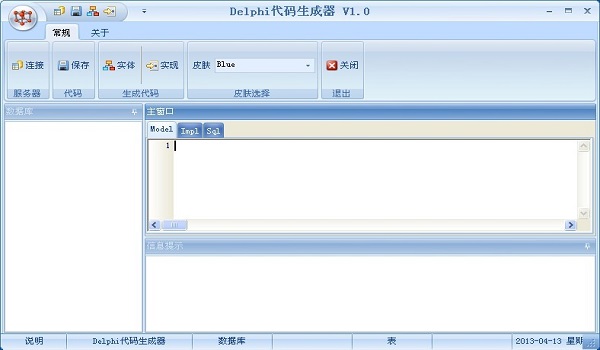 Delphi代码生
Delphi代码生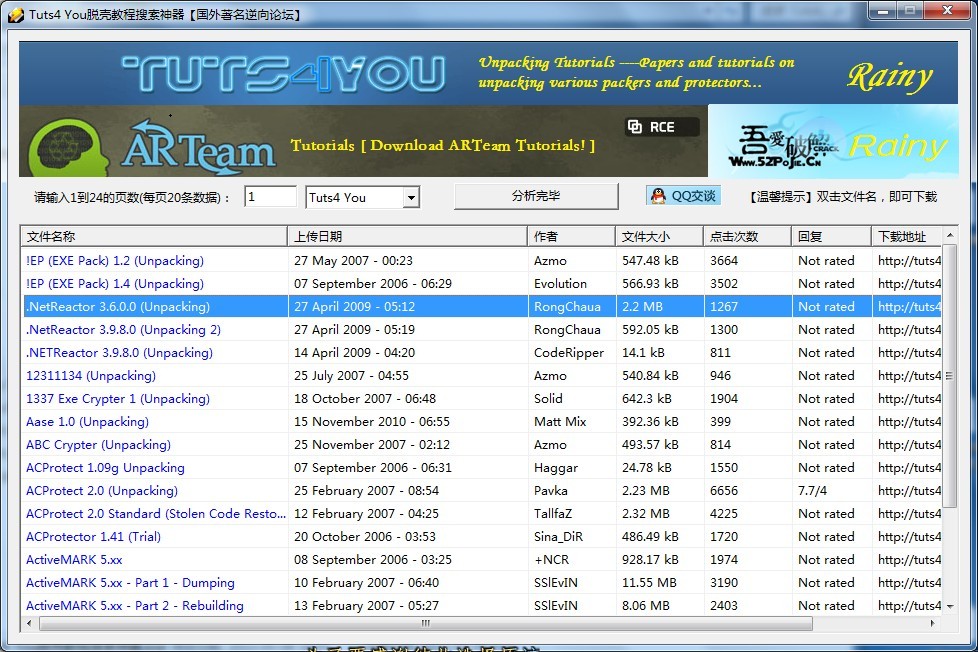 Tuts4 Youv v
Tuts4 Youv v 电脑公司Ghos
电脑公司Ghos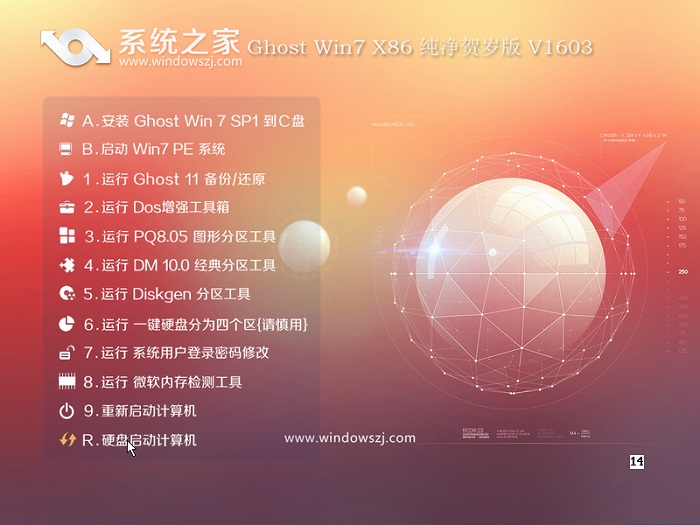 系统之家ghos
系统之家ghos 麦块我的世界
麦块我的世界 萝卜家园ghos
萝卜家园ghos 360浏览器世
360浏览器世 小白系统ghos
小白系统ghos UU手游浏览器
UU手游浏览器 雨林木风ghos
雨林木风ghos 粤公网安备 44130202001061号
粤公网安备 44130202001061号