-
电脑怎么用u盘重装系统教程
- 2016-09-28 03:01:13 来源:windows10系统之家 作者:爱win10
很多朋友都想要一篇电脑怎么用u盘重装系统教程,因为只有拥有了这篇教程,我们就可以轻松利用u盘重装系统啦。大家肯定很想要知道方法吧?系统之家小编刚好就知道方法哦,下面小编就将这篇电脑怎么用u盘重装系统教程分享给大家吧。
制作U盘启动盘:
下载并安装UltraISO软碟通
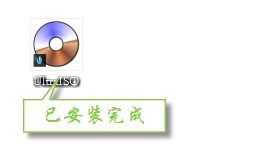
电脑怎么用u盘重装系统教程图1
下载windows7.iso镜像文件,请自行查找并下载;

电脑怎么用u盘重装系统教程图2
将U盘插入电脑;

电脑怎么用u盘重装系统教程图3
打开UltraISO软件,(Win7、Win8系统用户务必选择以管理员身份运行)否则将无法识别U盘;
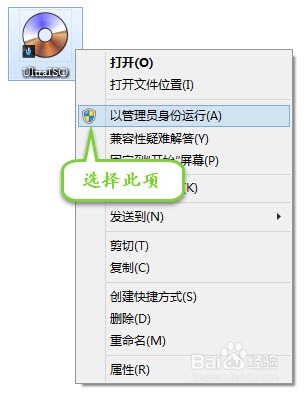
电脑怎么用u盘重装系统教程图4
打开后点击【文件】-【打开】;
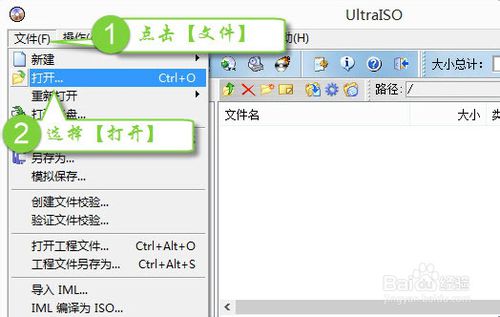
电脑怎么用u盘重装系统教程图5
浏览目录,选择Win7.iso镜像文件;
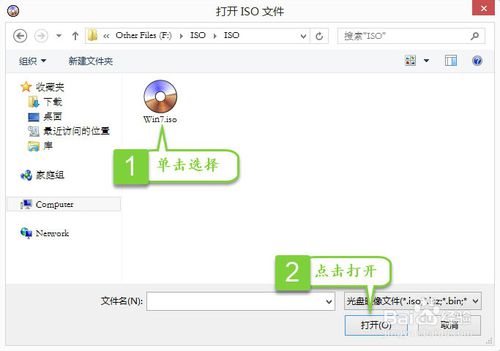
电脑怎么用u盘重装系统教程图6
查看打开后的文件;

电脑怎么用u盘重装系统教程图7
选择【启动】选项卡,选择【写入硬盘镜像...】;
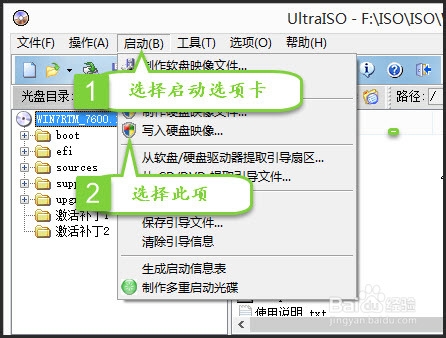
电脑怎么用u盘重装系统教程图8
选择U盘,写入方式,点击【写入】;
写入方式说明:
1、 (USB-HDD)硬盘仿真模式
2、 (USB-ZIP)软盘仿真模式
3、 (USB-HDD+)HDD增强模式
4、 (USB-ZIP+)ZIP增强模式
新的电脑或主板建议选择USB-HDD+模式
老的电脑或主板建议选择USB-ZIP+模式
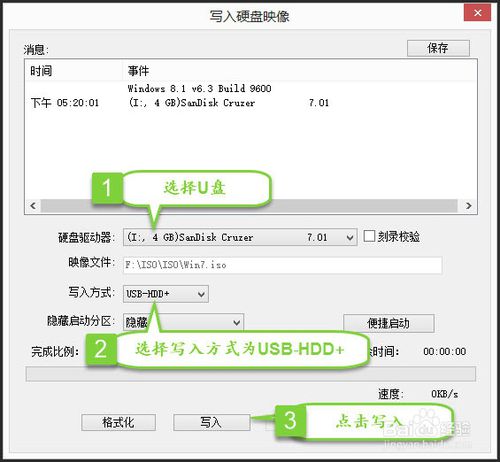
电脑怎么用u盘重装系统教程图9
出现提示,点击【是】;
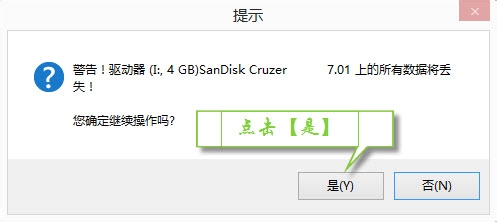
电脑怎么用u盘重装系统教程图10
制作过程;

电脑怎么用u盘重装系统教程图11
刻录完成,当进度条完成时,会在消息框中显示【刻录完成】;
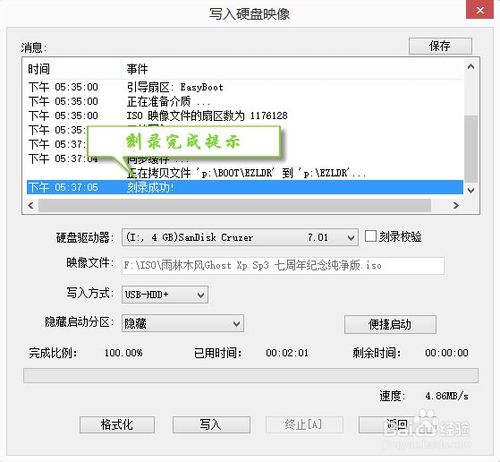
电脑怎么用u盘重装系统教程图12
此时一个带有启动引导功能的u盘制作完成。

电脑怎么用u盘重装系统教程图13
电脑设置U盘启动:
将U盘插入需要安装操作系统的电脑;

电脑怎么用u盘重装系统教程图14
按下电脑开机按钮;

电脑怎么用u盘重装系统教程图15
出现开机BIOS界面,迅速按下快捷启动菜单键;
不同主板快捷菜单键不同,详情请参照步骤4;
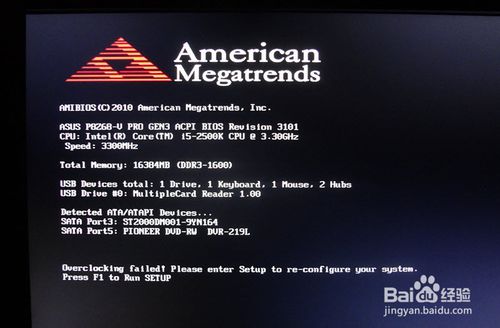
电脑怎么用u盘重装系统教程图16
各品牌电脑开机启动菜单快捷键:
【华硕笔记本 ESC】【翔升主板 F10】【华硕主板 F8】【Intel主板 F12】
【戴尔笔记本 F12】【昂达主板 F11】【盈通主板 F8】【明基笔记本 F9】
【戴尔台式机 ESC】【技嘉主板 F12】【映泰主板 F9】【华硕台式机 F8】
【神舟台式机 F12】【微星主板 F11】【清华同方笔记本 F12】【微星笔记本 F11】
【宏基台式机 F12】【华擎主板 F11】【Gateway笔记本 F12 】【联想Thinkpad F12】
【联想笔记本 F12】【致铭主板 F12】【精英主板 ESC或F11】【冠盟主板 F11或F12】
【联想台式机 F12】【双敏主板 ESC】【杰微主板 ESC或F8】【顶星主板 F11或F12】
【技嘉笔记本 F12】【捷波主板 ESC】【七彩虹主板 ESC或F11】【富士通笔记本 F12】
【惠普台式机 F12】【磐英主板 ESC】【梅捷主板 ESC或F12】【斯巴达卡主板 ESC】
【三星笔记本 F12】【铭瑄主板 ESC】【清华同方台式机 F12】【海尔笔记本 F12】
【宏基笔记本 F12】【明基台式机 F8】【eMachines笔记本 F12】【方正笔记本 F12】
【索尼笔记本 ESC】【神舟笔记本 F12】【方正台式机 F12】【东芝笔记本 F12】
【海尔台式机 F12】
出现选择启动设备界面,使用↑↓键移动菜单,选择U盘,按回车键确定;
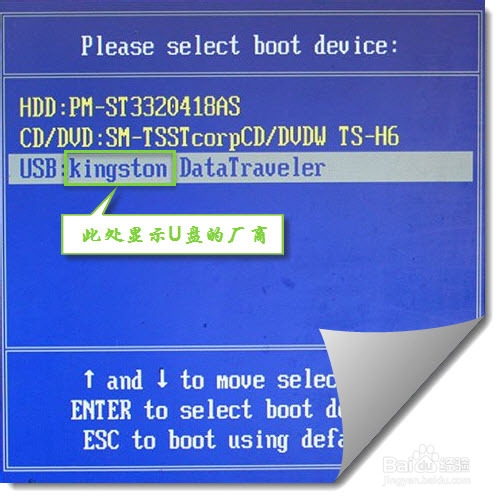
电脑怎么用u盘重装系统教程图17
确定后开始加载系统文件,之后即可按照提示进行系统安装。

电脑怎么用u盘重装系统教程图18
以上就是电脑怎么用u盘重装系统教程的全部内容了,如果大家觉得这个方法对自己有所帮助,那就赶紧收藏起来备用吧!但是小编还是要提醒大家,如果我们想要重装系统的话,一定要记得备份C盘里的重要文件哦,因为重装系统可是会格式化C盘的。
相关文章:
猜您喜欢
- 小编为网友们带来WIN8纯净之家重装教..2016-11-01
- 没有nvidia控制面板,小编告诉你win7没..2018-04-16
- 笔记本开机没反应,小编告诉你 怎么解..2018-06-09
- 分享几个windows7激活工具2022-12-22
- win7激活密钥专业版2022-05-18
- win8开始菜单不见了怎么办呢?制作教程..2017-04-23
相关推荐
- 什么软件可以一键重装WIN10系统.. 2017-02-15
- 激活windows7的方法 2022-08-06
- win7系统一键重装教程 2017-04-05
- 如何组装电脑WindowsXP系统? 2017-06-28
- 小编告诉你win7系统如何安装chrome 64.. 2017-05-19
- windows7激活码数字都有哪些 2022-11-06





 系统之家一键重装
系统之家一键重装
 小白重装win10
小白重装win10
 雨林木风win10系统下载64位专业版v201706
雨林木风win10系统下载64位专业版v201706 65浏览器 v2.0.1.5官方免费版
65浏览器 v2.0.1.5官方免费版 雨林木风 ghost xp sp3 旗舰版 2015.05
雨林木风 ghost xp sp3 旗舰版 2015.05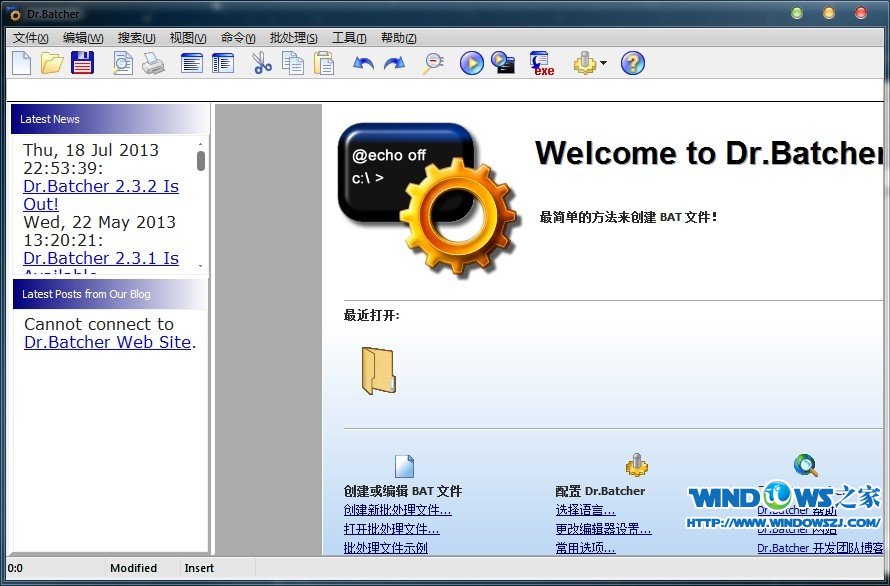 Business Edition v2.3.3 绿色汉化破解版(批处理工具)
Business Edition v2.3.3 绿色汉化破解版(批处理工具) 电脑公司ghost Win7 x64纯净版1703
电脑公司ghost Win7 x64纯净版1703 小白系统ghost win8 64位专业版v201703
小白系统ghost win8 64位专业版v201703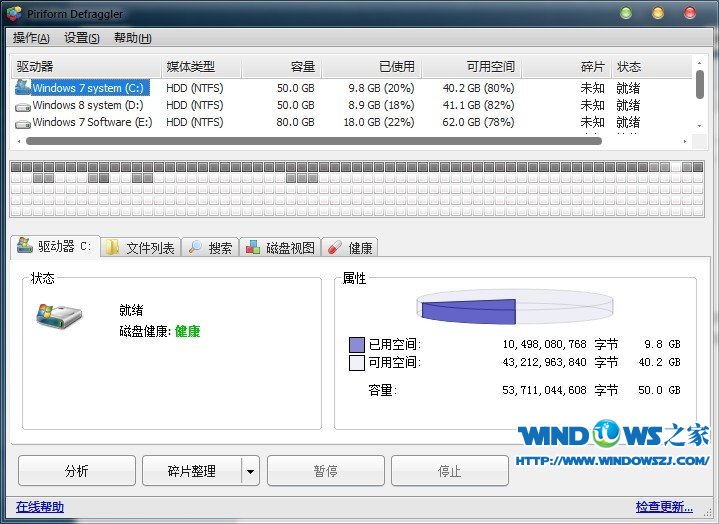 Defraggler v
Defraggler v 邢台浏览器 v
邢台浏览器 v Firefox(火狐
Firefox(火狐 猎鹰下载器Ea
猎鹰下载器Ea 深度技术win8
深度技术win8 萝卜家园 Gh
萝卜家园 Gh BurnAware Pr
BurnAware Pr VG浏览器 v9.
VG浏览器 v9. 小白系统Ghos
小白系统Ghos 电脑公司 Gho
电脑公司 Gho 粤公网安备 44130202001061号
粤公网安备 44130202001061号