-
win10保留带宽方法
- 2017-05-05 02:00:31 来源:windows10系统之家 作者:爱win10
最近有网友问windows之家小编win10保留带宽方法,他想要在win10保留带宽。难得有网友问小编win10保留带宽方法。其实小编早就把win10保留带宽方法给网友们准备好了,只要大家都没还出现win10保留带宽的问题。下面就是win10保留带宽方法。相信网友会很喜欢。
1、首先在开始菜单栏中选择运行,在运行对话框中输入gpedit.msc,回车确定打开本地组策略编辑器;
2、然后在弹出来的本地组策略中依次展开“计算机配置--管理模板--网络”选项;
3、然后在右边窗口中查找到“Qos数据包计划程序”,双击它,然后查找到“限制可保留带宽”选项;(win7正版系统的操作方法也是大同小异)
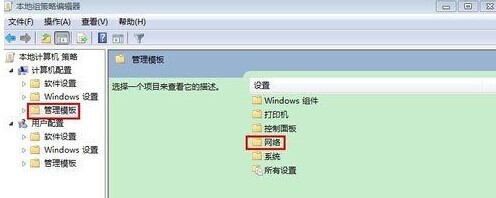
win10保留带宽方法图一
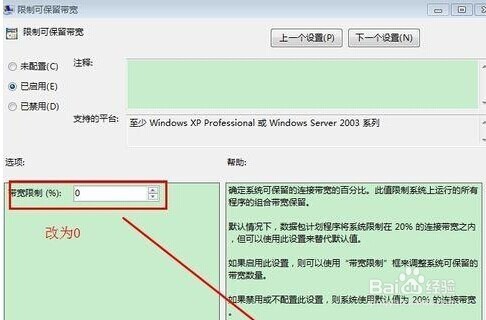
win10保留带宽方法图二
4、接着双击“限制可保留带宽”,在弹出来的窗口中选择“已启用”,并把宽带限制百分比原来的20%设置为0;

win10保留带宽方法图三
5、随后点击确定按钮保存退出,这样就可以释放了20%的保留带宽,这样网络速度就会快一些喽~大家尝试一下吧。
综上所述的全部内容就是windows之家小编为网友们带来的win10保留带宽方法了,win10保留带宽不仅简单操作,而且实用性非常强,所以小编希望网友们都能学会win10保留带宽方法。如果上面的教程还不能解决你的问题的话,欢迎给小编留言。
猜您喜欢
- office的页眉页脚怎么设置2020-06-12
- windows7激活电话使用教程2022-07-30
- win7纯净版32位系统最新下载..2017-07-08
- 详细教您笔记本电脑卡怎么办..2019-01-09
- 如何删除win7 ie浏览器方法2016-10-15
- win10更新并重启怎么处理2016-09-19
相关推荐
- win7旗舰版官方正版最新下载.. 2017-03-07
- 深度技术win10 32位硬盘安装教程.. 2017-01-20
- 国产猎豹高速浏览器在windows8上使用.. 2013-04-16
- 教你怎样调节电脑屏幕亮度.. 2020-07-05
- win10 电脑图标如何显示在桌面.. 2017-02-21
- 萝卜家园win10 32位硬盘安装教程.. 2017-01-28





 系统之家一键重装
系统之家一键重装
 小白重装win10
小白重装win10
 暴风影音5 5.22.0315去广告(官方破解VIP版)下载
暴风影音5 5.22.0315去广告(官方破解VIP版)下载 真酷浏览器 v1.2.6.0官方版
真酷浏览器 v1.2.6.0官方版 系统之家ghost xp sp3装机版v201708
系统之家ghost xp sp3装机版v201708 风林火山win7最新64位老机通用版v2023.04
风林火山win7最新64位老机通用版v2023.04 Sumatra PDF v2.3.2 中文破解版 (轻量级PDF阅读器)
Sumatra PDF v2.3.2 中文破解版 (轻量级PDF阅读器)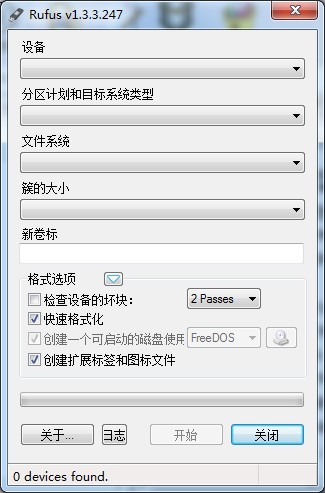 Rufus v1.3.3.247 绿色汉化版 (制作linux启动u盘)
Rufus v1.3.3.247 绿色汉化版 (制作linux启动u盘) 雨林木风Ghos
雨林木风Ghos win10 64位官
win10 64位官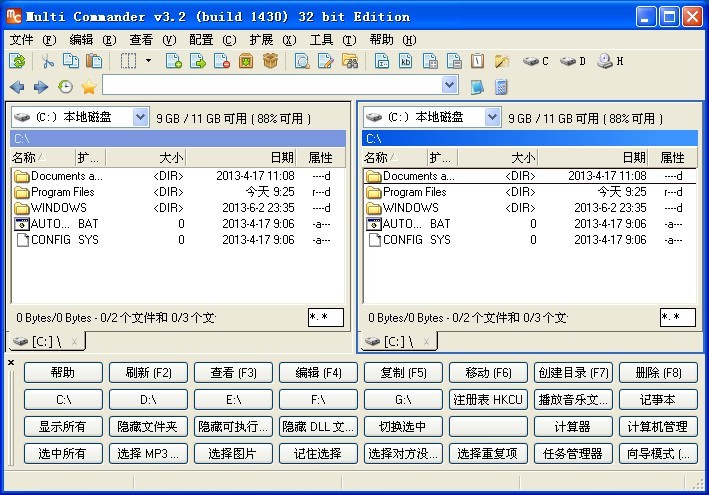 Multi Comman
Multi Comman 深度技术Ghos
深度技术Ghos 小白系统ghos
小白系统ghos 火凤凰浏览器
火凤凰浏览器 windows系统
windows系统 电脑公司ghos
电脑公司ghos 快快浏览器 v
快快浏览器 v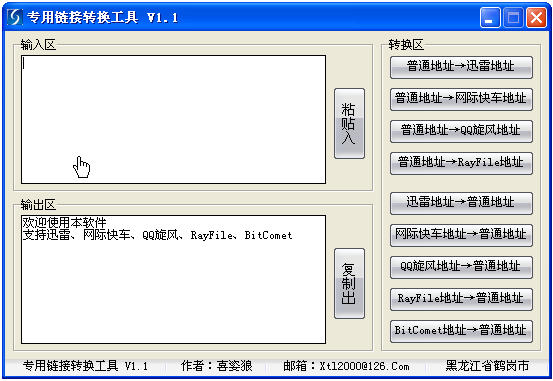 下载专用链接
下载专用链接 谷歌浏览器(C
谷歌浏览器(C 粤公网安备 44130202001061号
粤公网安备 44130202001061号