-
dell怎么进入bios设置讲解
- 2016-11-01 23:34:06 来源:windows10系统之家 作者:爱win10
最近有热心网友问windows之家小编,dell怎么进入bios设置?他一直都想要学习dell进入bios设置方法,都一直都没研究出来。所以来请教小编。其实小编告诉大家dell怎么进入bios设置这个问题解决起来非常简单。下面就是dell怎么进入bios设置讲解了。
1、 首先大家把dell笔记本开机后,出现欢迎画面就马上按F2进入设置界面。
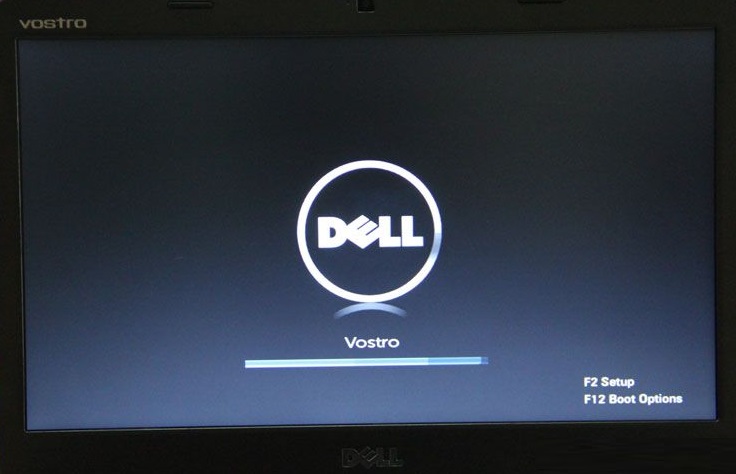
dell怎么进入bios图1
2、进入戴尔笔记本bios设置后,大家需要先将这个硬盘模式更改下。通常情况下dell笔记本默认的是AHCI模式。不过这样的模式一般装系统可能都会出现不认硬盘或者蓝屏的现象,那么为了保证万无一失,大家选择ATA,这个也就是常说的IDE模式。
大家在进入BIOS后,切换到Advanced(高级)选项,接着找到SATA MODE,然后大家用键盘操作选择ATA,并且回车就行了。
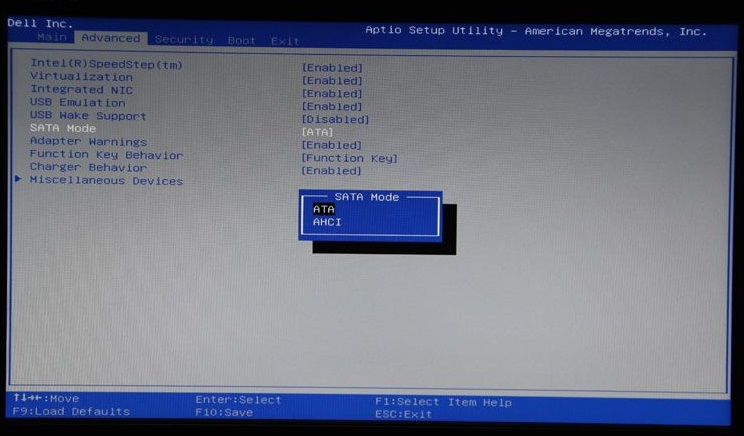
dell怎么进入bios图2
3、 进行以上设置后,大家按F10键进行保存。弹出对话框时,选择YES进行重启。

dell怎么进入bios图3
4、 重启后,大家按F12进入启动菜单界面。对于按哪个键进入启动菜单选项,一般在开机最开始都会有提示的。
当然,大家在更改了AHCI模式只有,也可以在BIOS里面进行设置启动菜单选项。进入启动菜单选项之后,大家就可以使用U盘重装系统了。详细可参考:联想win732位系统安装教程。

dell怎么进入bios图4
综上所述的全部内容就是windows之家小编为网友们带来的dell怎么进入bios设置讲解了,相信聪明机智的网友们看完上面的教程都已经学会了dell进入bios设置的方法了。那小编就要恭喜网友们又学会了一招,以后可以在小伙伴面前炫耀了。我们下篇教程再见吧。
猜您喜欢
- 新萝卜家园ghost xp sp3安装步骤..2017-05-21
- 鼠标右键菜单设置,小编告诉你鼠标右键..2018-07-18
- rar文件怎么打开,小编告诉你怎么打开r..2018-05-23
- 笔记本电脑无线网卡,小编告诉你如何打..2018-02-24
- Win8系统格式化C盘的命令2015-12-16
- win7激活密钥旗舰版怎么激活..2022-05-08
相关推荐
- ie9 原版win7 64位系统工具最新下载.. 2017-05-17
- 全新Windows7激活时限已过怎么激活.. 2022-11-26
- 全自动一键重装系统WIN10教程.. 2017-02-17
- 怎么使用萝卜家园的装机光盘安装系统.. 2016-10-22
- 工具活动小编激密教您怎么解决笔记本.. 2017-09-12
- xp纯净版雨林木风电脑装机教程.. 2017-06-23





 系统之家一键重装
系统之家一键重装
 小白重装win10
小白重装win10
 亿众浏览器 v1.5官方版
亿众浏览器 v1.5官方版 电脑公司ghost Win7系统下载32位纯净版1809
电脑公司ghost Win7系统下载32位纯净版1809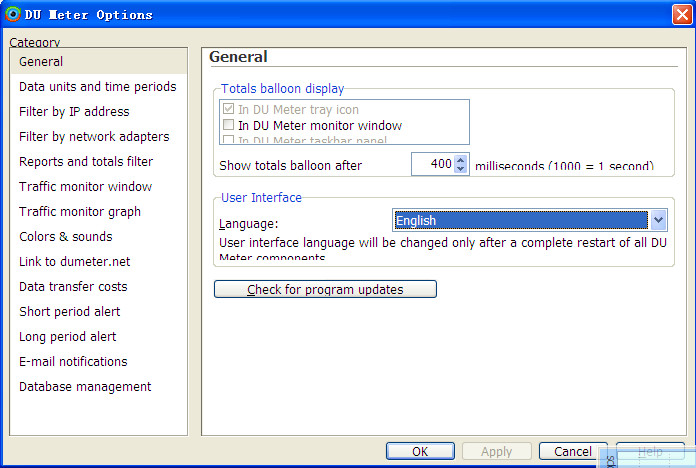 DU Meter v6.20 Build 4628正式版 (网络流量监控软件)
DU Meter v6.20 Build 4628正式版 (网络流量监控软件) 烈狐蜘蛛浏览器 v1.0官方版
烈狐蜘蛛浏览器 v1.0官方版 真酷浏览器 v1.2.6.0官方版
真酷浏览器 v1.2.6.0官方版 糖果浏览器 v3.5官方版
糖果浏览器 v3.5官方版 系统之家Ghos
系统之家Ghos 系统之家Ghos
系统之家Ghos AlternateStr
AlternateStr 绿茶系统 Gho
绿茶系统 Gho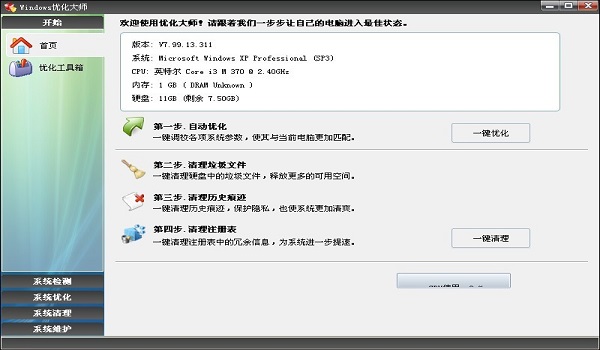 最新去广告版
最新去广告版 小白系统 gho
小白系统 gho ProgDVB PRO
ProgDVB PRO  win10 32位官
win10 32位官 新萝卜家园Wi
新萝卜家园Wi 小白系统Win8
小白系统Win8 暴龙网络收音
暴龙网络收音 粤公网安备 44130202001061号
粤公网安备 44130202001061号