-
宏基笔记本重装系统win7方法
- 2017-01-12 20:00:08 来源:windows10系统之家 作者:爱win10
win7系统是目前最稳定最受欢迎的操作系统,现在宏基笔记本电脑大多安装的是win7系统,不过再稳定的系统使用时间长了同样会出现问题,比如最常见的运行速度越来越慢,系统崩溃等等,在系统损坏的时候就需要进行重装,下面跟大家介绍宏基笔记本重装系统win7的教程。
宏碁集团(acer)创立于1976年,是全球第4大个人电脑品牌,同时也是全球第二大笔记本电脑品牌。那么怎么给宏基笔记本重装系统win7呢?接着就就来学习啦,我此次要分享的是宏基重装系统win7图文教程,相信一定能够帮到你。
一、宏基笔记本重装系统win7所需工具
1、宏基acer笔记本电脑,备份C盘和桌面文件
2、4G左右U盘,制作U盘PE启动盘
3、系统镜像:宏基笔记本win7系统下载
4、启动设置:宏基笔记本怎么设置USB启动
二、宏基笔记本重装系统win7步骤如下
1、使用解压软件把宏基win7系统镜像中的GHO文件解压到U盘启动盘的GHO目录;

宏基笔记本重装系统win7界面1
2、在宏基笔记本上插入U盘,重启电脑按F12,选择USB HDD选项回车,从U盘启动;

宏基笔记本重装系统win7界面2
3、在U盘主界面,选择【01】回车运行PE系统;

宏基笔记本重装系统win7界面3
4、进入PE系统,打开【一键装机工具】,选择安装在C盘符,点击确定;

宏基笔记本重装系统win7界面4
5、转到这个界面执行系统的还原过程;

宏基笔记本重装系统win7界面5
6、接着电脑会自动重启,执行宏基重装windows7过程;

宏基笔记本重装系统win7界面6
7、最后启动进入全新的win7系统界面,宏基重装win7就完成了。

宏基笔记本重装系统win7界面7
以上就是宏基笔记本重装系统win7图文教程的全部内容了,说实话早就已经习惯了每天遇到各种各样的问题,但是如果大家还是觉得这个方法不错的话,尽管将这篇宏基重装系统win7教程收藏起来哦,以后就再也不怕电脑遇到这个问题了。
猜您喜欢
- 电脑公司 ghost win7最好的安装方法..2017-05-31
- 为你解答电脑看视频一卡一卡的怎么办..2019-01-14
- 单机windows7专业版激活怎么操作..2022-11-15
- 系统之家win10纯净版系统安装教程..2016-11-15
- 一键装win10_一键重装win10方法..2017-03-08
- 通过注册表锁定Win10 IE浏览器主页让..2015-04-07
相关推荐
- 如何解除dnf安全模式,小编告诉你如何.. 2017-11-07
- windows7旗舰版产品密钥2022新版.. 2022-06-16
- 完美解决电脑内存不足的问题.. 2020-07-17
- 联想笔记本精简win7推荐下载.. 2017-01-09
- win7系统中装win10方法 2017-04-07
- Excel自动换行,小编告诉你Excel要怎么.. 2018-05-17





 系统之家一键重装
系统之家一键重装
 小白重装win10
小白重装win10
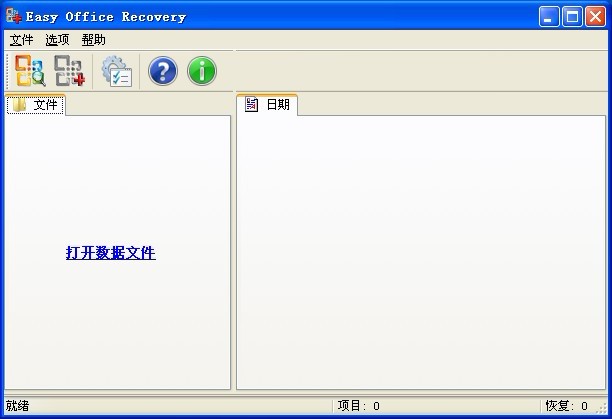 Easy Office Recovery 2.0 绿色汉化破解版(Office 恢复工具)
Easy Office Recovery 2.0 绿色汉化破解版(Office 恢复工具) 系统之家Ghost Win8专业版系统下载 (32位) v1903
系统之家Ghost Win8专业版系统下载 (32位) v1903 豆瓣快看 v2.0免费版
豆瓣快看 v2.0免费版 萝卜家园ghost win8 32位专业版v201703
萝卜家园ghost win8 32位专业版v201703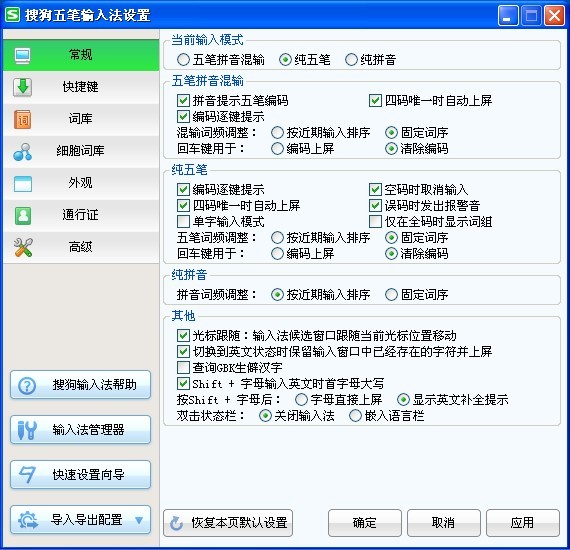 搜狗五笔输入法2.0.1版(搜狗五笔最新下载)
搜狗五笔输入法2.0.1版(搜狗五笔最新下载)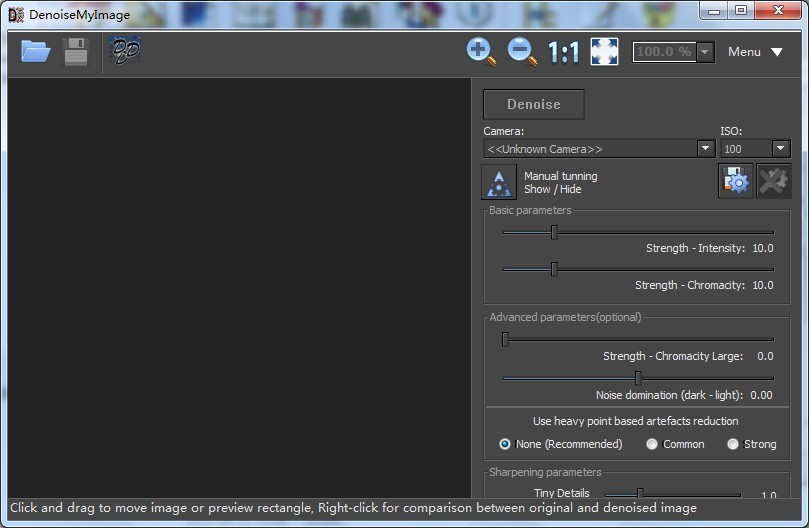 DenoiseMyImagev3.2 绿色英文版 (数码相片噪点消除工具)
DenoiseMyImagev3.2 绿色英文版 (数码相片噪点消除工具) 系统之家Ghos
系统之家Ghos 水狐浏览器Wa
水狐浏览器Wa 电脑公司Ghos
电脑公司Ghos QQ浏览器VR版
QQ浏览器VR版 雨林木风ghos
雨林木风ghos 懒人开网页小
懒人开网页小 地球村浏览器
地球村浏览器 雨林木风Ghos
雨林木风Ghos 系统之家ghos
系统之家ghos 粤公网安备 44130202001061号
粤公网安备 44130202001061号