-
深度纯净WIN7电脑系统最好安装方法
- 2016-09-30 04:03:10 来源:windows10系统之家 作者:爱win10
为了帮助更多的小白用户都能把好用的深度win7安装到自己的电脑,系统之家小编准备了深度纯净WIN7电脑系统最好安装方法给大家,目的是想让更多人能够用稳定的深度纯净WIN7电脑系统。那么下面一起来看看深度纯净WIN7电脑系统最好安装方法。
1、打开下载的系统镜像文件,右击选择“解压Deepin_Win7 SP1_Ultimate_X86_201407.iso”。如图1所示
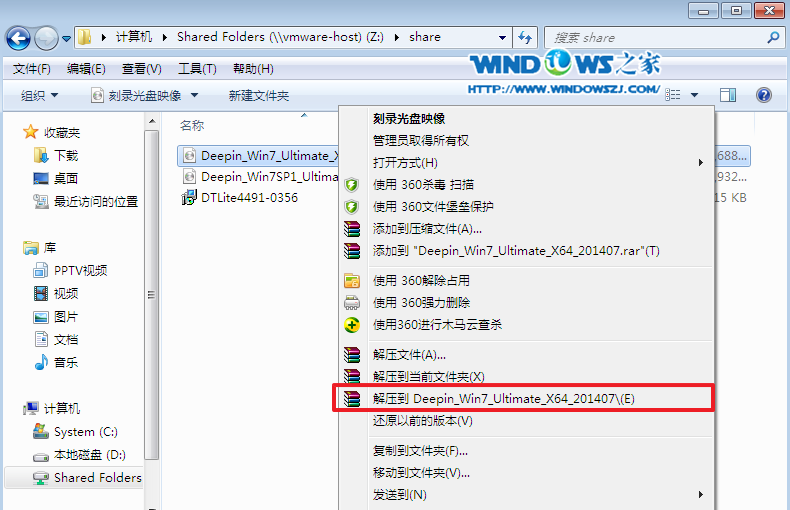
深度纯净WIN7电脑系统最好安装方法图1
2、双击“setup.exe”.如图2所示
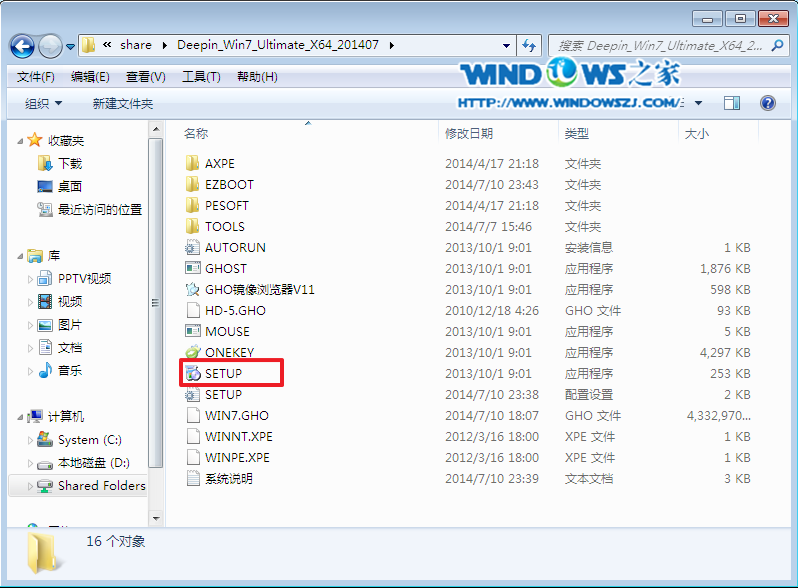
深度纯净WIN7电脑系统最好安装方法图2
3、点击“安装系统win7 X86第一硬盘分区”。如图3所示
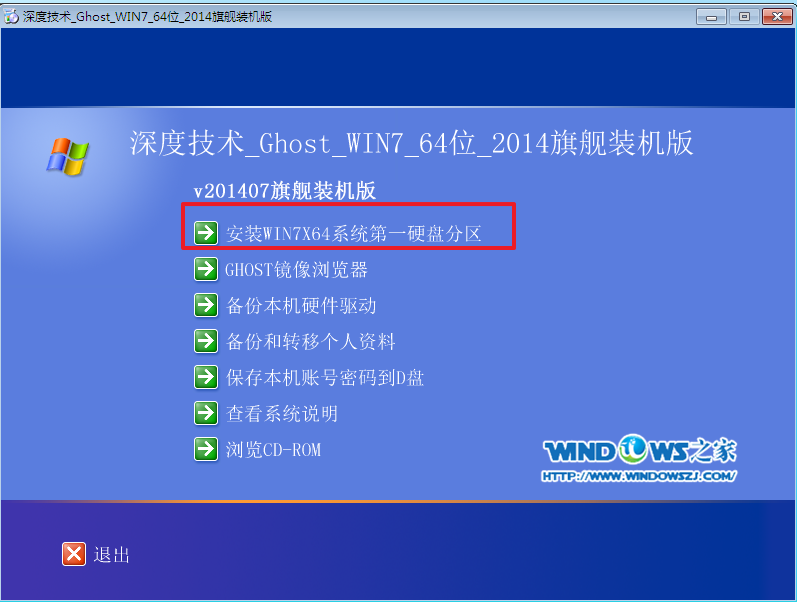
深度纯净WIN7电脑系统最好安装方法图3
4、选择“安装”,再按“确定”,如图4所示。安装成功后,按“确定”,如图5所示。点击“打开”之后选择映像文件(扩展名为.iso),最后选择“确定”。如图6所示
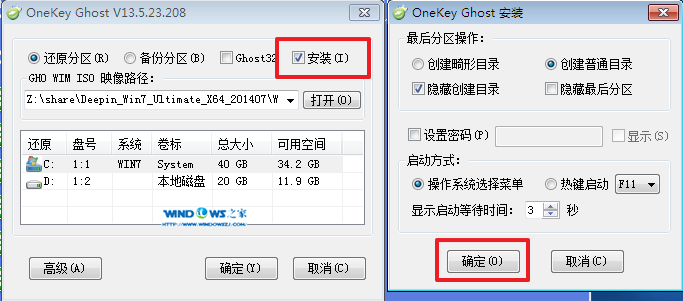
深度纯净WIN7电脑系统最好安装方法图4
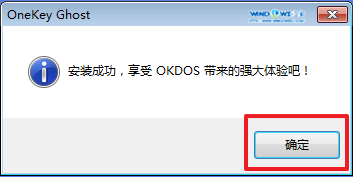
深度纯净WIN7电脑系统最好安装方法图5

深度纯净WIN7电脑系统最好安装方法图6
5、选择“是”,立即重启。如图7所示
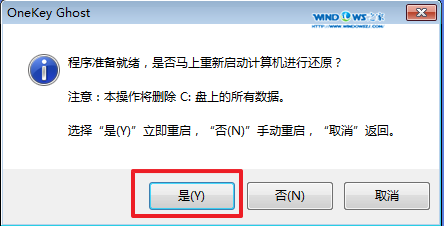
深度纯净WIN7电脑系统最好安装方法图7
6、因为是完全自动进行安装的,所以安装过程相关顺序这里不做一一解释。我们耐心等待硬盘装windows7系统 完成即可。如图8、图9、图10所示:
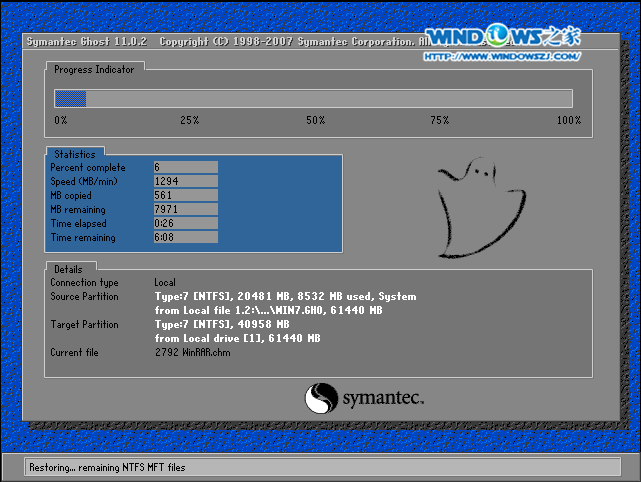
深度纯净WIN7电脑系统最好安装方法图8
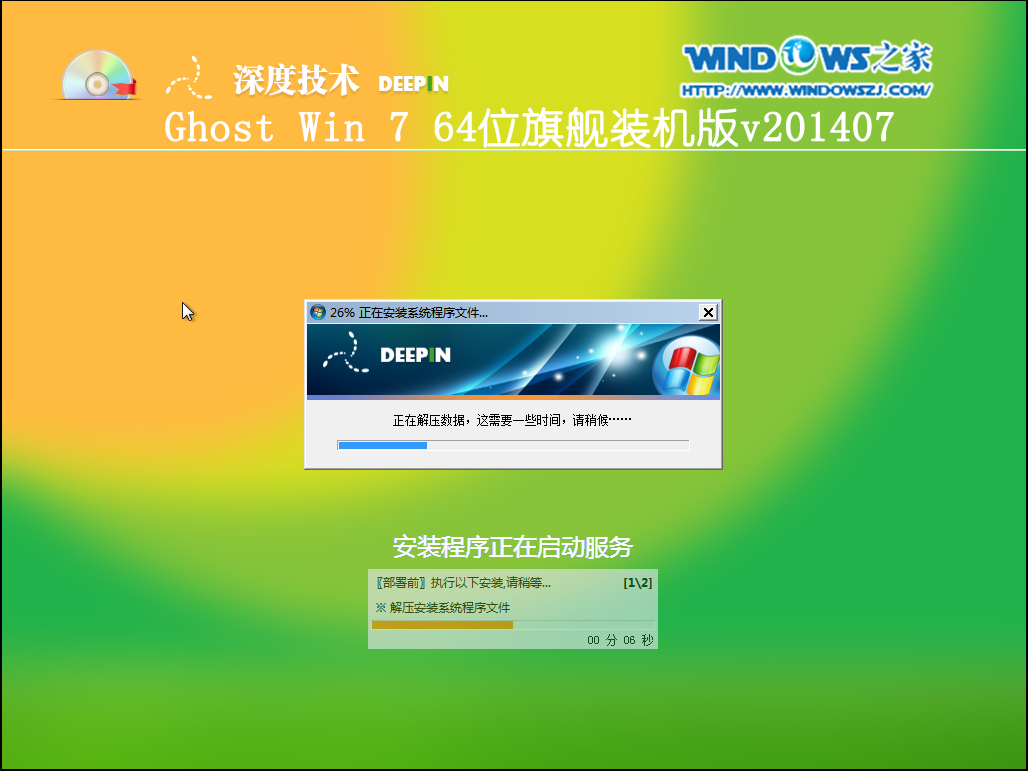
深度纯净WIN7电脑系统最好安装方法图9
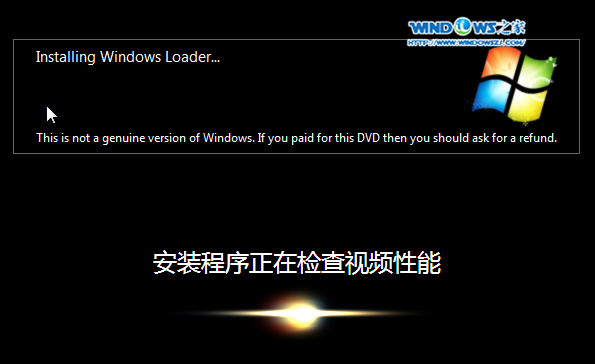
深度纯净WIN7电脑系统最好安装方法图10
7、重启后,系统就安装好了,如图11所示
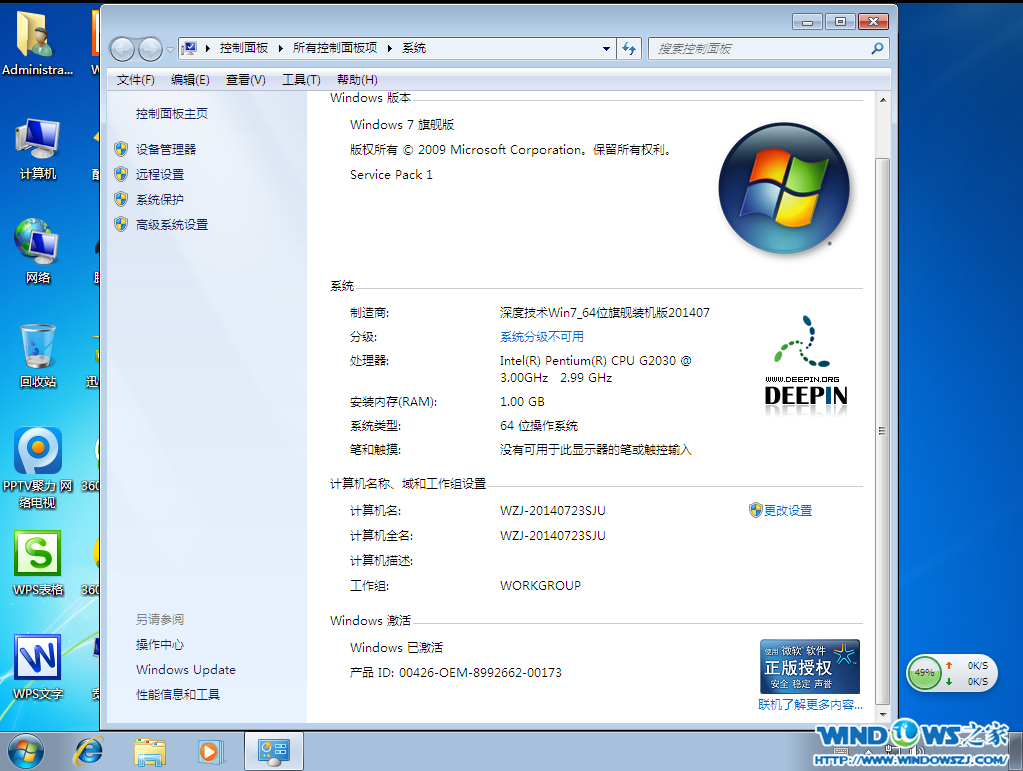
深度纯净WIN7电脑系统最好安装方法图11
如上所述就是相关深度纯净WIN7电脑系统最好安装方法的全部内容了,深度win7安装硬盘可以说是最简单好用的安装方式了,不信的话,你可以对比你学习过的光盘安装与u盘安装方法,相信只要你多一份耐心,多一点练习,很快就能成功深度win7安装到电脑了,事不宜迟,赶紧动动小手操作吧!
猜您喜欢
- 系统之家w10专业版下载介绍..2016-11-26
- 一键清理系统垃圾下载工具推荐..2017-02-06
- 系统之家win8.1专业版安装教程..2016-09-13
- 录屏怎么录声音2020-06-21
- 如何设置局域网,小编告诉你如何设置..2018-05-08
- 一键重装系统win8 32位专业版教程..2016-09-15
相关推荐
- win10怎么装xp?小编告诉大家最简单的.. 2016-10-10
- 详解笔记本怎么使用u盘重装win7系统.. 2019-05-14
- 大神告诉你怎么制作支持uefi启动的u盘.. 2017-04-23
- win7操作系统下u盘是否要采用4k对齐功.. 2015-03-22
- 电脑内存使用率高怎么办 2017-03-19
- win10系统还原_win10系统还原方法.. 2016-10-21





 系统之家一键重装
系统之家一键重装
 小白重装win10
小白重装win10
 Firefox(火狐浏览器)38.0版 v38.0.5官方版
Firefox(火狐浏览器)38.0版 v38.0.5官方版 小白系统ghost win10 x64专业版v201703
小白系统ghost win10 x64专业版v201703 系统之家win10系统下载32位专业版v201804
系统之家win10系统下载32位专业版v201804 系统之家Ghost Win8专业版系统下载 (32位) v1903
系统之家Ghost Win8专业版系统下载 (32位) v1903 电脑公司ghost Win7 x86纯净版201602
电脑公司ghost Win7 x86纯净版201602 技术员联盟 Ghost Win11 64位纯净正版 v2023.04
技术员联盟 Ghost Win11 64位纯净正版 v2023.04 Firefox OS模
Firefox OS模 吴鸿自动刷新
吴鸿自动刷新 小白系统ghos
小白系统ghos 360极速浏览
360极速浏览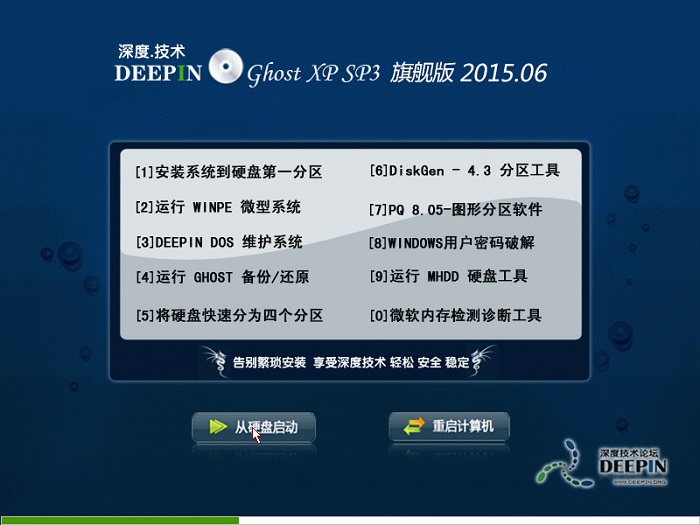 深度技术Ghos
深度技术Ghos 翰华多功能浏
翰华多功能浏 IE9.0单文件
IE9.0单文件 乌贼娘定时关
乌贼娘定时关 火狐浏览器(F
火狐浏览器(F 中铁时刻表20
中铁时刻表20 深度技术win1
深度技术win1 粤公网安备 44130202001061号
粤公网安备 44130202001061号