-
图文详解系统之家win8 64位旗舰版安装方法
- 2016-10-05 11:01:54 来源:windows10系统之家 作者:爱win10
随着windows系统的不断发展,win10已经成为大家家喻户晓的系统了,电脑的发展使得电脑安装的方式也发生了变化,虽然win10盛行但是系统之家win8旗舰版用户还是在市场上占主导地位的,那系统之家win8 64位旗舰版方法有哪些呢?别急,下面就让系统之家小编给大家介绍关于系统之家win8 64位旗舰版的教程。
1、首先进入系统之家一键重装官网(http://www.kkzj.com/下载最新版本系统之家一键重装系统工具。
注意:电脑必须是联网状态,否则无法使用系统之家一键重装工具。在使用系统之家一键重装工具前请关闭360等杀毒软件,避免因杀毒软件导致的系统无法重装问题。
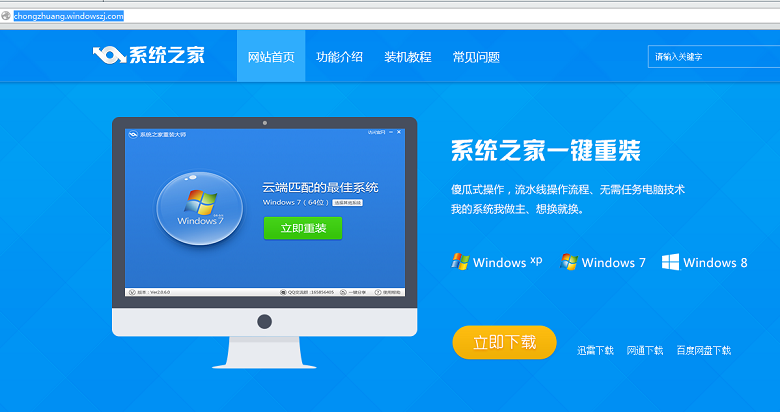
图文详解系统之家win8 64位旗舰版安装方法图1
2、双击运行系统之家一键重装重装工具,并进入软件主界面。选择Windows8 64位操作系统,点击立即重装进入下一步。如图二

图文详解系统之家win8 64位旗舰版安装方法图2
3、接着系统之家一键重装工具会对系统盘中的重要资料进行备份,系统之家一键重装提供了我的文档、收藏夹和桌面资料等重要资料备份。下面的进度条中您可以看到备份的进度和备份文件数量,待备份完成后进入下一步。如图三
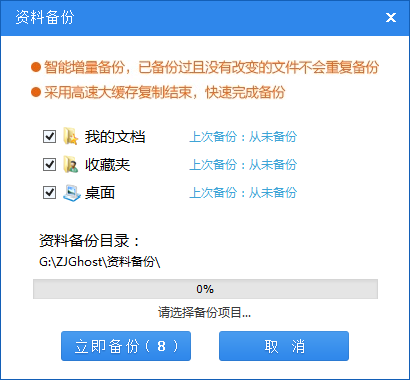
图文详解系统之家win8 64位旗舰版安装方法图3
4、接着是Windows8.1 64位系统自动下载过程,您只需慢慢等待即可。Windows8.1 64位系统安装是完全自动的过程,你不需要做任何的操作。如图四
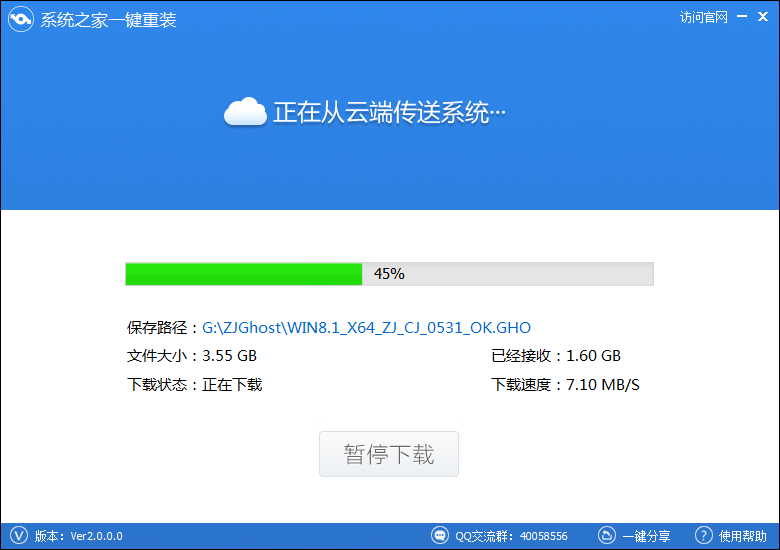
图文详解系统之家win8 64位旗舰版安装方法图4
5、Win8系统下载完毕后,会弹出一个提示框,提醒您软件即将重启计算机自动完成系统安装,您只需点击立刻重启即可进行一键重装系统Win8 64位了。如图五

图文详解系统之家win8 64位旗舰版安装方法图5
6、点击立刻重启后,电脑自动重启进入启动项选择菜单。默认选择系统之家一键还原,您无需操作只需慢慢等待即可。如图六
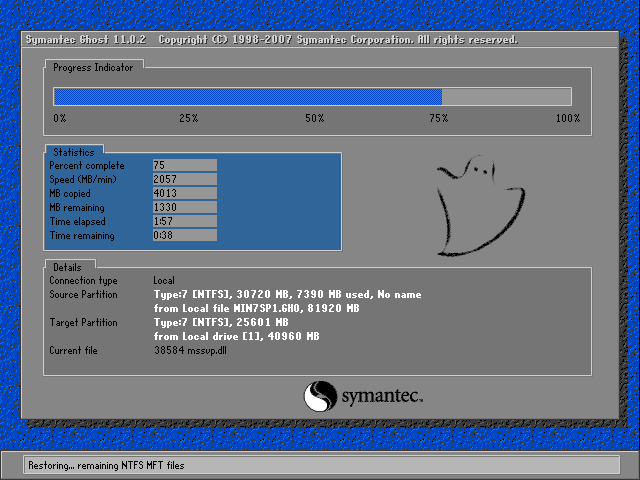
图文详解系统之家win8 64位旗舰版安装方法图6
7、接着就会进入一键重装系统Win8 64位安装过程了,以下是安装过程部分流程,系统之家小编就不一一介绍了,您需要做的就是耐心等待即可。
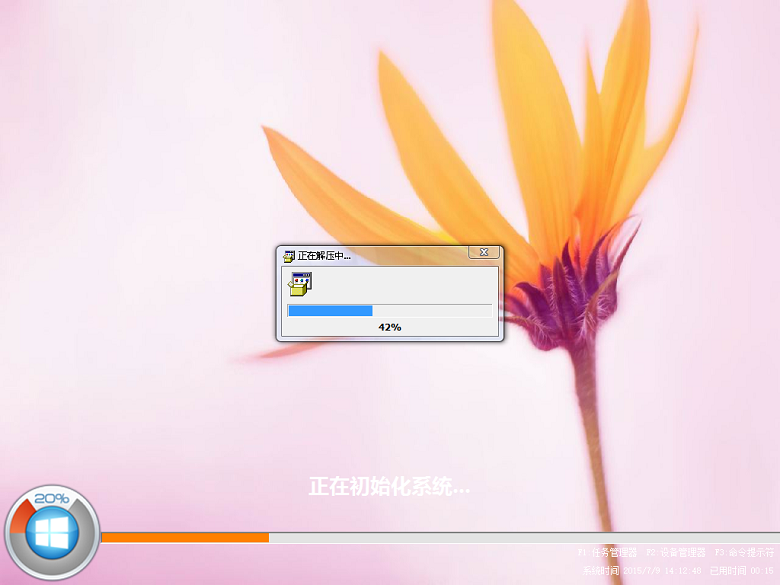
图文详解系统之家win8 64位旗舰版安装方法图7
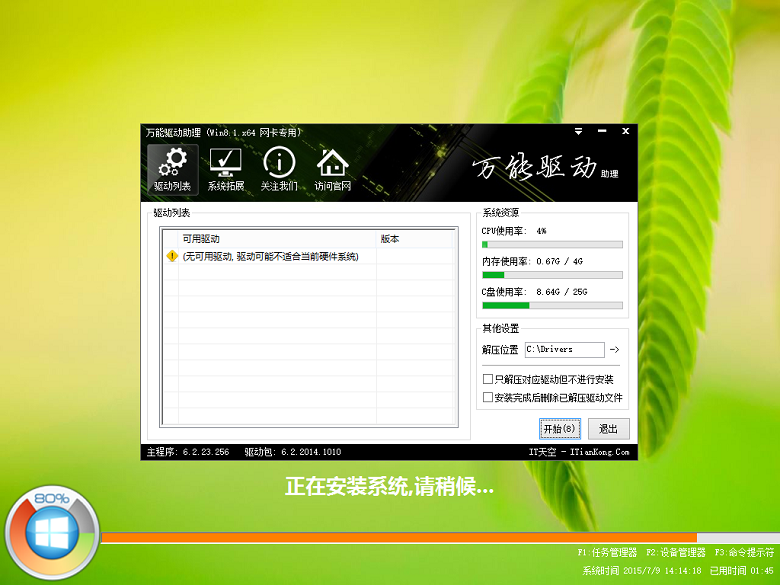
图文详解系统之家win8 64位旗舰版安装方法图8
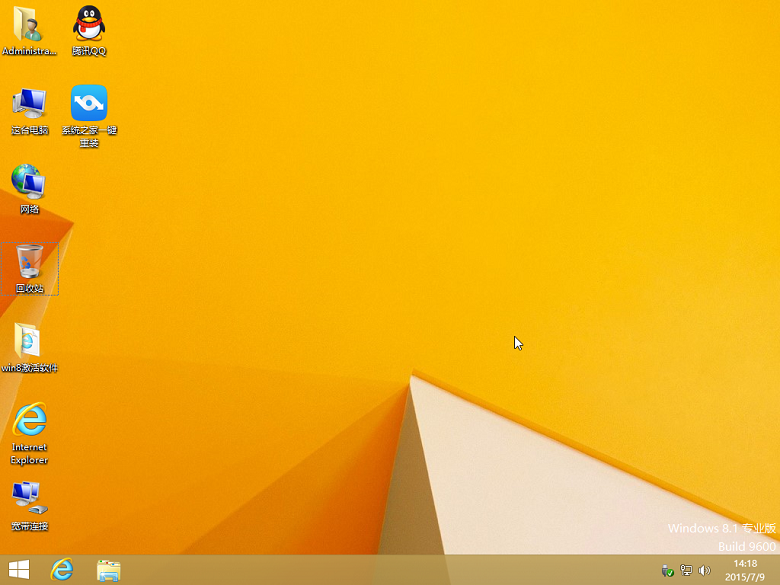
图文详解系统之家win8 64位旗舰版安装方法图9
关于联想电脑如何重装系统的教程到这里就全部结束了,只要在电脑是上轻轻点击几下就可以完全实现安装系统,整个过程只要短短的几十分钟,系统之家一键重装大师小编推荐大家使用系统之家一键重装系统,因为系统之家一键重装系统具有无人看管也能自动实现安装的功能。
猜您喜欢
- 光盘安装win xp sp3官方原版图文教程..2016-10-29
- 如何设置ip地址,小编告诉你怎么解决..2018-05-05
- 雨林木风和深度技术哪个win7操作系统..2014-07-18
- 硬盘坏道检测工具,小编告诉你硬盘坏道..2018-05-21
- qq聊天记录在哪个文件夹,小编告诉你打..2018-02-23
- 小编告诉你cf烟雾头怎么调最清楚Ghost..2017-05-04
相关推荐
- 小编告诉你win7驱动器中没有软盘怎么.. 2018-09-26
- 鼠标设置,小编告诉你鼠标设置在电脑的.. 2018-06-28
- 电脑黑屏,小编告诉你电脑黑屏重启还是.. 2018-04-02
- 如何卸载双系统中Win8系统完美方案.. 2015-05-25
- win7激活方法步骤 2022-08-13
- 应用软件或游戏时出现应用程序无法正.. 2013-04-29





 系统之家一键重装
系统之家一键重装
 小白重装win10
小白重装win10
 电脑公司 ghost xp_sp3 稳定装机版 2017.07
电脑公司 ghost xp_sp3 稳定装机版 2017.07 超速文件搜索工具v2.3.3 绿色版 (搜索速度很快的文件工具)
超速文件搜索工具v2.3.3 绿色版 (搜索速度很快的文件工具) IE9.0中文完整版 (32位/64位)
IE9.0中文完整版 (32位/64位)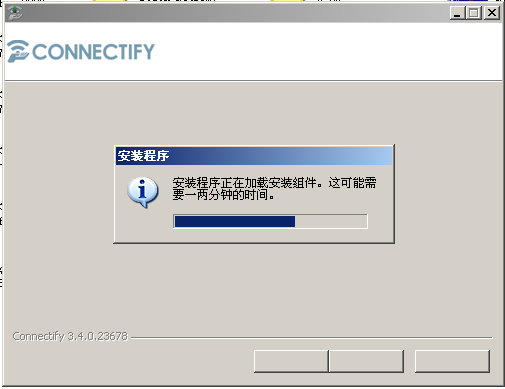 Connectify v3.7.1 安装版 (无线热点分享工具)
Connectify v3.7.1 安装版 (无线热点分享工具) 系统之家Ghost Win8 64位专业版下载v201708
系统之家Ghost Win8 64位专业版下载v201708 小白系统ghost win7系统下载64位纯净版1708
小白系统ghost win7系统下载64位纯净版1708 系统之家win1
系统之家win1 喵喵折 v6.0.
喵喵折 v6.0. GHOST WIN7
GHOST WIN7 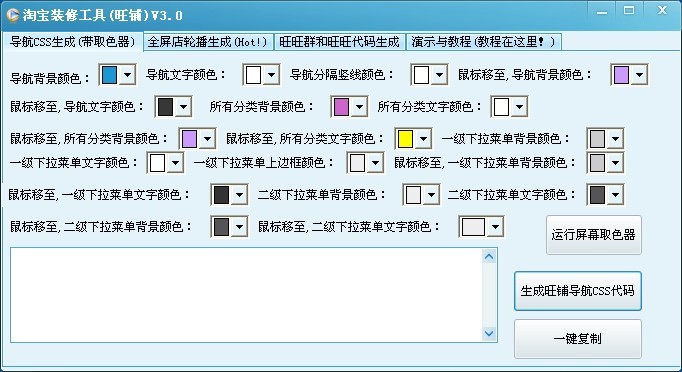 淘宝装修工具
淘宝装修工具 落叶wap浏览
落叶wap浏览 小白系统 gho
小白系统 gho 电脑万年日历
电脑万年日历 新萝卜家园Wi
新萝卜家园Wi 新萝卜家园wi
新萝卜家园wi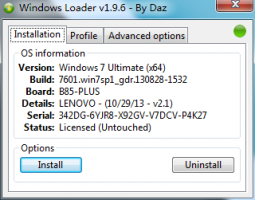 完美的win7激
完美的win7激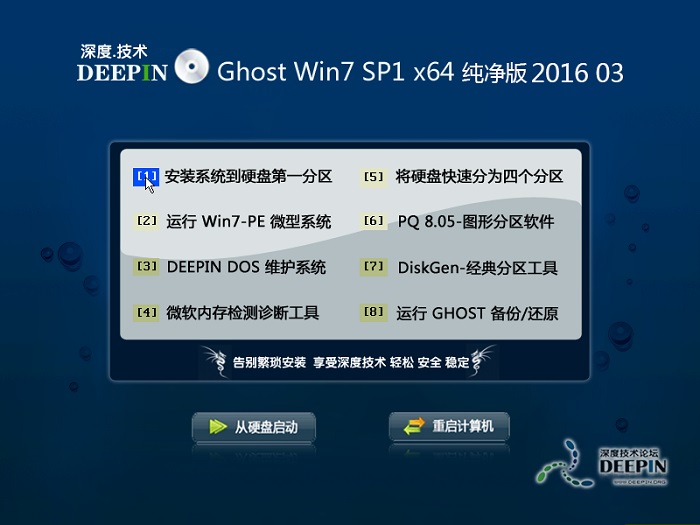 深度技术ghos
深度技术ghos 小狼浏览器 v
小狼浏览器 v 粤公网安备 44130202001061号
粤公网安备 44130202001061号