-
vm启动时通过U盘方法
- 2016-10-05 18:00:08 来源:windows10系统之家 作者:爱win10
vm启动时通过U盘方法是什么,VM虚拟机设置U盘启动以便用U盘安装系统哦,因为网友们看到很多人都会使用u盘安装系统了,自己也想学会!所以网友们问系统之家小编这个问题,那么就让系统之家小编告诉你们vm启动时通过U盘方法。
工具/原料
VM虚拟机
U盘一个
方法/步骤
1.选中一个虚拟机,双击任意 Devices项将进入设置页面,
2.在弹出窗口中选择Mard disk(硬盘) 再点添加
3.在弹出窗口选中第三项再点next下一步
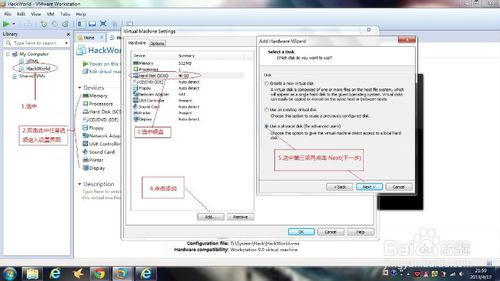
通过上一步的设置再回到设置页面,选择硬盘-->选中自己的硬盘,保存
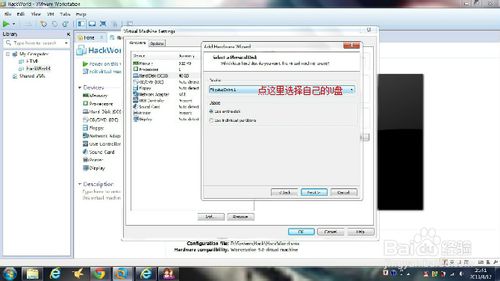
接着关闭设置页面,
到这一步是注意 VM6.5以前的版本以下选项 , 还是在启动后马上按F2进就BOOT设置。
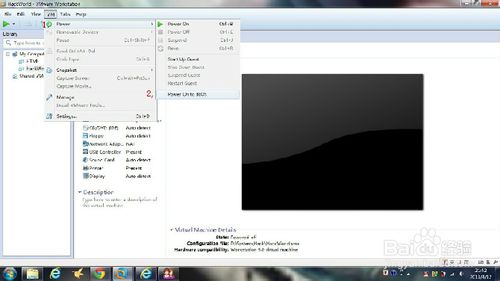
在BOOT设置页面,
1.选中BOOT选项
2.在Hard drive选项中选中U盘(按shift加‘+’号来移动顺序)
3.ok.设置完成,重启启动将是雨林木风u盘启动了
综上所述,这就是系统之家小编给你们带来的vm启动时通过U盘方法了,虚拟机设置u盘启动就是这么简单,u盘启动盘就算系统完全崩溃U盘启动盘照样能进入U盘的PE迷你系统来进行启动电脑,启动后还可以把C盘的数据复制到其它盘,还能恢复数据,的确很方便!
猜您喜欢
- 拨号连接自动弹出,小编告诉你如何解决..2018-08-29
- 笔记本电脑开机黑屏怎么办..2021-01-16
- thinkpad换硬盘后装系统图文教程..2017-03-27
- 雨林木风ghostwin10纯净版下载..2016-11-18
- 小编告诉你win8和win7哪个好2017-04-23
- windows7系统简单四个步骤轻松设置默..2014-12-29
相关推荐
- win7序列号在哪里查询 2022-09-19
- 手提电脑什么牌子好 2020-11-13
- 电脑黑屏怎么解决 2021-01-18
- 用口袋安装u盘装win7系统教程.. 2017-02-08
- office2013激活工具,小编告诉你激活工.. 2018-04-10
- 如何把光盘系统刻录到U盘上.. 2016-09-25





 系统之家一键重装
系统之家一键重装
 小白重装win10
小白重装win10
 Firefox(火狐浏览器)59.0版 v59.0.3官方版(32位/64位)
Firefox(火狐浏览器)59.0版 v59.0.3官方版(32位/64位) 萝卜家园ghost win10 x86专业版v201612
萝卜家园ghost win10 x86专业版v201612 雨林木风win11简体完美版64位v2023.04
雨林木风win11简体完美版64位v2023.04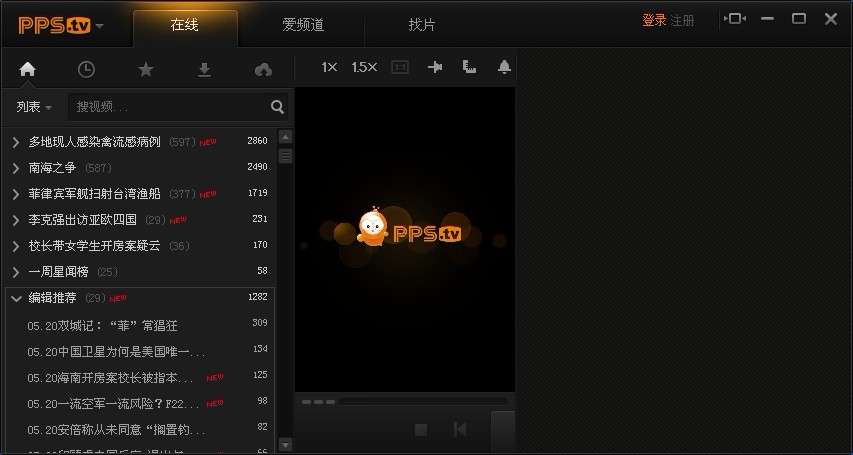 PPS影音 3.1.0.1035 去广告版 (PPS官方视频播放器)
PPS影音 3.1.0.1035 去广告版 (PPS官方视频播放器) 深度技术win10系统下载64位企业版v201709
深度技术win10系统下载64位企业版v201709 ts浏览器 v1.0
ts浏览器 v1.0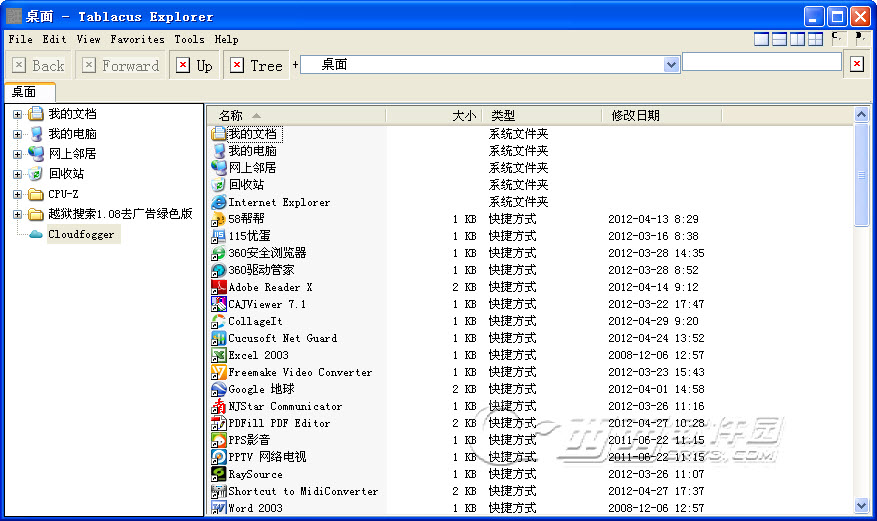 Tablacus Exp
Tablacus Exp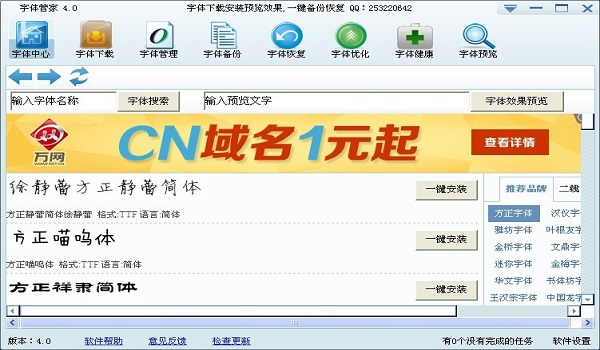 字体管家4.0.
字体管家4.0. IN浏览器 v2.
IN浏览器 v2. Yandex浏览器
Yandex浏览器 飞火浏览器 v
飞火浏览器 v 百游浏览器 v
百游浏览器 v 雨林木风 Gho
雨林木风 Gho 雨林木风win1
雨林木风win1 新萝卜家园Gh
新萝卜家园Gh 小白系统ghos
小白系统ghos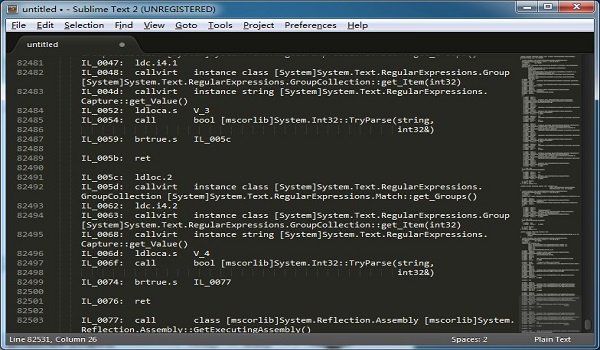 Sublime Text
Sublime Text yc浏览器 v14
yc浏览器 v14 粤公网安备 44130202001061号
粤公网安备 44130202001061号