-
小编教大家U盘安装win7如何分区
- 2016-10-05 20:00:08 来源:windows10系统之家 作者:爱win10
磁盘分区是我们安装系统重要的一步,所以就会有非常多的网友问windows之家小编U盘安装win7如何分区的?今天小编教大家U盘安装win7如何分区,教网友们科学,合理的分区。下面就是U盘安装win7如何分区的教程了,网友们快跟上小编一起学习吧。
一、前期准备
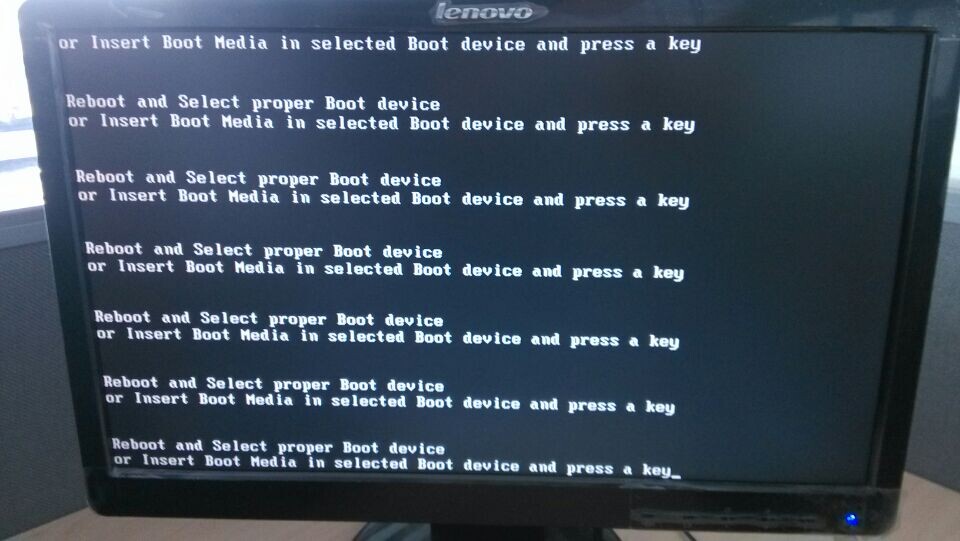
U盘安装win7如何分区图一
1.U盘一只
2.U盘启动盘制作工具下载,
3.U盘启动盘制作,
二、操作步骤
1. 将制作好的U盘启动盘插入到电脑主机上。
2. 进入BIOS界面设置U盘为第一启动盘。开机按下“F12”键或者“Del”键→选择“BOOT”栏目→将U盘设置为第一启动盘(不同的主板有不同的设置方式,一般都是在BOOT中进行启动项设置的),如图2所示:
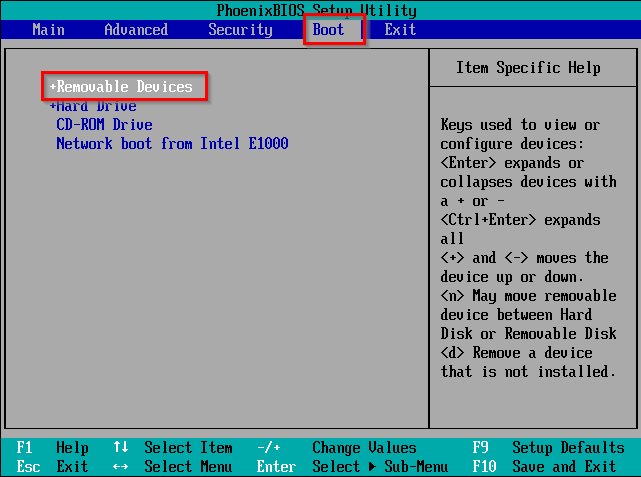
U盘安装win7如何分区图二
3. 进入“口袋PE”功能选择界面→选择第一项“启动口袋U盘Win2003PE维护系统”→按下键盘上的“Enter”键,如图3所示:
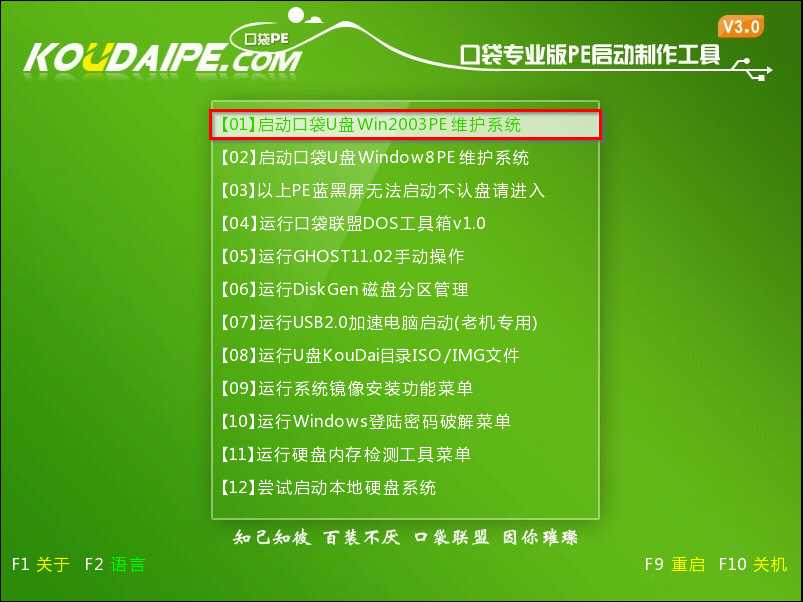
U盘安装win7如何分区图三
4. 进入Win2003PE维护系统,打开桌面上的“DiskGenius”图标,如图4所示:
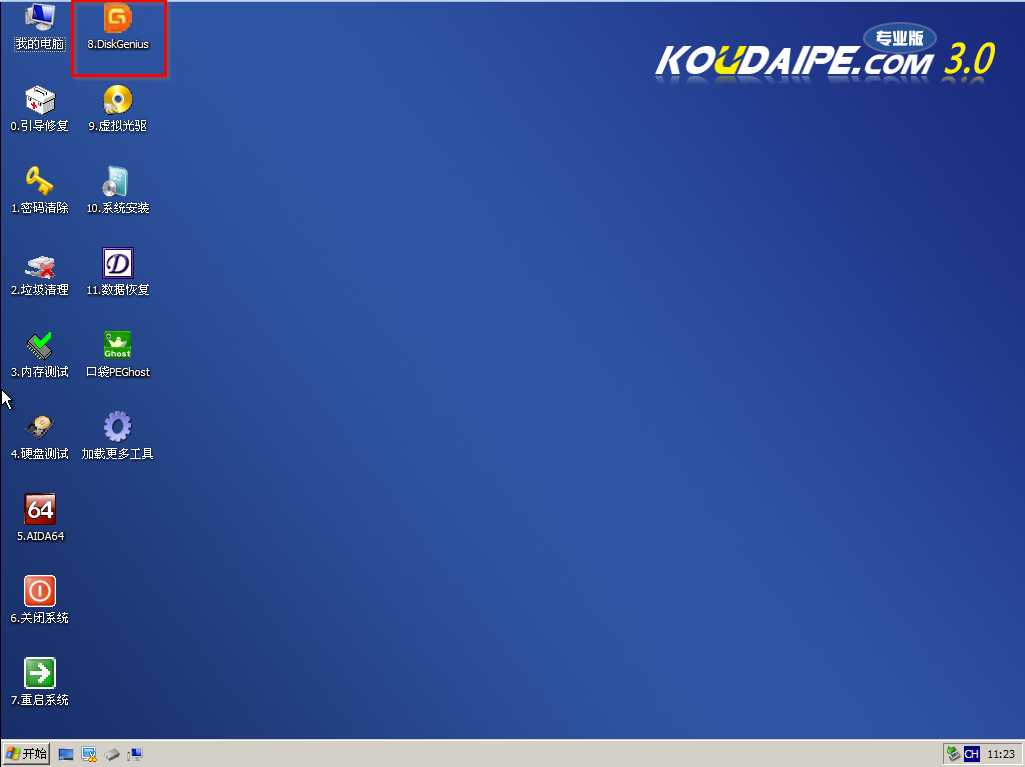
U盘安装win7如何分区图四
5. 在出现的DiskGenius V4.4.0免费版界面中选择“快速分区”→在出现的快速分区界面中按照个人喜好,选择分区数量,如2个分区→在右边的高级设置中,勾选“主分区”,最后点击“确定”,如图5所示:
PS:由于小编在直接操作过程中忘记拍照,在分区方面用的是已装好系统的硬盘,但是不影响该方法对新硬盘分区的效果,使用该方法是可以达到对新硬盘进行分区的目的。

U盘安装win7如何分区图五
6. DiskGenius V4.4.0工具会自动进行硬盘分区,等待一会儿后,就会完成新硬盘分区,如图6所示:

U盘安装win7如何分区图六
7.喜欢windows xp系统的网友可以参考xp系统光盘安装教程。
综上所述的全部内容就是windows之家小编为网友们带来的U盘安装win7如何分区的教程了,其实磁盘分区还是比较简单的,所以网友们只要按照上面教程提供的步骤就一定可以学会磁盘分区的。小编恭喜大家又掌握了一个新的技巧,可以跟小伙伴炫耀了。
猜您喜欢
- 三星笔记本win7系统最简单的重装方法..2016-10-12
- 萝卜家园win7系统硬盘安装教程..2016-09-11
- win7系统一键做虚拟机教程2017-04-15
- win10升级|win10升级攻略2016-10-19
- win7系统u盘弹出后不断电解决方法..2016-10-05
- 雨林木风Ghost windows8纯净安装版64..2017-05-05
相关推荐
- 雨林木风win7 ghost版系统下载.. 2016-11-06
- 雨林木风w7镜像最新下载 2017-03-15
- 为什么win7无法连接xp打印机拒绝访问.. 2016-08-18
- Win8系统同步助手打不开无法开启怎么.. 2015-05-13
- 华硕台式机进入bios的方法介绍.. 2016-10-10
- win7激活密钥旗舰版2022最新版.. 2022-06-18





 系统之家一键重装
系统之家一键重装
 小白重装win10
小白重装win10
 雨林木风Ghost win8 32位专业版v201606
雨林木风Ghost win8 32位专业版v201606 小白系统Win10 32位专业版下载 v1912
小白系统Win10 32位专业版下载 v1912 360极速浏览器绿色版 v13.0.2250.0最新版
360极速浏览器绿色版 v13.0.2250.0最新版 Adobe Photoshop CS6(精简版下载)
Adobe Photoshop CS6(精简版下载) 系统之家Ghost Win8.1专业版系统下载 (32位) v1908
系统之家Ghost Win8.1专业版系统下载 (32位) v1908 酷狗电台 v1.3绿色版
酷狗电台 v1.3绿色版 系统之家ghos
系统之家ghos 爱迪批量删说
爱迪批量删说 萝卜家园win1
萝卜家园win1 雨林木风 Gho
雨林木风 Gho 深度技术Ghos
深度技术Ghos 最新纯净带of
最新纯净带of wap浏览器 1.
wap浏览器 1.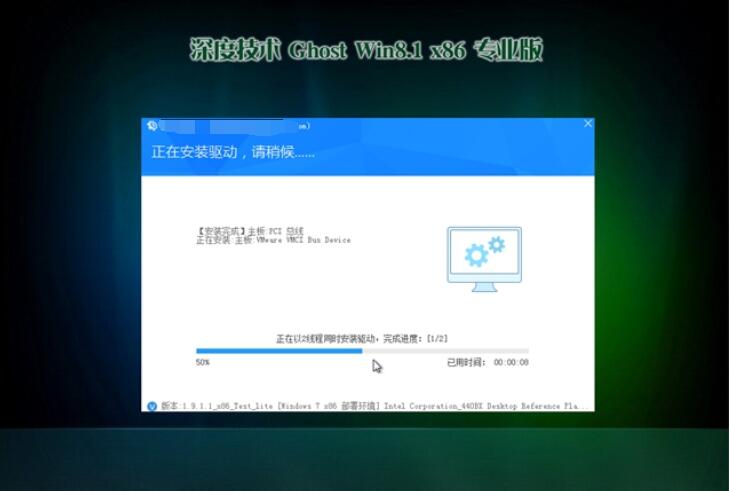 深度技术32位
深度技术32位 萝卜家园ghos
萝卜家园ghos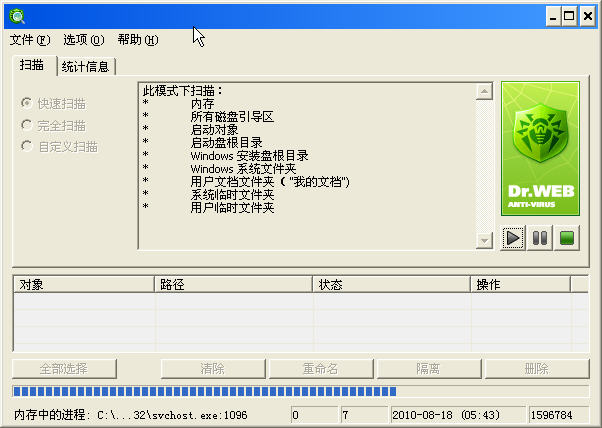 Dr.WEB CureI
Dr.WEB CureI 壁虎浏览器 v
壁虎浏览器 v 粤公网安备 44130202001061号
粤公网安备 44130202001061号