-
win732旗舰版U盘装机制作教程
- 2016-10-05 21:00:08 来源:windows10系统之家 作者:爱win10
最近有非常多网友问windows之家小编win732旗舰版U盘装机制作是如何操作的?他想要制作u盘的启动盘。其实小编告诉大伙,win732U盘启动盘制作方法还是比较简单的,网友们都是可以学会的。下面就是win732旗舰版U盘装机制作教程,相信网友们看完教程都能学会win732U盘启动盘制作方法。
1、安装口袋U盘专业版一键制作工具,这里不再介绍安装步骤。请在官网查看,而且都是下一步很简单;
2、安装完成后双击运行口袋U盘专业版一键制作工具;
3、插入U盘,口袋U盘专业版一键制作工具能识别到U盘;
4、双击运行下载好的 “口袋U盘UEFI版WinPE启动制作工具V3.0” ,开始制作U盘。单击界面上方的“ISO模式"选项。在“ISO模式”界面下方找到“选择ISO”,设置好ISO路径,如图1所示:

win732旗舰版U盘装机制作教程图1
5、点击“制作启动u盘”,会跳出“写入硬盘映像”的界面,如图2所示:
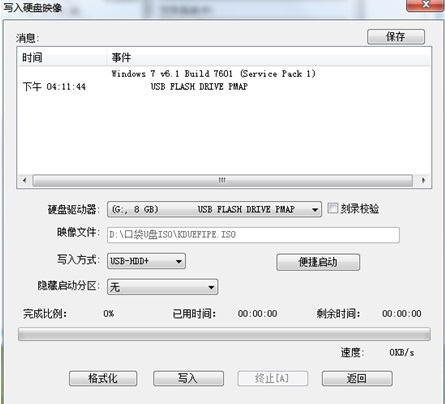
win732旗舰版U盘装机制作教程图2
6、点击“格式化”按钮,(注意:在格式化之前,最好事先关闭360、腾讯安全管家等之类的杀毒软件。如图3所示:
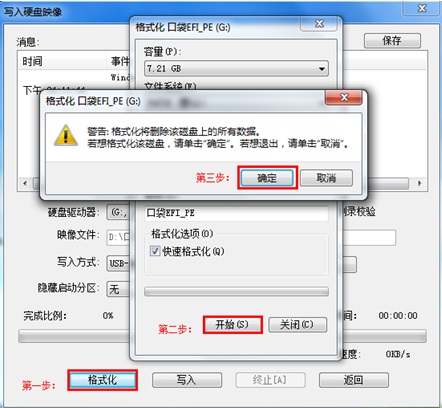
win732旗舰版U盘装机制作教程图3
7、格式化成功之后,继续点击“写入”按钮,如图4所示:

win732旗舰版U盘装机制作教程图4
8、写入程序成功后,关闭窗口,我们可以在“计算机”里双击打开U盘盘符,查看里有没有口袋UEFI版的程序,如图5和6所示:

win732旗舰版U盘装机制作教程图5

win732旗舰版U盘装机制作教程图6
综上所述的全部内容就是windows之家小编为网友们带来的win732旗舰版U盘装机制作教程了,相信网友们看完上面的教程都知道小编没有忽悠大家吧。win732U盘启动盘制作真的非常简单,网友们都快看着教程去制作u盘启动盘吧。扩展阅读ghost系统。
猜您喜欢
- 台式机进入不了U盘启动的解决方法..2016-09-25
- 不同网段共享打印机,小编告诉你不同网..2018-08-21
- 关闭win7IPv6协议提升系统运行速度..2015-01-28
- win7安装纯净版系统分区方法介绍..2022-03-05
- 小编告诉你win7默认网关不可用怎么办..2018-10-08
- Win7中自带数学公式的小工具..2015-04-03
相关推荐
- XP换WIN7系统的相关问题 2015-01-25
- 使用激活工具如何激活win7,小编告诉你.. 2017-11-25
- 系统之家u盘制作启动盘方法.. 2016-09-29
- 微软对外宣布Windows8销量数量已超过1.. 2013-05-08
- ps复制图层快捷键,小编告诉你ps复制图.. 2018-08-31
- 笔记本电脑无线网卡,小编告诉你如何打.. 2018-02-24





 系统之家一键重装
系统之家一键重装
 小白重装win10
小白重装win10
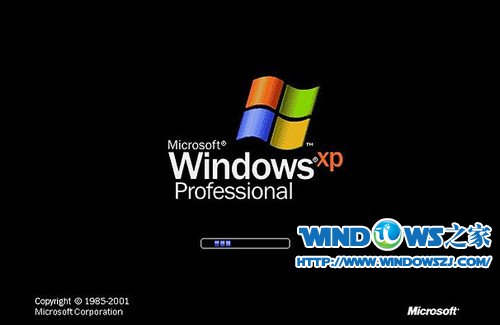 Windows XP系统下载 SP3简体中文版
Windows XP系统下载 SP3简体中文版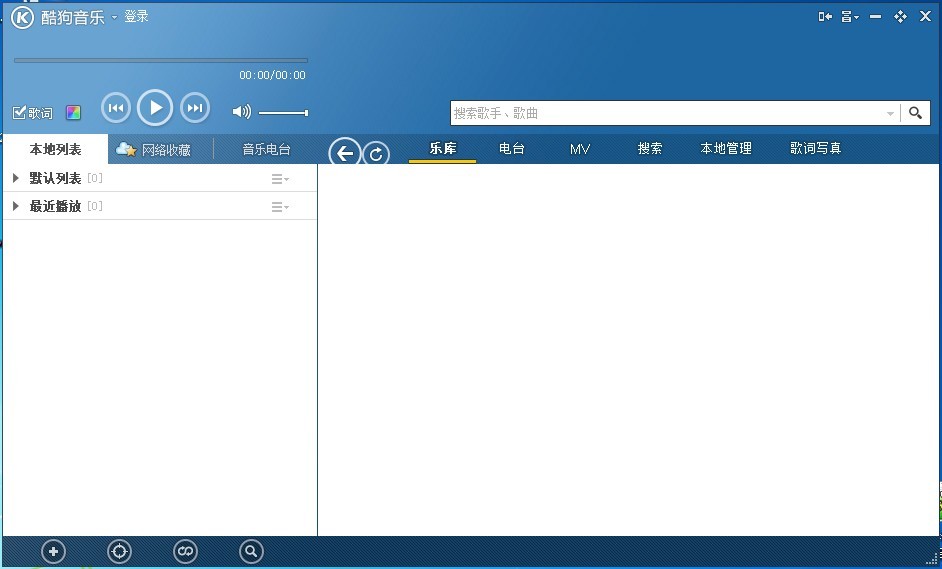 酷狗音乐2013_v7.3.5.6 去广告版 (破解高品质)
酷狗音乐2013_v7.3.5.6 去广告版 (破解高品质) 雨林木风ghost win7旗舰版64位201411生命装机版
雨林木风ghost win7旗舰版64位201411生命装机版 系统之家Ghost Win8 64位专业版下载v201709
系统之家Ghost Win8 64位专业版下载v201709 雨林木风 Ghost xp sp3旗舰版下载 v1907
雨林木风 Ghost xp sp3旗舰版下载 v1907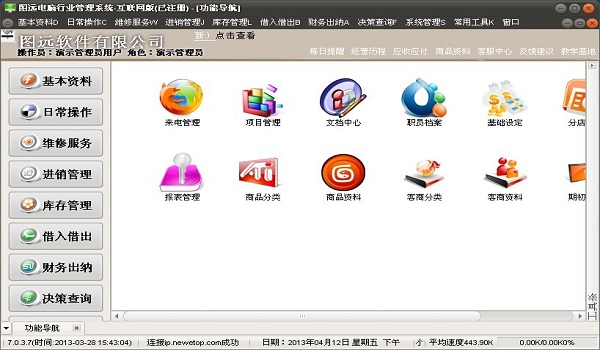 图远电脑行业管理软件v7.0.3.7(WEB手机破解版)
图远电脑行业管理软件v7.0.3.7(WEB手机破解版)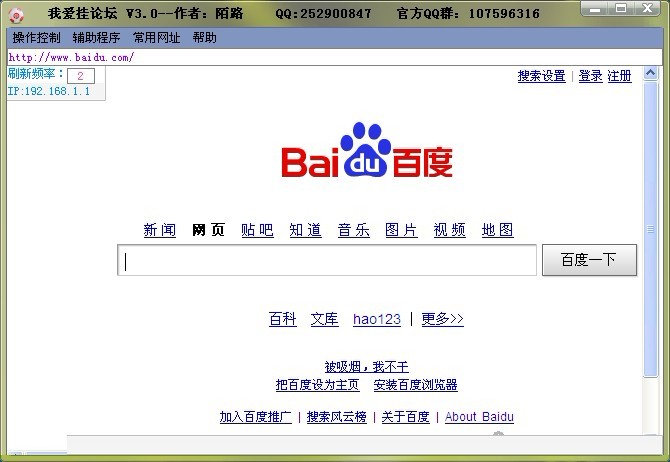 我爱挂论坛V3
我爱挂论坛V3 萝卜家园ghos
萝卜家园ghos 新萝卜家园64
新萝卜家园64 小白系统Ghos
小白系统Ghos 云端高速浏览
云端高速浏览 小白系统ghos
小白系统ghos 川岛三合一说
川岛三合一说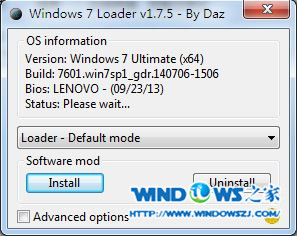 Windows 7 Lo
Windows 7 Lo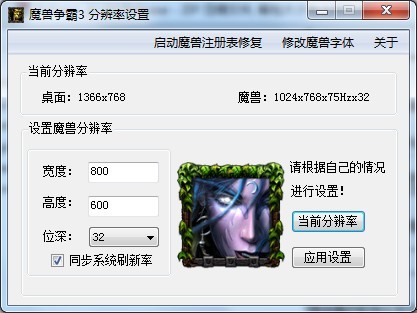 冰封王座游戏
冰封王座游戏 Opera Linux
Opera Linux 粤公网安备 44130202001061号
粤公网安备 44130202001061号