-
ghost win10虚拟机系统安装教程
- 2016-10-06 02:04:50 来源:windows10系统之家 作者:爱win10
很多人都要使用vmware10虚拟机是个软件,它的功能非常强大,但是很大一部分人不知道虚拟机系统安装教程,当我们知道虚拟机安装教程,就可以用虚拟机学习安装操作系统、学用Ghost、分区,格式化,测试各种软件或病毒验证等工作了,现在就让小编告诉大家ghost win10虚拟机系统安装教程。
虚拟机系统安装教程:
下载好vmware和iso镜像后安装vmware。(中文版,你知道!)
2用vmware10序列号注册器注册。
3打开vmware,点击创建新的虚拟机。

4选择典型,点击下一步。
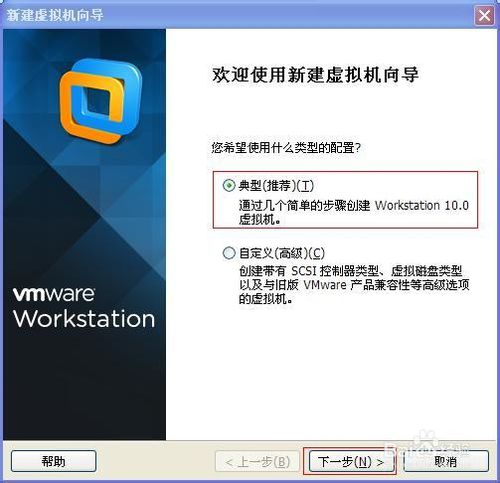
选择稍后安装操作系统,点击下一步。
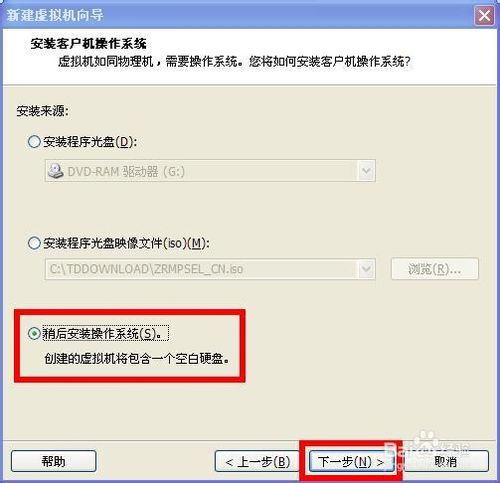
选择windows xp,点击下一步。
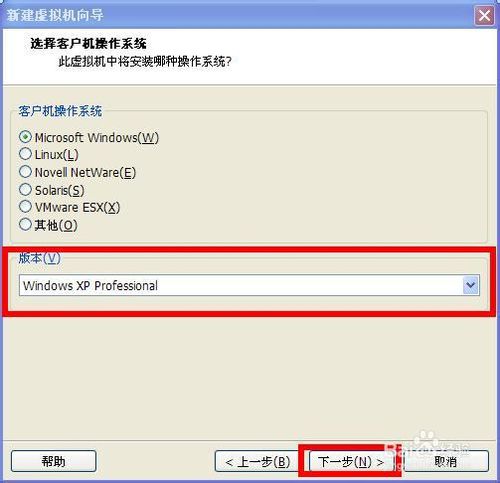
这一步你可以随心所欲的修改目录,只要空间够,点击下一步。
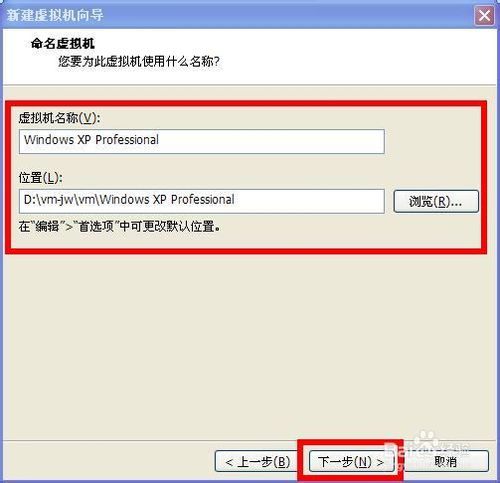
这一步也可以随心所欲地修改空间,点击下一步。

这是虚拟机的虚拟硬件的信息,如果对了的话,点击完成。
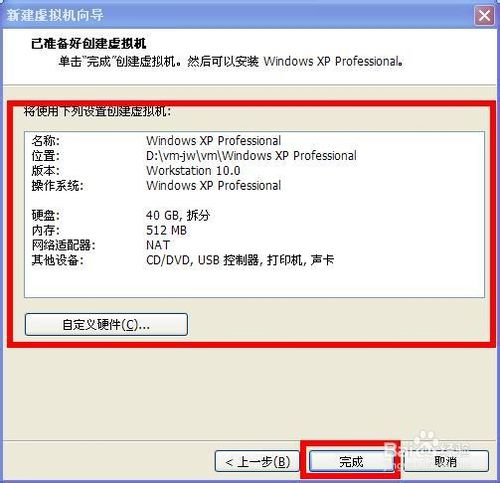
点击设备中的CD/DVD,选择你的iso镜像,点击确定。
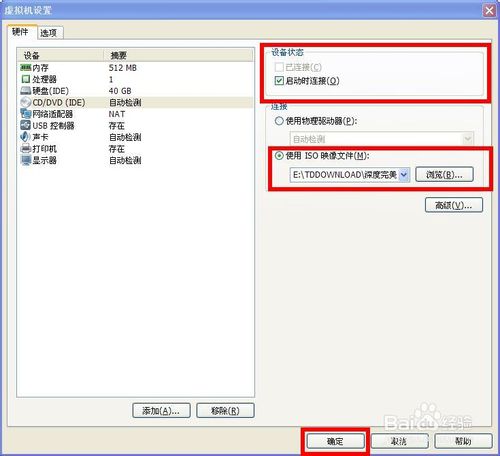
点击开启此虚拟机。
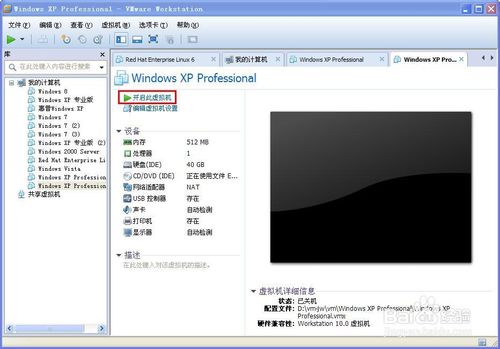
进入PE。
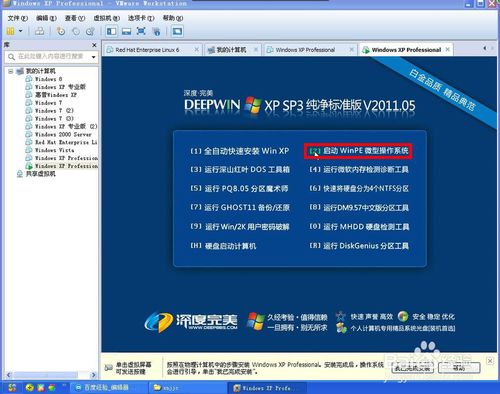
点击大硬盘分区工具,设好空间,点击开始分区,

分完后,点击恢复XP到C盘。

15正在恢复...
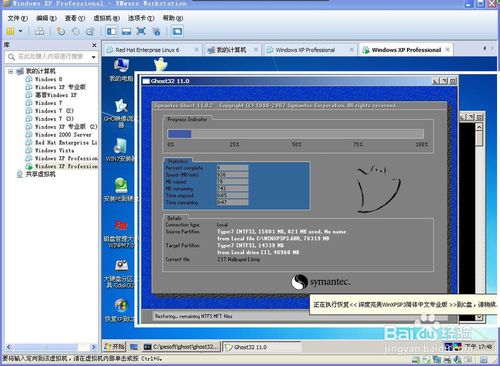
16弄完后,自动重新启动。以下都不用碰了(除了驱动程序),现在可以睡觉了,等你起来的时候,全新的系统已经展现在你的虚拟机中了!
这就是ghost win10虚拟机系统安装教程了,学会如何安装虚拟机,我们就可以利用虚拟机学习安装操作系统、学用Ghost、分区,格式化,测试各种软件或病毒验证等工作,所以就来看看小编的这篇文章吧,这方法很简单,认真去看,去学。保证你们能掌握虚拟机的安装,瞬间变大神。
猜您喜欢
- win7系统略缩图错乱怎么解决..2015-04-20
- 迅雷无法登陆,小编告诉你怎么解决迅雷..2018-08-25
- 笔记本键盘按键错乱,小编告诉你笔记本..2018-01-11
- 32位win7升级旗舰版激活密钥方法..2017-05-09
- 电脑关不了机原因及解决方法..2020-07-10
- win7专业版正式版激活方法2016-10-29
相关推荐
- 电脑还原系统,小编告诉你电脑如何还原.. 2018-08-11
- 最新w7系统硬盘安装教程图解.. 2016-09-13
- Windows7中令人陶醉的使用技巧.. 2015-02-11
- 萝卜家园win10专业32绝版珍藏下载.. 2017-01-27
- 一键重装软件怎么样? 2017-02-14
- windows10系统正式32位纯净版最新下载.. 2017-05-03





 系统之家一键重装
系统之家一键重装
 小白重装win10
小白重装win10
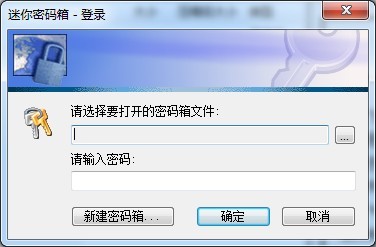 迷你密码箱V1.6.5 绿色版 (文件夹加密工具)
迷你密码箱V1.6.5 绿色版 (文件夹加密工具) 百度影音 v1.19.0.161 去广告绿色版 (百度播放器)
百度影音 v1.19.0.161 去广告绿色版 (百度播放器) 小狼浏览器 v1.0官方版
小狼浏览器 v1.0官方版 175浏览器 v3.3.41.877极速版
175浏览器 v3.3.41.877极速版 小虎浏览器 v3.0官方版
小虎浏览器 v3.0官方版 系统之家ghost xp sp3装机版v201805
系统之家ghost xp sp3装机版v201805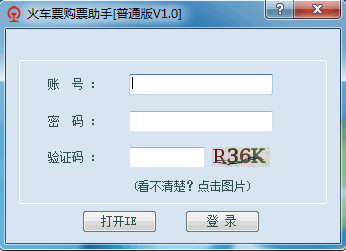 火车票购票助
火车票购票助 龙卷风网络收
龙卷风网络收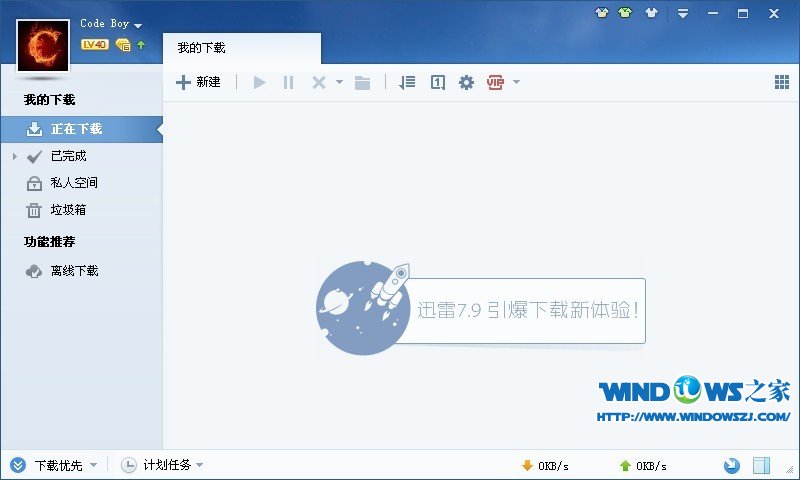 迅雷 v7.9.5.
迅雷 v7.9.5.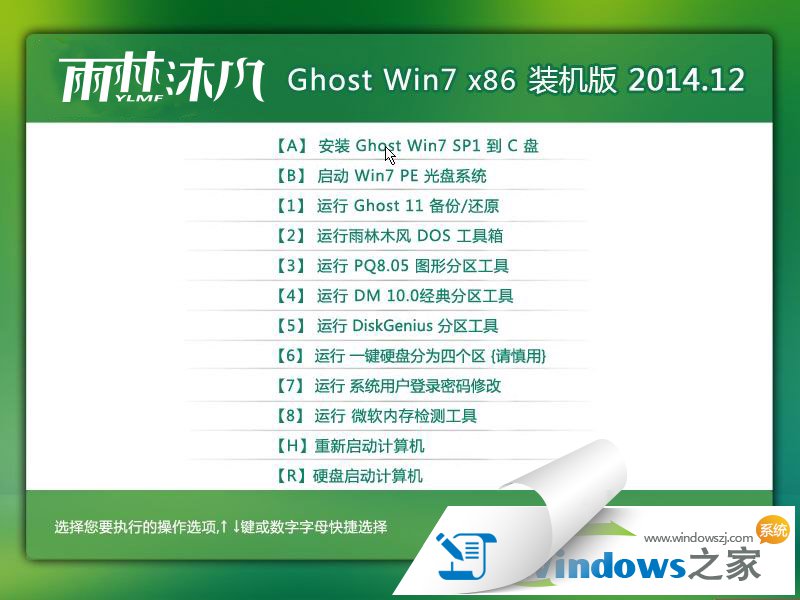 雨林木风win7
雨林木风win7 雨路浏览器 v
雨路浏览器 v 小白系统ghos
小白系统ghos 火星浏览器皮
火星浏览器皮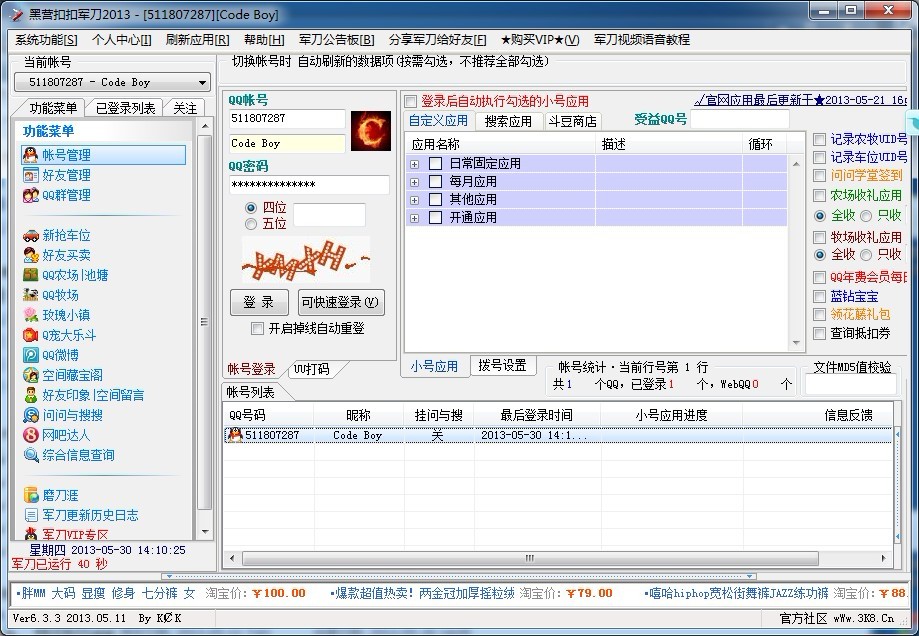 黑营扣扣军刀
黑营扣扣军刀 傲游浏览器 V
傲游浏览器 V 大兵浏览器 v
大兵浏览器 v 电脑公司ghos
电脑公司ghos 系统文件修改
系统文件修改 粤公网安备 44130202001061号
粤公网安备 44130202001061号