-
笔记本怎么隐藏win10系统盘图文详解
- 2016-10-15 07:02:18 来源:windows10系统之家 作者:爱win10
最近有个朋友问windows之家小编,笔记本怎么隐藏win10系统盘呢?win10系统盘怎么样才能被隐藏掉?隐藏系统盘要怎么做?其实小编曾在网上看到过一篇关于笔记本怎么隐藏win10系统盘图文详解的文章内容,知道了笔记本win10怎么隐藏w系统盘方法,现在就把隐藏系统盘的方法教给大家!
工具/原料
win10系统,win10系统下载地址:www.163987.com/win10
软媒魔方
方法/步骤
下面是隐藏前的截图,接下来我们要隐藏 F 盘
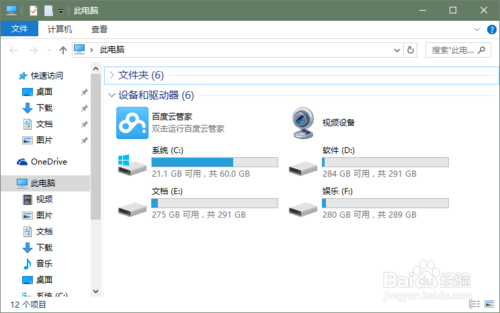
首先我们先打开软媒魔方,并点击 设置大师
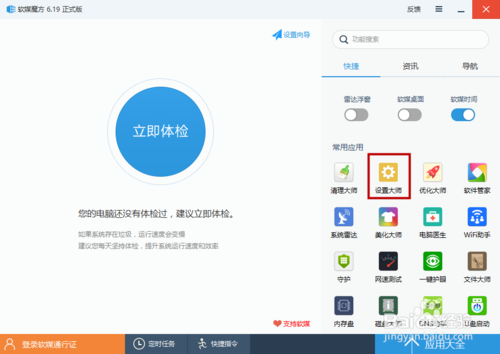
在弹出的界面里切换到 系统安全 选项卡,并在左侧点击 隐藏驱动器
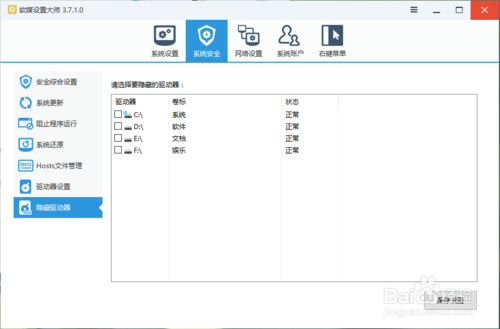
此处我想隐藏F盘,所以在F盘前面的小方框里打钩,然后点击 保存设置
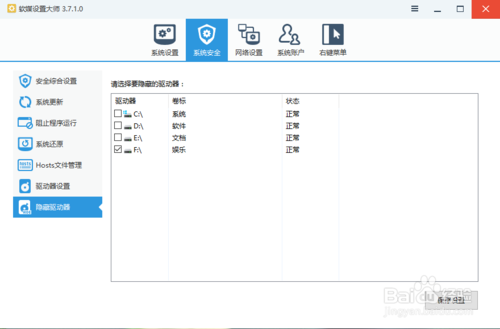
在下面的弹出框中点击 确定
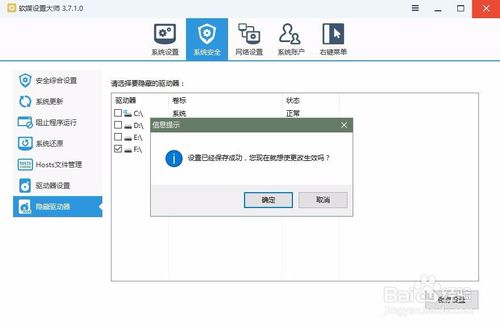
好了,看看是不是已经隐藏起来了呢!

以上简单的几个步骤,就可以把笔记本隐藏win10系统盘了。是不是很简单。笔记本怎么隐藏win10系统盘的内容大概就是这样了。如果你不想让别人看到你电脑上的分区的话,你就可以按照上述的方法把分区隐藏起来。希望上面的步骤能够帮到你。
相关文章:
猜您喜欢
- 解答戴尔笔记本蓝屏怎么修复..2018-11-09
- 系统之家win10安装硬盘超详细图解教程..2016-11-11
- 简单方便的win7重装系统教程..2016-10-11
- 深度技术ghost win10 64位系统安装方..2017-04-27
- office 2007 激活码,小编告诉你如何激..2018-01-22
- win10不设置密码可以吗?教你win10怎么..2016-10-24
相关推荐
- win7系统如何创建宽带拨号连接.. 2015-04-20
- 一键设置光驱启动方法 2017-03-25
- win7安全装机版安装教程 2017-07-27
- win7激活软件哪个安全好用 2022-05-16
- 如何在WIN10下隐藏分区? 2016-10-21
- Google Fiber服务将于明天登录德州奥.. 2013-04-09





 系统之家一键重装
系统之家一键重装
 小白重装win10
小白重装win10
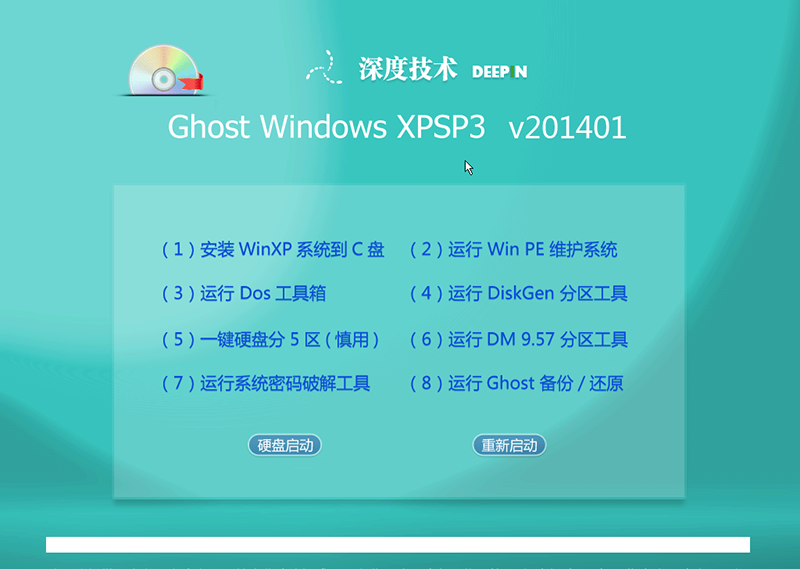 最新2014深度技术widows XP3系统 V201401
最新2014深度技术widows XP3系统 V201401 深度技术Ghost win8 32位纯净版下载v201711
深度技术Ghost win8 32位纯净版下载v201711 光速浏览器 v1.2.2.36官方版
光速浏览器 v1.2.2.36官方版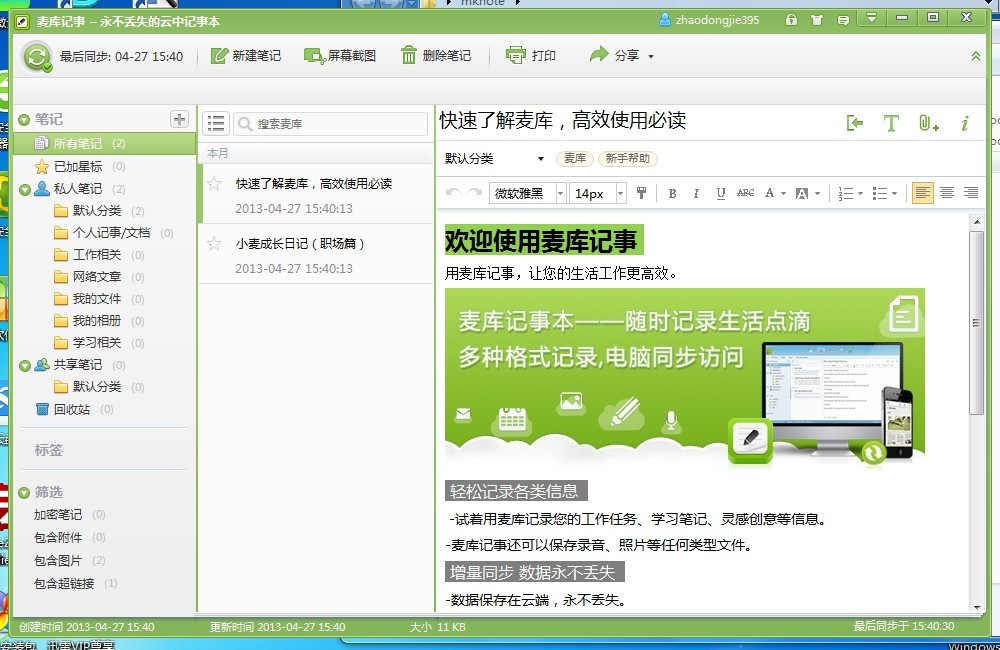 盛大麦库记事V5.1.4.26 官方中文绿色版(一款云记事本工具)
盛大麦库记事V5.1.4.26 官方中文绿色版(一款云记事本工具)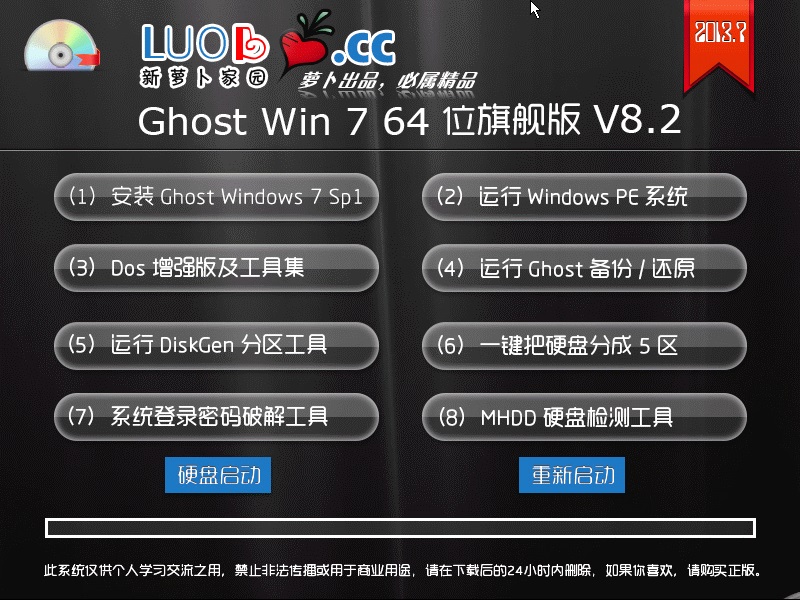 萝卜家园 Ghost Win7 64位旗舰版 V8.2
萝卜家园 Ghost Win7 64位旗舰版 V8.2 小白系统ghost win7 32位纯净版201507
小白系统ghost win7 32位纯净版201507 NPClient.dll
NPClient.dll 系统之家一键
系统之家一键 XP TCP/IP Re
XP TCP/IP Re 网虫浏览器 v
网虫浏览器 v 深度技术ghos
深度技术ghos 萝卜家园 gho
萝卜家园 gho Brave浏览器
Brave浏览器  le浏览器 V0.
le浏览器 V0. 100系统Ghost
100系统Ghost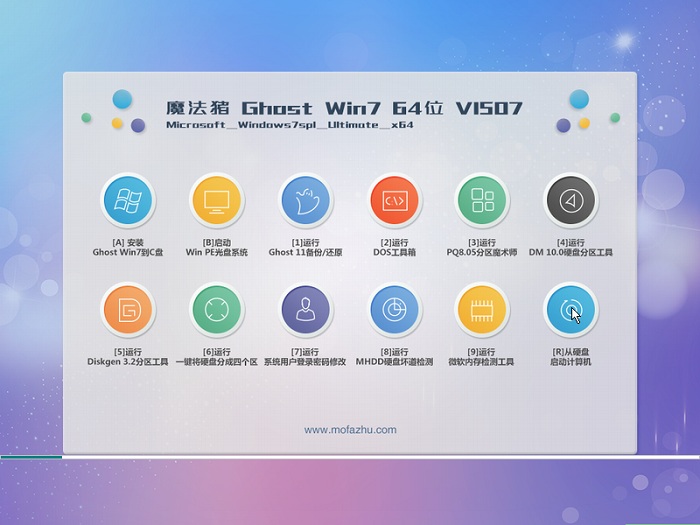 魔法猪ghost
魔法猪ghost  深度技术win8
深度技术win8 粤公网安备 44130202001061号
粤公网安备 44130202001061号