-
win7 32位系统重装教程详解
- 2016-10-06 03:00:06 来源:windows10系统之家 作者:爱win10
win7 32位系统重装教程,win7系统重装怎么安装?有朋友最近问小编win7 32位系统重装教程,小编针对这个问题写了一篇关于win7 32位系统重装教程的图文教程,方便更多不懂win7 32位系统重装教程安装的朋友参考,以下就是小编的win7 32位系统重装教程,有需要的参考一下。
win7 32位系统重装教程:
1、电脑开机,将刻录好的win7 32位系统光盘插入电脑中。
2、待电脑读取完毕后,在弹出的“自动播放”界面中,选择并双击打开“打开文件夹以查看文件”选项,如图1所示:
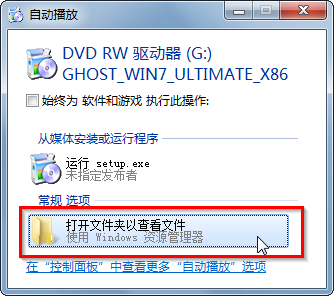
win7 32位系统重装教程一
3、在打开的光盘里,找到名为“ONEKEY.EXE”程序(如果电脑没有打开已知文件类型的扩展名的话,就只能看到“ONEKEY”程序,下方的内容也是一样的)和WIN7.GHO文件→选中→鼠标右键→在右键菜单栏里选择“复制”,如图2所示:
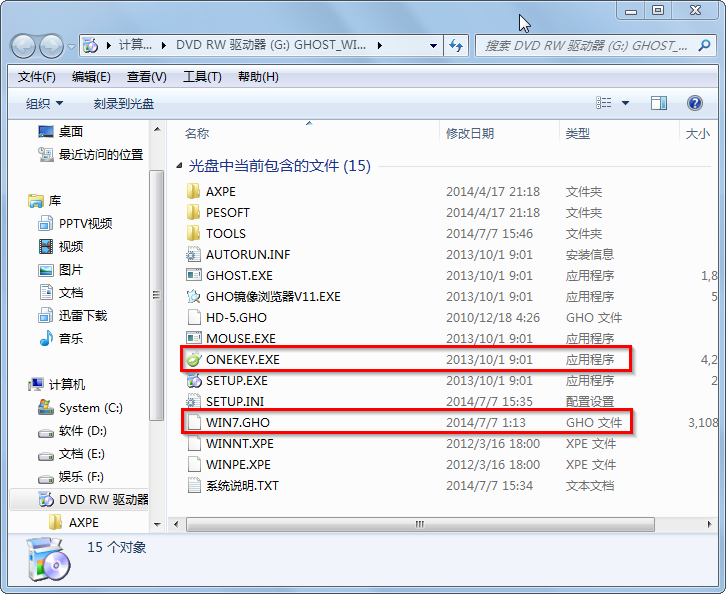
win7 32位系统重装教程二
4、然后打开要粘贴的目标磁盘→在磁盘根目录窗口中的空白部分→鼠标右键→在右键菜单栏里选择“粘贴”,如图3所示:
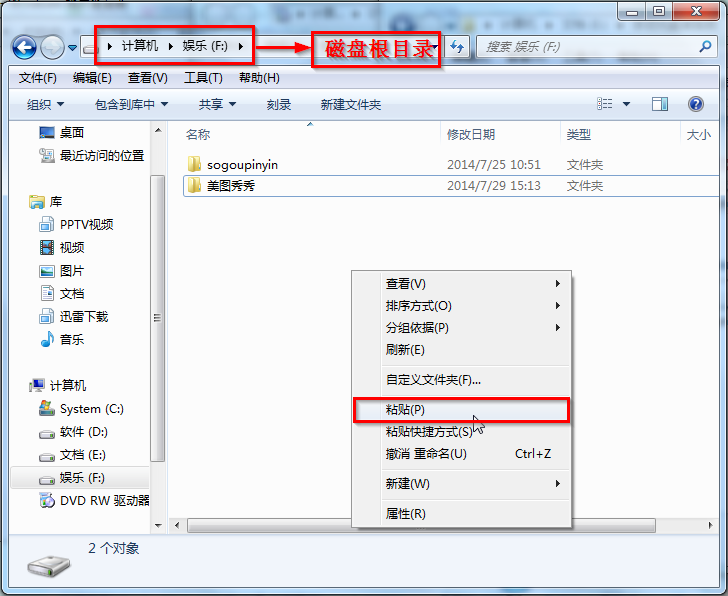
win7 32位系统重装教程三
5、在图4中我们可以看到,ONEKEY.EXE程序和WIN7.GHO文件已经复制到F盘根目录下了。
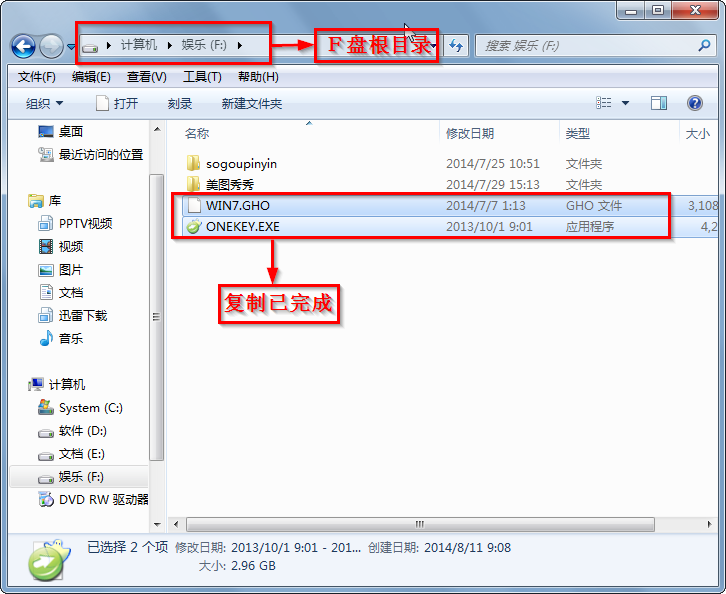
win7 32位系统重装教程四
6、双击打开“ONEKEY.EXE”一键还原程序,如图5所示:
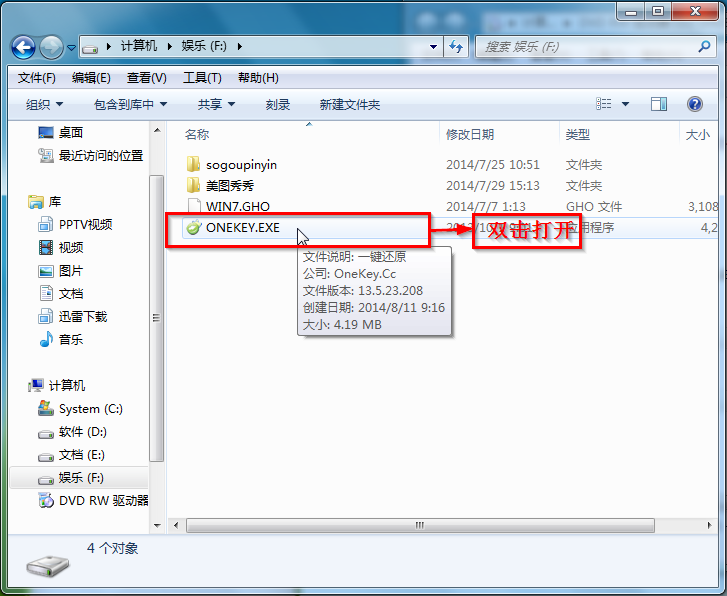
win7 32位系统重装教程五
7、在出现的“OneKey Ghost”界面中→在“安装”前打勾→在弹出的“OneKey Ghost安装”界面点击“确定”,其他选项默认即可,如图6所示:
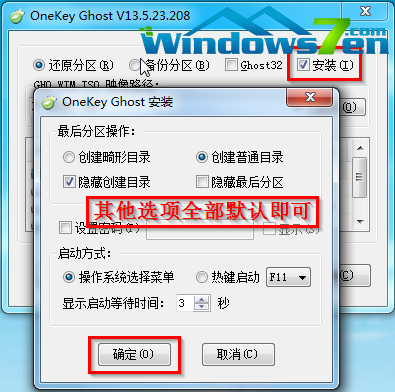
win7 32位系统重装教程六
8、在出现的OneKey Ghost提示界面选择“确定”,如图7所示:
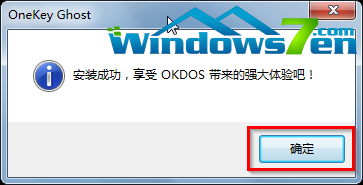
win7 32位系统重装教程七
9、在原来的“OneKey Ghost”界面中→选择“确定”即可,如图8所示:
PS:由于WIN7.GHO和ONEKEY.EXE是同时位于同一磁盘根目录下,onekey一键还原工具会自动识别GHO镜像文件。
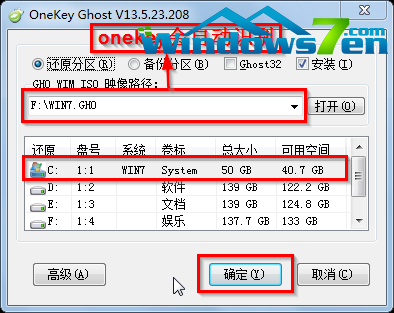
win7 32位系统重装教程八
10、在出现的“是否马上重新启动计算机进行还原”提示中→选择“是”,电脑立即重启,如图9所示:
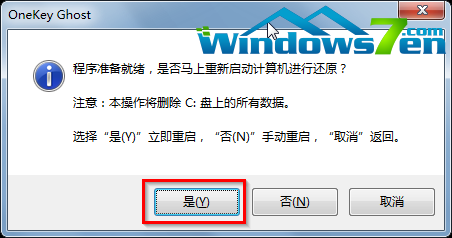
win7 32位系统重装教程九
11、电脑重启后,会出现系统还原进度条,如图10所示:
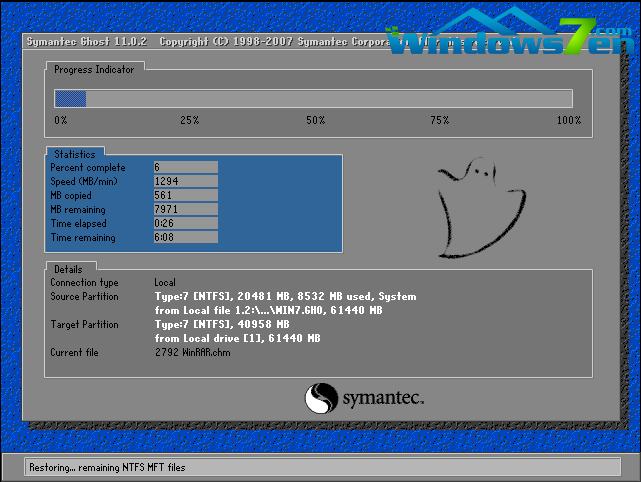
win7 32位系统重装教程十
12、还原完成后,系统再次进行重启,进入全自动安装阶段,墨染暖心只截取一张图片作为代表,如图11所示:

win7 32位系统重装教程十一
13、当出现如图12所示界面时,就说明光盘手动安装win7 32位系统完成了。
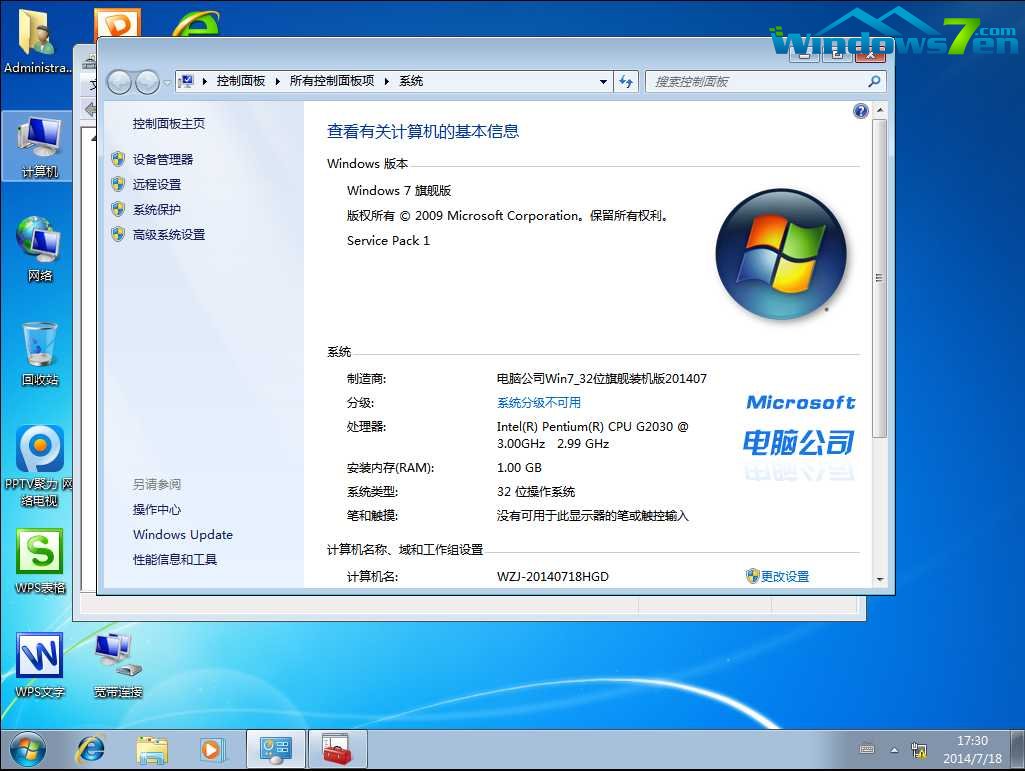
win7 32位系统重装教程十二
以上就是win7 32位系统重装教程,win7 32位系统重装教程是不是很容易就学会了呢,如果觉得还可以,有帮助的朋友可以收藏起来参考下,希望可以帮到你,更多今精彩内容敬请参考查看。如果有更多关于电脑的常见问题,请关注我们的官方网站。
猜您喜欢
- 给电脑重装系统的方法2017-03-05
- 新萝卜家园w7光盘安装详细步骤..2017-05-29
- Win8消费者预览版怎么进入安全模式..2015-05-21
- 最全面win7重装系统教程2019-08-09
- 笔记本Win7玩游戏不能全屏的解决办法..2015-01-08
- 联想系统win764位最新下载2017-04-04
相关推荐
- 主编教您怎么安装win7系统 2018-12-17
- windows8原版镜像下载 2017-03-31
- 系统之家ghost win8推荐下载 2017-01-12
- Win7系统双击桌面图标提示“快捷方式.. 2015-03-31
- 深度技术win1032位系统下载 2017-02-01
- netcore路由器设置,小编告诉你磊科路.. 2018-08-07





 系统之家一键重装
系统之家一键重装
 小白重装win10
小白重装win10
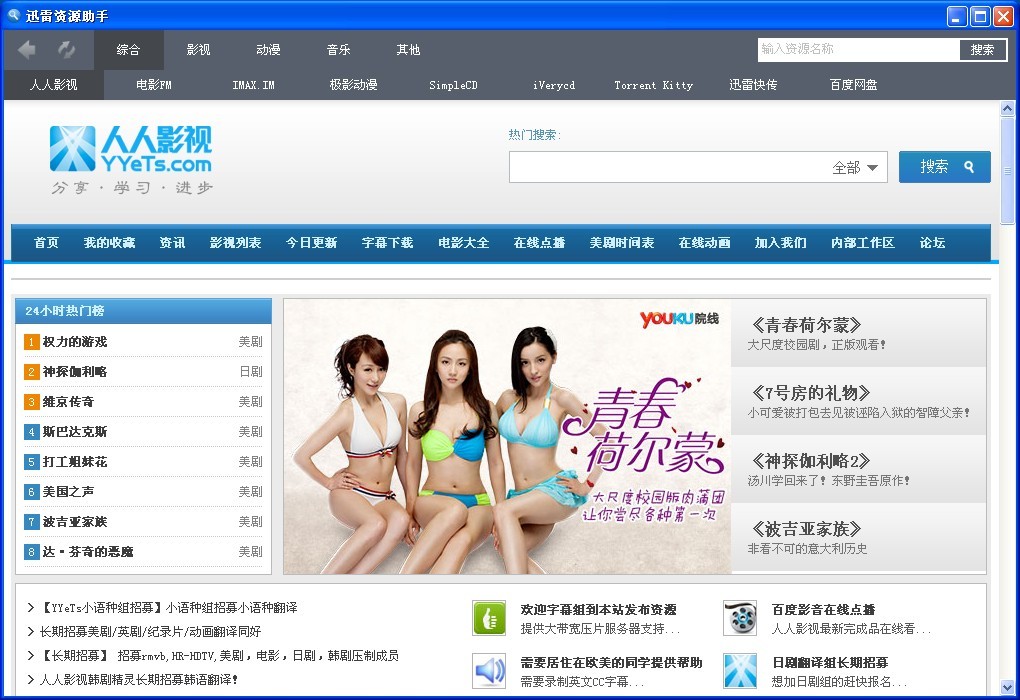 迅雷资源搜集器v1.0(收集多数网站迅雷资源地址)
迅雷资源搜集器v1.0(收集多数网站迅雷资源地址) TeTe009 FireFox v60.0.0中文版
TeTe009 FireFox v60.0.0中文版 小白系统ghost win10 x64专业版v201703
小白系统ghost win10 x64专业版v201703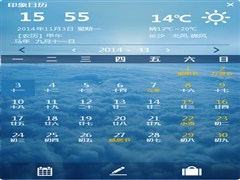 最好的桌面日历|印象日历官方版
最好的桌面日历|印象日历官方版 新萝卜家园Win7系统下载64位纯净版1807
新萝卜家园Win7系统下载64位纯净版1807 电脑公司ghost Win7系统下载32位纯净版1707
电脑公司ghost Win7系统下载32位纯净版1707 中国网络电视
中国网络电视 火狐浏览器(F
火狐浏览器(F 电脑公司Ghos
电脑公司Ghos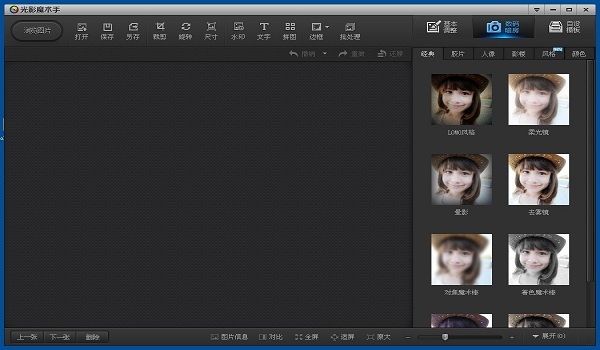 光影魔术手v4
光影魔术手v4 驾校一点通(S
驾校一点通(S 虎群收音机 V
虎群收音机 V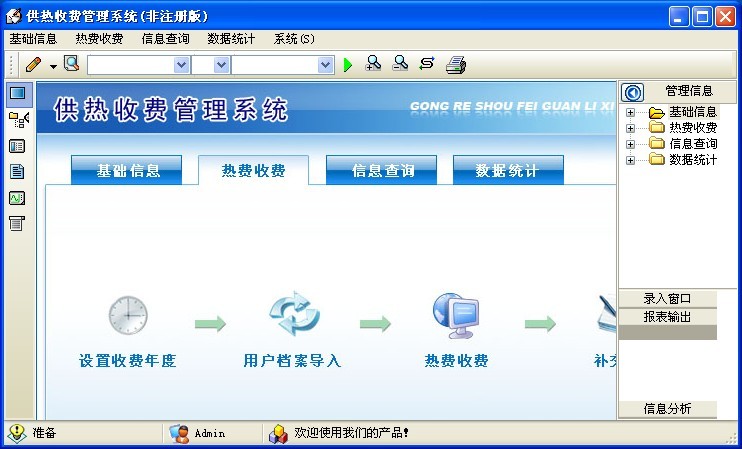 冬季供暖收费
冬季供暖收费 雨林木风win1
雨林木风win1 小白系统ghos
小白系统ghos Zemana AntiL
Zemana AntiL 雨林木风Ghos
雨林木风Ghos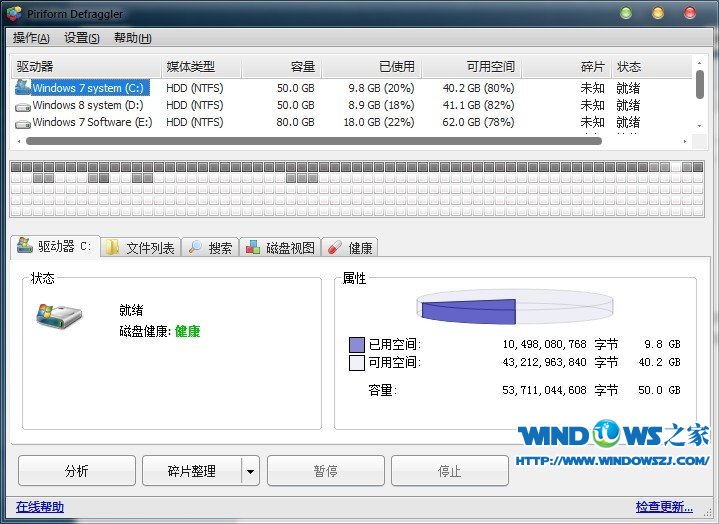 Defraggler v
Defraggler v 粤公网安备 44130202001061号
粤公网安备 44130202001061号