-
win10屏幕亮度怎么调节
- 2016-10-06 03:01:52 来源:windows10系统之家 作者:爱win10
更多刚使用的windows10系统的朋友因为还没习惯操作界面。所以不知道win10屏幕亮度怎么调节。其实win10屏幕亮度怎么调节的解决办法很简单,只需要简单的四个步骤就能轻松搞定。下面就跟着小编一起来看win10屏幕亮度怎么调节的教程吧。
一、在Win10桌面空白位置,点击鼠标右键,在弹出的右键菜单中,选择【个性化】,如下界面图所示。
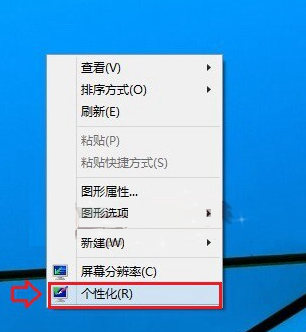
win10屏幕亮度怎么调节教程图一
二、进入Win10个性化设置后,我们再点击左下角的【显示】链接,如下图所示。
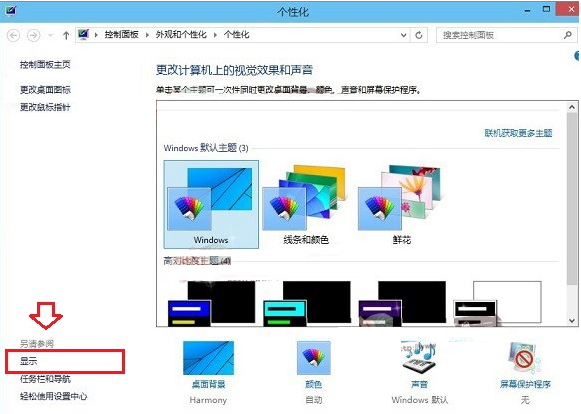
win10屏幕亮度怎么调节教程图二
三、进入显示设置后,我们再点击左侧的【调节亮度】选项,如下图界面所示。
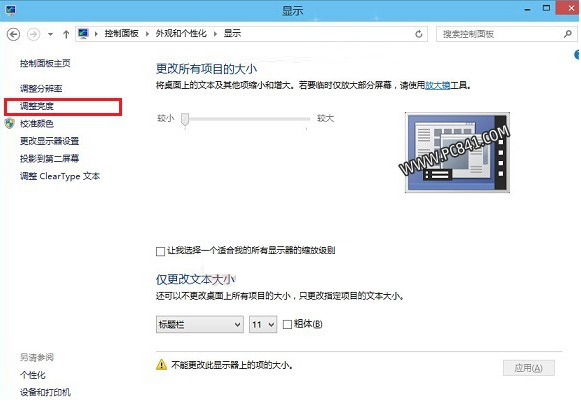
win10屏幕亮度怎么调节教程图三
四、最后在屏幕亮度调节界面的底部中间位置,就可以看到Win10屏幕亮度调节杆了,大家可以用鼠标拖动调节,改变屏幕亮度,如下图所示。

win10屏幕亮度怎么调节教程图四
以上就是win10屏幕亮度怎么调节的教程了。只要熟悉了操作界面以后,大家都容易能调节屏幕的亮度了。这个其实并不难。也只需要简单的四个步骤就能搞定。小编相信聪明的小伙伴一定不会被这个简单的问题给难倒的。我们下篇教程再见吧。
猜您喜欢
- 笔记本Win7系统电脑下如何自定义个性..2015-03-31
- Win7各个版本之间的区别2015-03-24
- 怎样删除睡眠文件hiberfil.sys..2016-07-22
- 笔记本wifi万能钥匙,小编告诉你笔记本..2018-04-10
- win7纯净版系统安装版安装教程..2016-11-03
- 无法连接,小编告诉你浏览器无法连接到..2018-06-06
相关推荐
- 关闭win7任务栏预览的方法 2016-09-24
- 酷我音乐宣布获得《中国好声音》两年.. 2013-07-13
- windows8旗舰版64位系统激活密钥大全.. 2017-05-10
- 详解win764位深度技术怎么安装.. 2016-09-12
- 电脑重装系统用什么软件 2017-04-07
- 解答win7如何彻底删除2345网址导航.. 2018-11-12





 系统之家一键重装
系统之家一键重装
 小白重装win10
小白重装win10
 皮罗浏览器 v3.5.0216
皮罗浏览器 v3.5.0216 雨林木风win7 32位旗舰版系统下载v20.05
雨林木风win7 32位旗舰版系统下载v20.05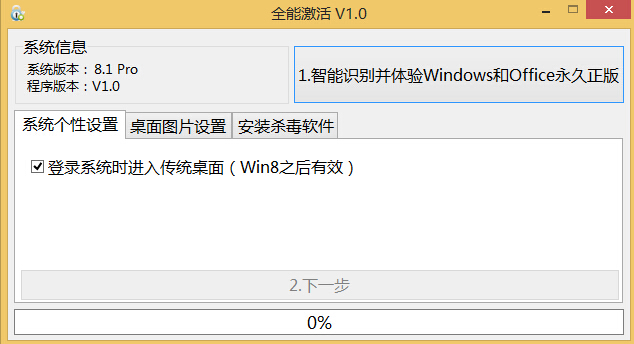 windows8全能激活工具V1.0绿色版
windows8全能激活工具V1.0绿色版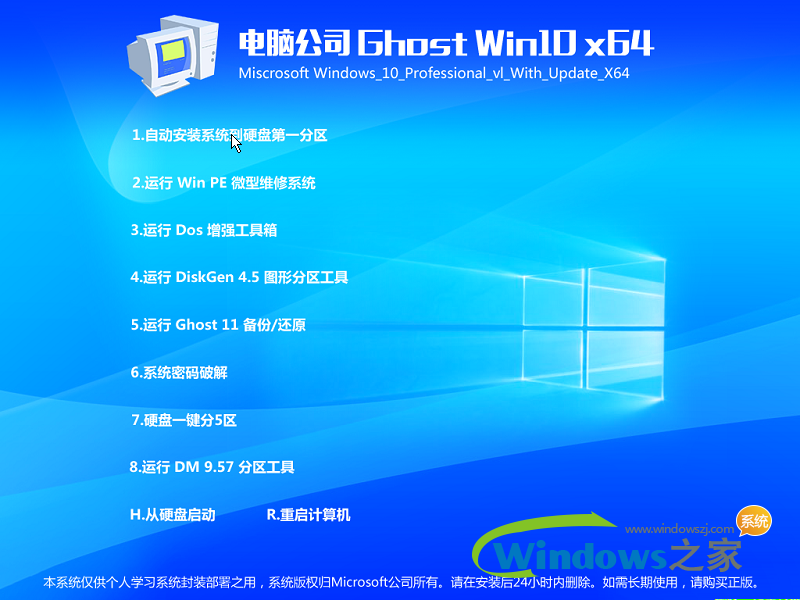 电脑公司ghost win10 x64 专业版201605
电脑公司ghost win10 x64 专业版201605 百分浏览器 v5.0.1002.295官方版
百分浏览器 v5.0.1002.295官方版 Opera浏览器 V12.00 snapshot 1191
Opera浏览器 V12.00 snapshot 1191 Chromium站长
Chromium站长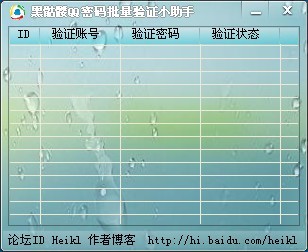 黑骷髅QQ密码
黑骷髅QQ密码 太阳花浏览器
太阳花浏览器 系统之家 Gho
系统之家 Gho 07073游戏浏
07073游戏浏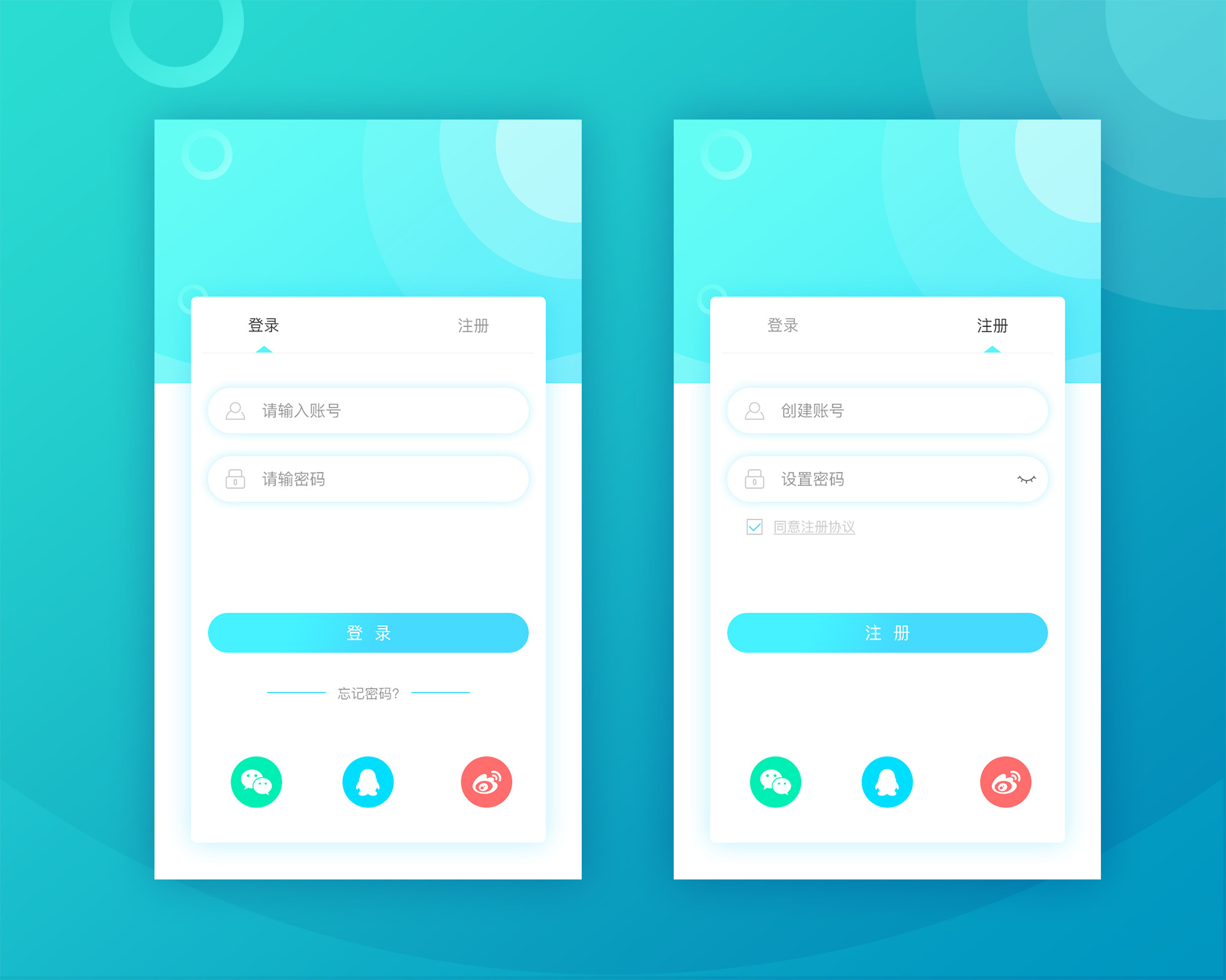 FastStone Ca
FastStone Ca 深度技术Ghos
深度技术Ghos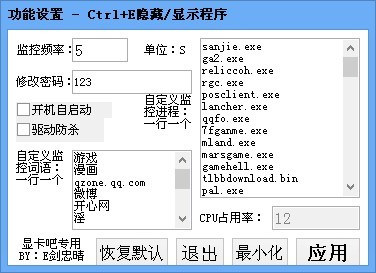 防沉迷v1.3简
防沉迷v1.3简 Sql数据库自
Sql数据库自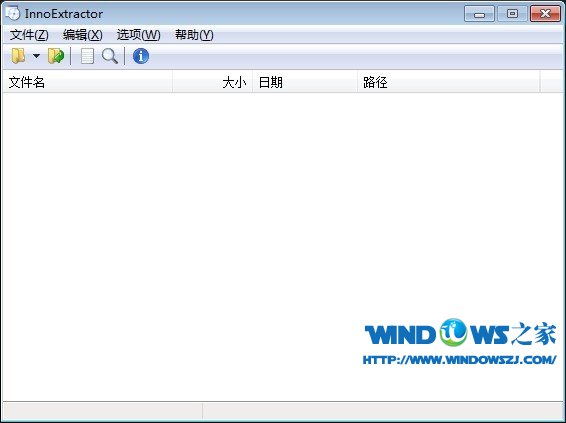 InnoExtracto
InnoExtracto 小白系统ghos
小白系统ghos 深度技术ghos
深度技术ghos 粤公网安备 44130202001061号
粤公网安备 44130202001061号