-
最简单的win10专业版更新步骤详解
- 2016-10-06 06:00:09 来源:windows10系统之家 作者:爱win10
很多人在更新了win10正式版之后,就发现系统存在众多的问题。其中就有不少的网友在热议win10专业版更新的问题。win10专业版电脑怎么进行更新升级系统呢?win10更新可能跟别的版本可能有着不一样操作的方法。接着,小编就把最简单的win10专业版更新步骤详解内容分享给大家!
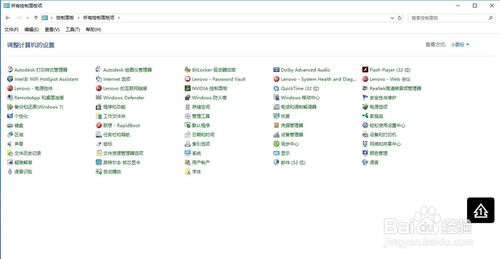
工具/原料
Win10中文专业版
更新操作系统(打补丁)
方法/步骤
点击Win10系统左下角的“开始”菜单,再点击弹出菜单上的“设置”,如下图所示。
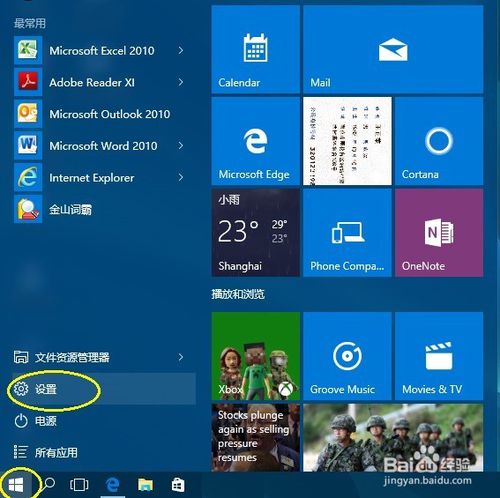
在电脑设置对话框里点击“更新和安全”,如下图所示。(同时,可以看到很多的设置已经扁平化到这边了,部分的操作已经不在“控制面板”
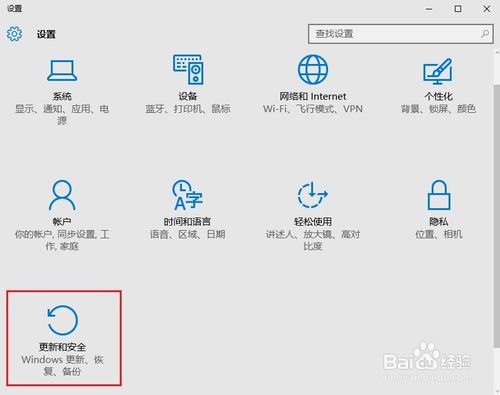
选择左侧的”windows更新“,再点击右侧的”检查更新“即可进行系统更新。顺便说一句,在这一步可以看到左侧栏的各种操作,比如系统备份、还原、操作系统的激活等。
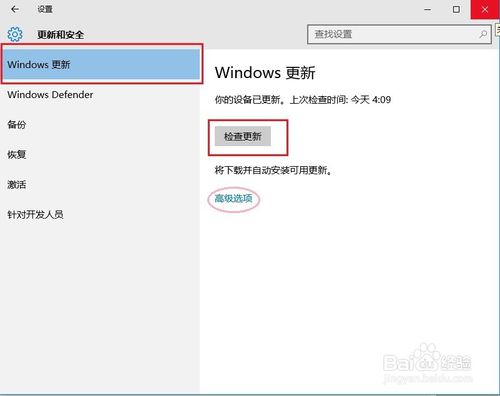
点击“检查更新”后Win10系统开始检查有没有新的安装补丁包,若有Win10安装更新升级包的话会立即更新的。如下图所示。
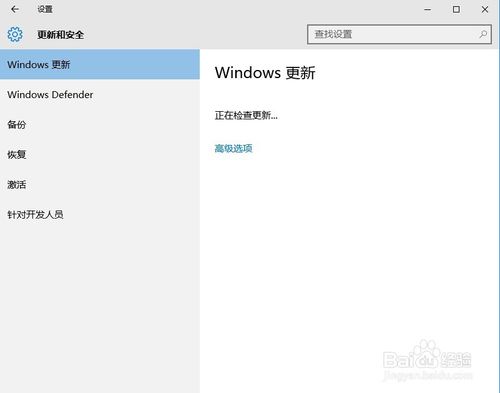
注意事项
注意:各类版本不一样,可能操作也不一样,本经验仅为“WIN10中文专业版”的更新提供参考。
windows之家小编为大家分享的最简单的win10专业版更新步骤详解的全部内容就是这样子的了。win10专业版更新的相关操作步骤,详情可参考借鉴如上所提供的win10专业版更新的相关方法教程。如果你有感兴趣把win10正式版下载到你的电脑去的话,欢迎到官网下载!
猜您喜欢
- 一键激活windows7工具哪个好2022-11-01
- Win10斯巴达浏览器开启方法介绍和相关..2015-04-06
- 系统之家win10 64纯净版下载2017-01-29
- 64位系统Ghost win7 7600激活工具最新..2017-05-17
- win10系统怎么调出平板模式2015-05-31
- 小编告诉你讲解安装程序无法创建新的..2017-09-30
相关推荐
- 如何获得正版win7激活码 2022-11-21
- 电脑键盘失灵,小编告诉你电脑键盘失灵.. 2018-08-16
- Windows7系统之家最新下载 2017-04-27
- 微软欲通过调解或法律手段夺回Xbox On.. 2013-05-25
- 电脑没有声音了怎么恢复 2020-06-14
- 小编告诉你win7怎么设置管理员权限.. 2017-11-21





 系统之家一键重装
系统之家一键重装
 小白重装win10
小白重装win10
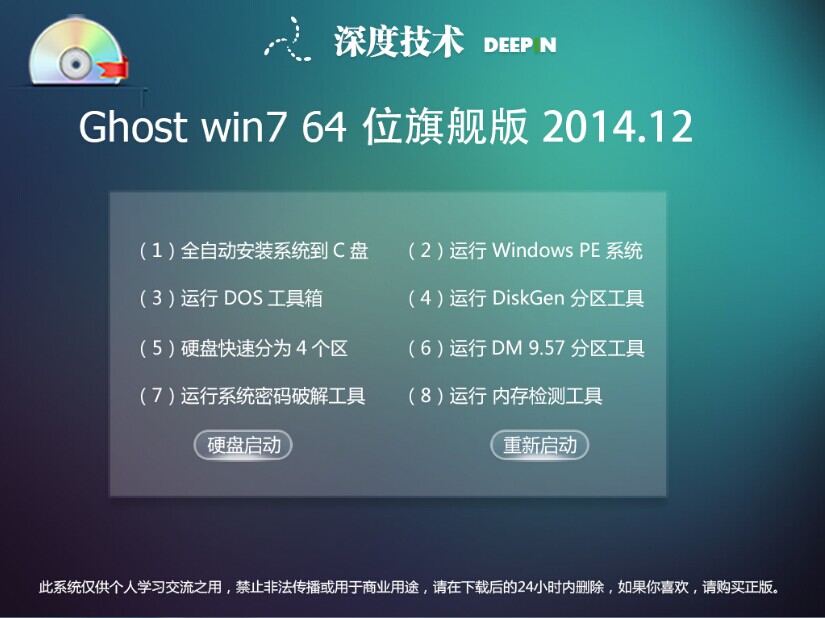 深度技术ghost win7 sp1旗舰版 x64 v2014.12
深度技术ghost win7 sp1旗舰版 x64 v2014.12 最新萝卜家园Ghost_Win7 64位9月旗舰装机版
最新萝卜家园Ghost_Win7 64位9月旗舰装机版 云表企业浏览器 v3.1.25.217官方版
云表企业浏览器 v3.1.25.217官方版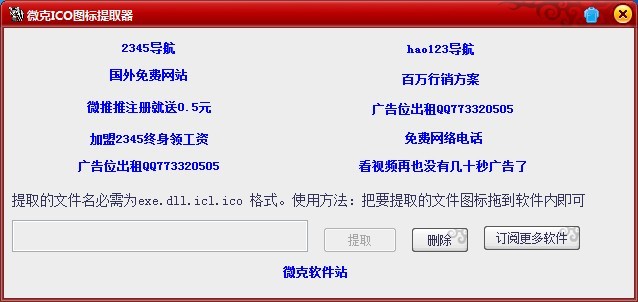 提取系统图标工具1.0 单文件免费版 (绿色的图标提取)
提取系统图标工具1.0 单文件免费版 (绿色的图标提取) 系统之家win10系统下载64位专业版v201704
系统之家win10系统下载64位专业版v201704 雨林木风 ghost win10 64位优化官方版 v2023.04
雨林木风 ghost win10 64位优化官方版 v2023.04 萝卜家园_Gho
萝卜家园_Gho Homepage(快
Homepage(快 萝卜家园 Gho
萝卜家园 Gho 小白系统ghos
小白系统ghos 系统之家 Gho
系统之家 Gho 英雄联盟在线
英雄联盟在线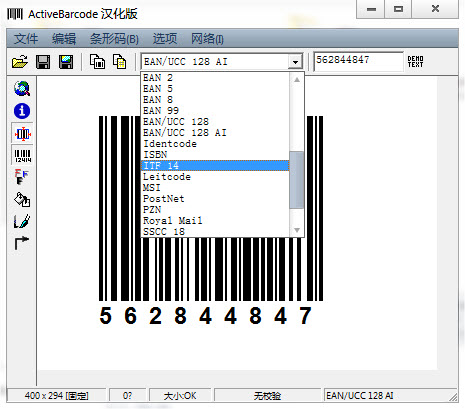 ActiveBarcod
ActiveBarcod 系统之家Ghos
系统之家Ghos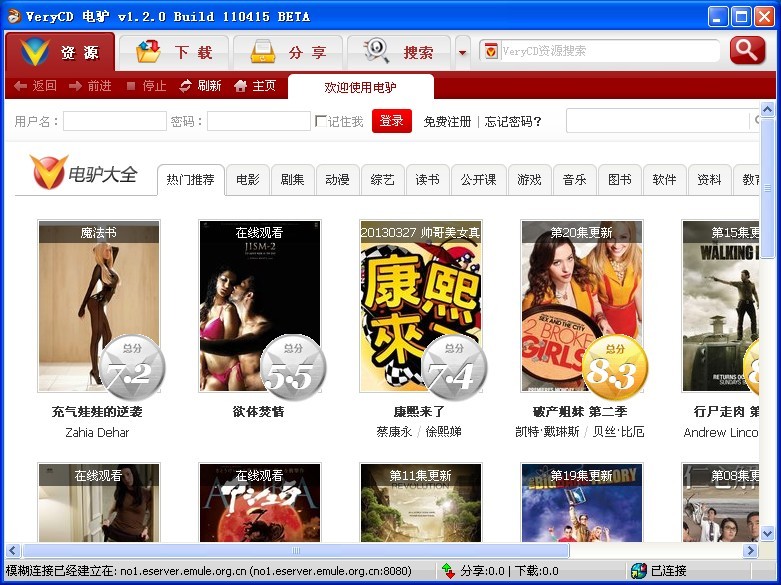 电驴v1.2下载
电驴v1.2下载 爱易浏览器 V
爱易浏览器 V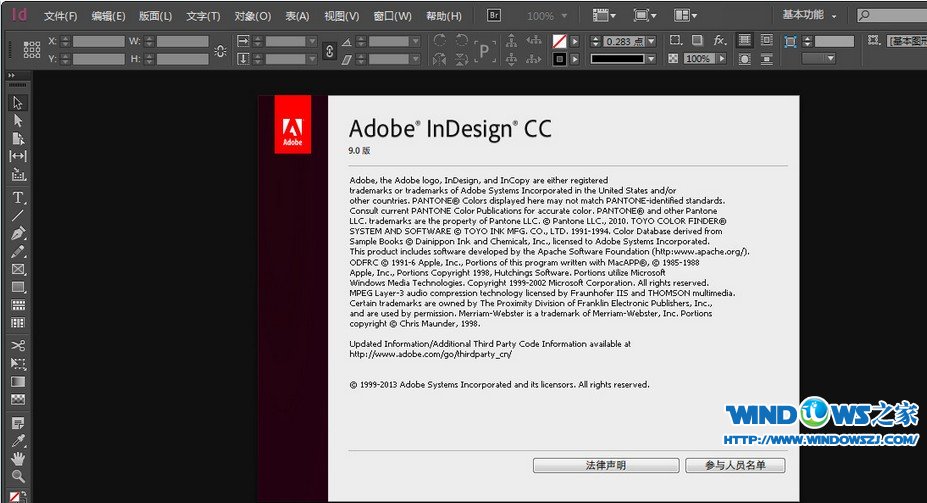 Adobe InDesi
Adobe InDesi 系统之家ghos
系统之家ghos 粤公网安备 44130202001061号
粤公网安备 44130202001061号