-
小编告诉大家电脑重装系统步骤
- 2017-04-21 00:00:05 来源:windows10系统之家 作者:爱win10
重装系统是我们必须要学会的技巧之一,但还是有非常多的网友不会安装系统。所以windows之家小编告诉大家电脑重装系统步骤,目的是想让网友们都学会安装系统。下面就是电脑重装系统步骤,相信聪明的网友们看完下面的电脑重装系统步骤一定可以学会安装系统。
第一步,下载Onekey ghost和Win7系统镜像,下载地址在上面的工具/原料中。
下面开始重装系统win7了,
首先是要打开Onekey ghost
接下来,在Onekey ghost选择还原分区,在GHO WIM ISO映像路径中选择刚才下载的Win7系统镜像Windows7.GHO,见下图
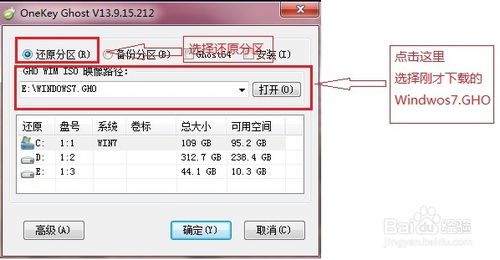
电脑重装系统步骤图一
在下方选择还原到C盘(注意:是点击下面的C盘一下,点击之后会变成蓝色的),如下图
然后点击确定
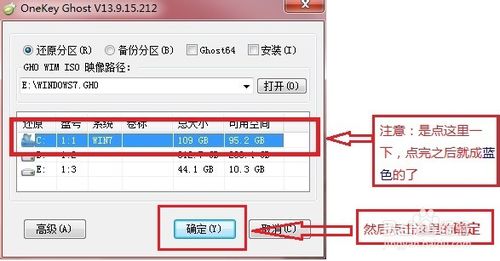
电脑重装系统步骤图二
点击确定后,会出现下图的提示框,询问是否重启,点击是
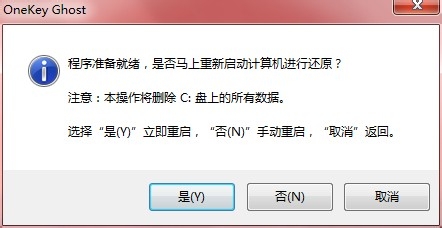
电脑重装系统步骤图三
接下来系统就会重启,重启后就会出现下图那样的界面,什么都不需要做,耐心等待进度条走完即可。
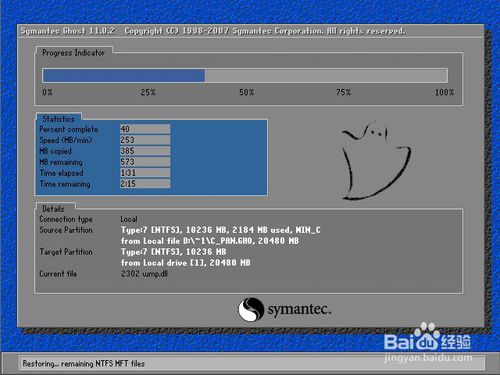
电脑重装系统步骤图四
然后重装系统Win7就完成啦,接下来就会进入Windows系统,系统会自动进行安装,同样什么都不需要做,等待进入桌面后,重装系统完毕。
以上的全部内容就是windows之家小编为网友们带来的电脑重装系统步骤,相信网友们看完小编精心准备的电脑重装系统步骤以后,肯定都能学会安装系统,学会安装系统真的很重要,学会安装系统,饭碗都不愁啦。小编还为网友们准备好了win7安装版下载方法。
猜您喜欢
- Win8升级失败提示c1900101-40017错误..2015-11-16
- 小编告诉你电脑网络打印机怎么设置..2017-10-24
- win7激活程序怎么激活系统2022-07-16
- windows xp系统重装方法2017-03-14
- 如何解决win7更新失败无法进入系统?..2015-11-25
- 电脑版一键重装系统哪个好呢?..2016-10-03
相关推荐
- ghost win7深度技术最新下载 2016-12-16
- 微软为何无法在产品首次推出时就取得.. 2013-06-05
- windows7系统32位网卡驱动制作教程.. 2017-05-06
- 激活码windows7秘钥是什么 2022-11-14
- 64位电脑装32位系统,小编告诉你64位电.. 2018-04-03
- uefi无法用u盘启动解决方法 2016-09-25





 系统之家一键重装
系统之家一键重装
 小白重装win10
小白重装win10
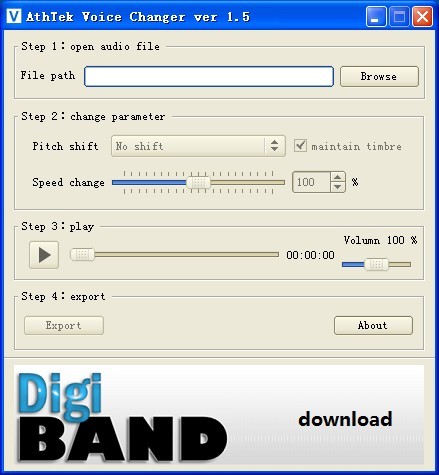 AthTek Voice Changerv1.5 免费安装版 (音频调速软件)
AthTek Voice Changerv1.5 免费安装版 (音频调速软件)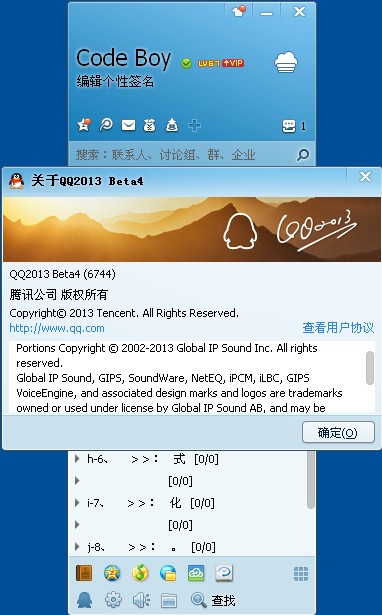 QQ2013 Beta4 (6744) 去广告精简版 (腾讯聊天工具)
QQ2013 Beta4 (6744) 去广告精简版 (腾讯聊天工具) 亿众浏览器 v1.5官方版
亿众浏览器 v1.5官方版 深度技术Ghost win8 32位专业版下载v201805
深度技术Ghost win8 32位专业版下载v201805 东方浏览器 v3.0.8.1101官方版
东方浏览器 v3.0.8.1101官方版 系统之家Ghos
系统之家Ghos 175浏览器 v3
175浏览器 v3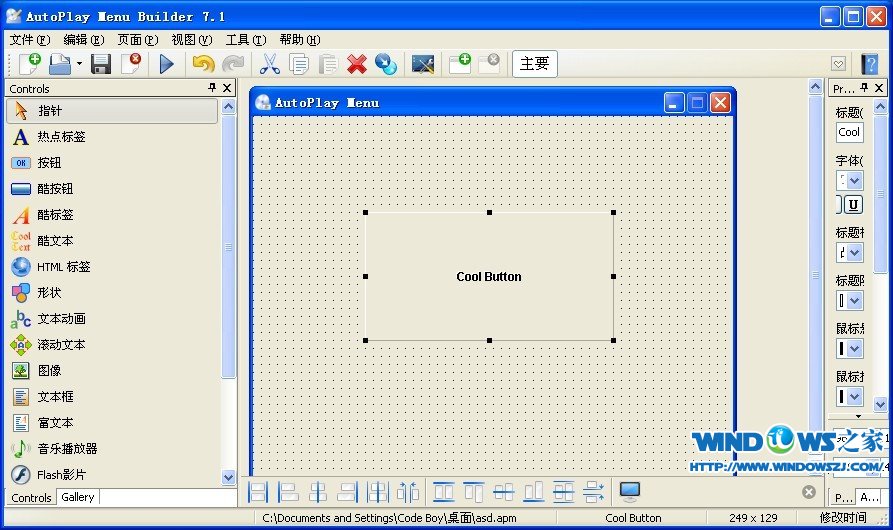 AutoPlay Men
AutoPlay Men 雨林木风win1
雨林木风win1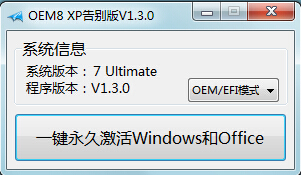 OEM8激活工具
OEM8激活工具 Kinza浏览器
Kinza浏览器  超级浏览器 v
超级浏览器 v MiniIE浏览器
MiniIE浏览器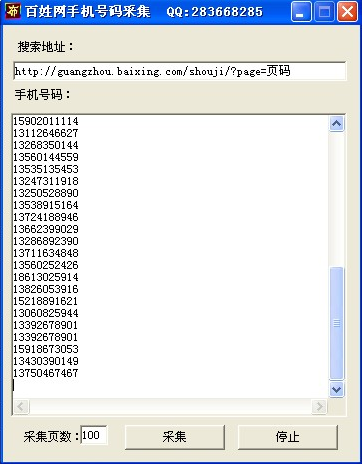 百姓网手机号
百姓网手机号 电脑公司_Gho
电脑公司_Gho WhiteHat Avi
WhiteHat Avi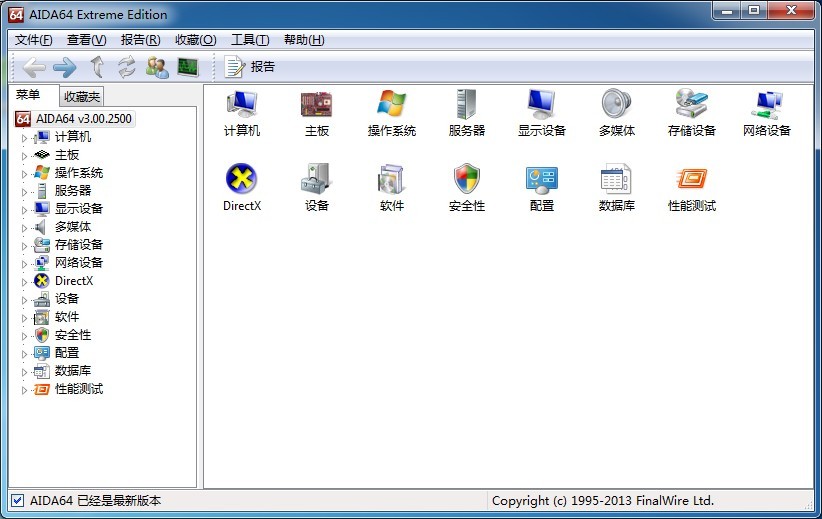 AIDA64 Extre
AIDA64 Extre 粤公网安备 44130202001061号
粤公网安备 44130202001061号