-
图解雨林木风系统安装分区教程
- 2017-05-15 10:02:11 来源:windows10系统之家 作者:爱win10
关于雨林木风电脑分区教程?有很多网友在买好电脑后就任由工作人员帮忙给电脑安装新系统,分配磁盘空间,可是由于每个人使用电脑的用处不同,电脑磁盘的空间太大或者太小都容易造成或大或小的问题,那应该如何解决雨林木风系统安装分区的问题呢?下面就让那个小编以雨林木风系统安装分区教程为例给大家介绍关于雨林木风分区教程吧。
将老毛桃u盘启动盘插到主机usb接口上,然后按电源键开机,屏幕上出现logo图标后按快捷键打开老毛桃主菜单,选择“【02】运行老毛桃Win8PE防蓝屏版(新电脑)”并回车,如下图所示

图解雨林木风系统安装分区教程图1
打开pe系统开始菜单,依次点击“分区工具--分区助手(无损)”,如下图所示
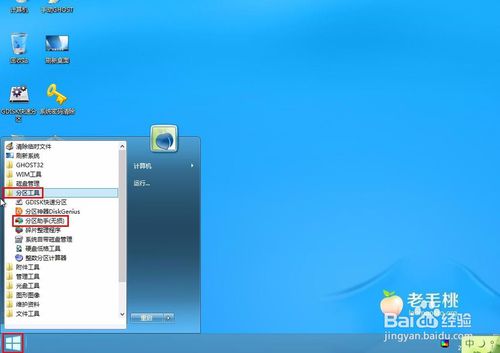
图解雨林木风系统安装分区教程图2
在分区助手工具窗口中,选中需要调整的分区,接着点击左侧操作列表中的“调整/移动分区”即可,如下图所示
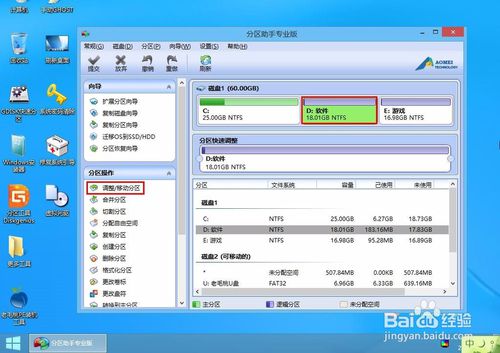
图解雨林木风系统安装分区教程图3
调整分区方式有两种:①拖动图标②在文本框中输入具体数值,然后点击“确定”按钮,如下图所示
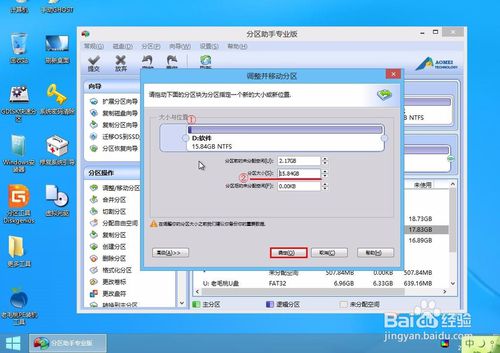
图解雨林木风系统安装分区教程图4
设置完后,点击左上角的“提交”,如下图所示

图解雨林木风系统安装分区教程图5
随后会弹出信息框,我们只需点击“执行”确认,如下图所示
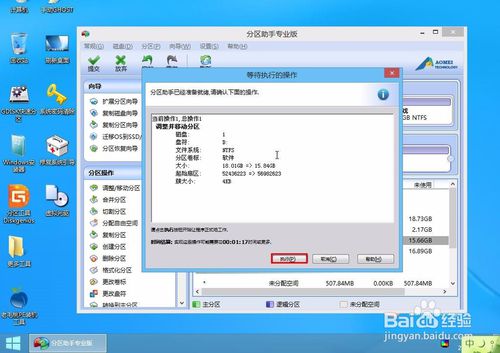
图解雨林木风系统安装分区教程图6
好了,以上就是关于雨林木风系统安装分区教程了,雨林木风系统安装分区教程到这里就结束了,雨林木风系统安装分区教程是不是非常简单呢?如果有需要雨林木风系统安装分区教程的朋友就赶紧学习起来吧,如果想了解更多的咨询敬请关注系统之家www.163987.com
猜您喜欢
- 小编告诉你解决电脑突然没声音..2017-10-05
- 主编教您电脑屏幕亮度怎么调..2018-12-18
- 小编告诉你笔记本usb接口没反应怎么解..2018-09-20
- 怎么使用windosw7密钥激活系统..2022-05-28
- perflogs,小编告诉你perflogs是什么文..2018-07-16
- 此windows副本不是正版,小编告诉你此w..2018-04-17
相关推荐
- 映射网络驱动器,小编告诉你在Win7系统.. 2018-01-08
- 如何vm用u盘装系统 2016-10-02
- win10重装系统win8.1图文教程 2016-12-22
- 谈谈计算机硬件及组成原理.. 2014-12-11
- windows7激活图吧工具在哪个位置.. 2022-10-17
- win8 64位系统之家珍藏装机版最新下载.. 2016-12-18





 系统之家一键重装
系统之家一键重装
 小白重装win10
小白重装win10
 小白系统Win10 32位专业版下载 v1909
小白系统Win10 32位专业版下载 v1909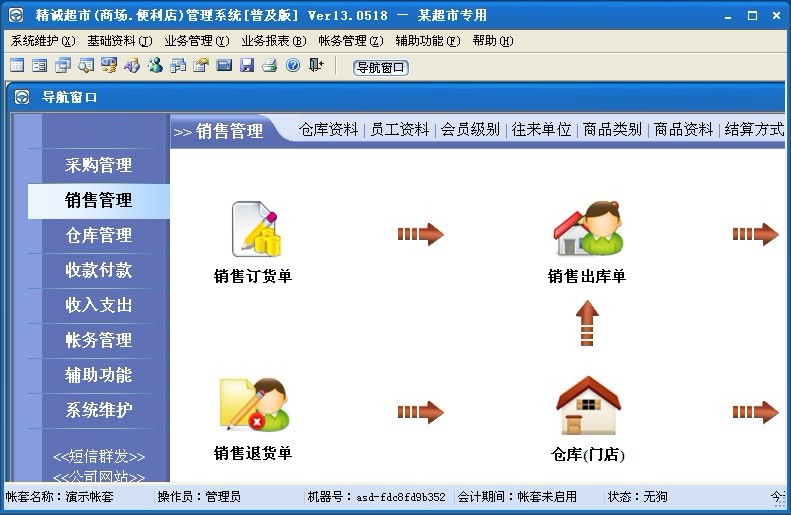 超市管理系统V13.0518 官方最新版 (超市销售管理)
超市管理系统V13.0518 官方最新版 (超市销售管理) 小白系统Ghost Windows XP SP3 中文版系统下载 v20.07
小白系统Ghost Windows XP SP3 中文版系统下载 v20.07 电脑公司Ghost Win7 64位纯净版系统下载 v1905
电脑公司Ghost Win7 64位纯净版系统下载 v1905 系统之家win8 32位专业版系统下载v1812
系统之家win8 32位专业版系统下载v1812 win10 64位官方原版ISO镜像系统下载v20.05
win10 64位官方原版ISO镜像系统下载v20.05 雨林木风Ghos
雨林木风Ghos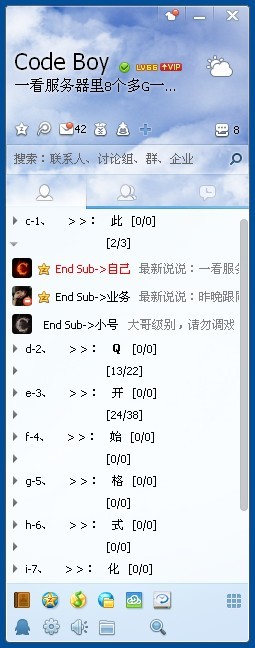 QQ2013 Beta3
QQ2013 Beta3 萝卜家园 Gho
萝卜家园 Gho 小白系统ghos
小白系统ghos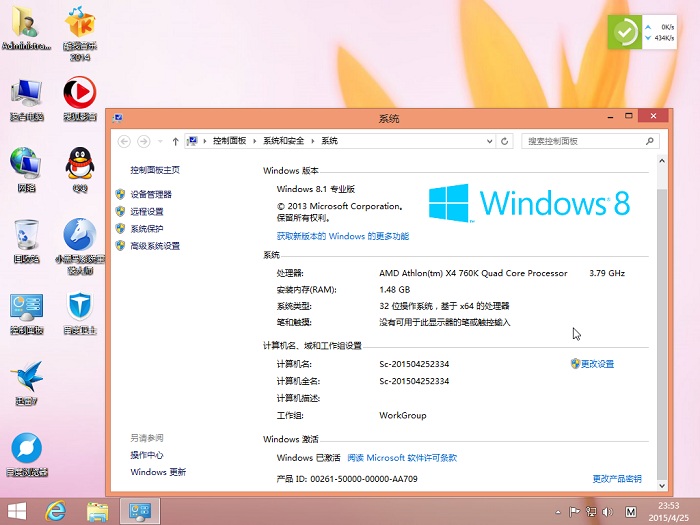 小黑马_Ghost
小黑马_Ghost 雨林木风ghos
雨林木风ghos 泡吧游戏浏览
泡吧游戏浏览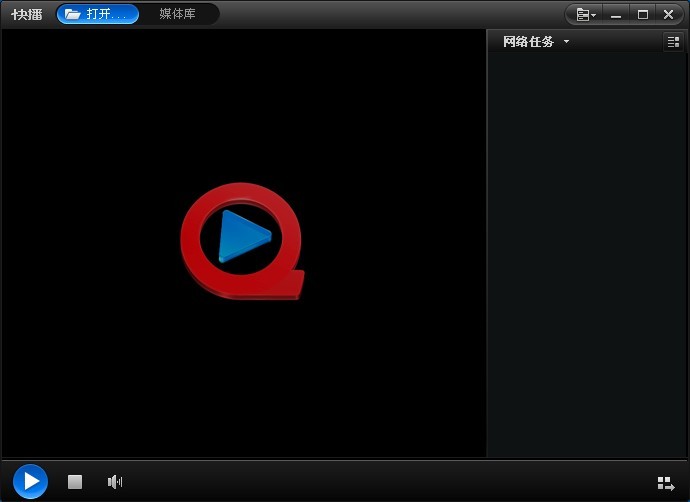 快播5 v5.11.
快播5 v5.11. 深度技术win7
深度技术win7 萝卜家园 Gho
萝卜家园 Gho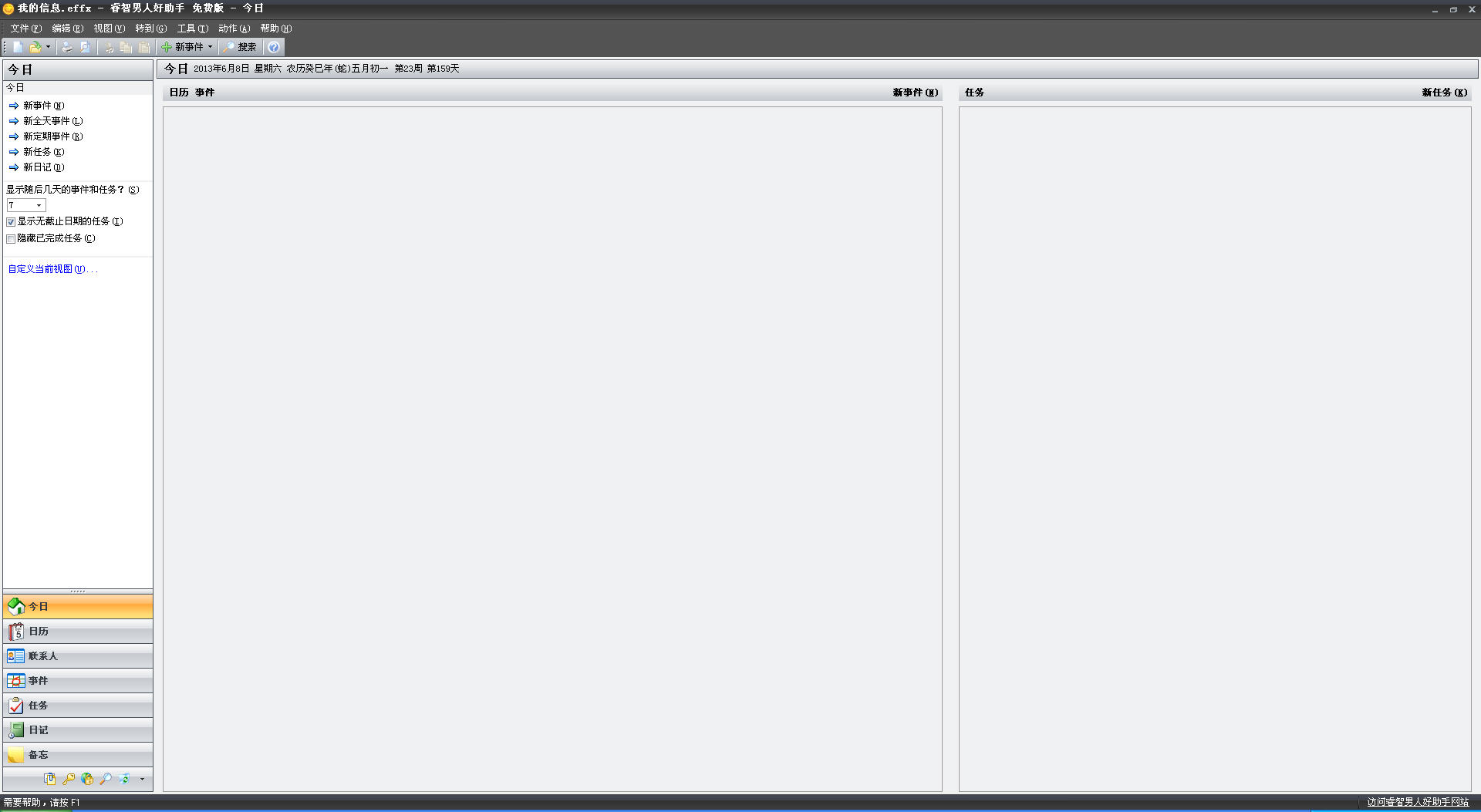 睿智男人好助
睿智男人好助 Kinza浏览器
Kinza浏览器  粤公网安备 44130202001061号
粤公网安备 44130202001061号