-
最详细win764位虚拟机安装教程
- 2016-10-09 00:01:27 来源:windows10系统之家 作者:爱win10
win764位虚拟机安装教程可不是谁都能写得出来的,非得具有高深的电脑技术才行。系统之家小编最近在大神的鼓励下,写了一篇最详细win764位虚拟机安装教程,虽然过程中涂涂改改花了一个星期的时间,但是经过不懈的努力依然在保证质量的前提下完成了。如果大家对于win764位虚拟机安装教程有兴趣的话,那就跟小编一起来看看吧。
一、VMware虚拟机安装Win7系统前准备:
1、VMware虚拟机软件
2、win7操作系统镜像
二、VMware虚拟机安装Win7系统图文步骤:
1、打开VMware虚拟机,点击“创建新的虚拟机”按钮。
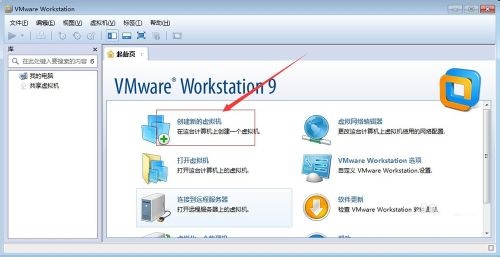
win764位虚拟机安装教程图1
2、在弹出的对话框,选择“自定义”选项,自定义可以对虚拟机参数进行设置,然后点击“继续”按钮。
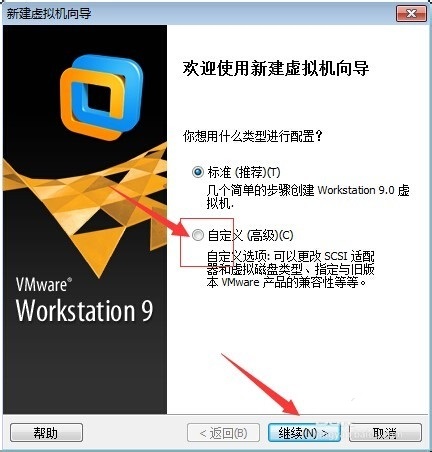
win764位虚拟机安装教程图2
3、继续点击“继续”按钮。
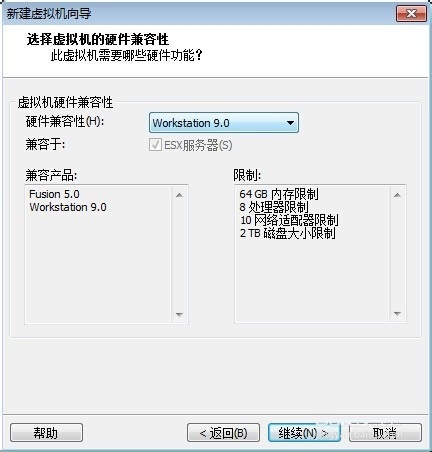
win764位虚拟机安装教程图3
4、在下一步中选择“安装盘镜像文件”然后点击浏览,来浏览镜像win7文件。
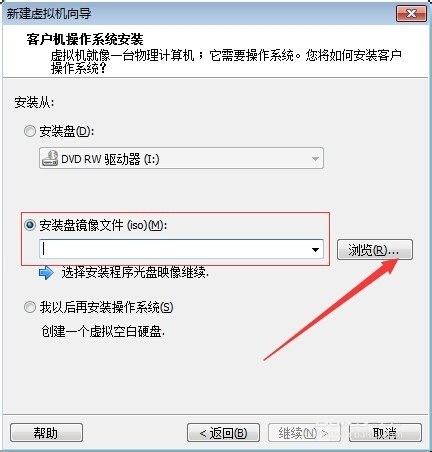
win764位虚拟机安装教程图4
5、选择好镜像文件后,点击打开。
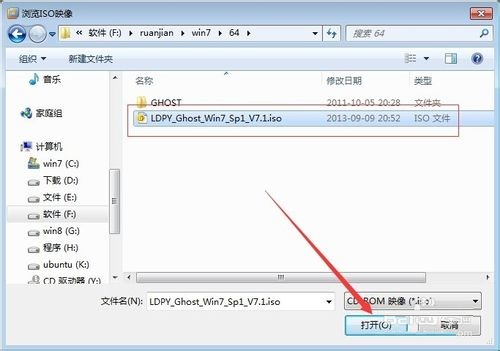
win764位虚拟机安装教程图5
6、继续点击“继续”按钮。
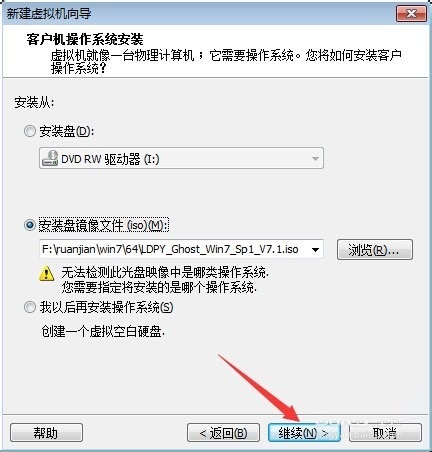
win764位虚拟机安装教程图6
7、在下一个窗口,客户机操作系统选择“windows”,版本选择“windows 7”,然后点击“继续”按钮。
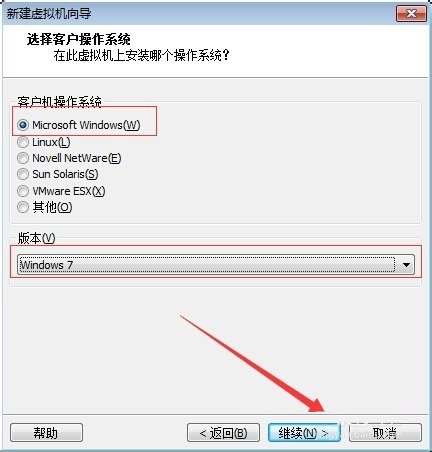
win764位虚拟机安装教程图7
8、在下一个窗口可以更改虚拟机的名称,点击浏览可以更改虚拟机的安装位置。
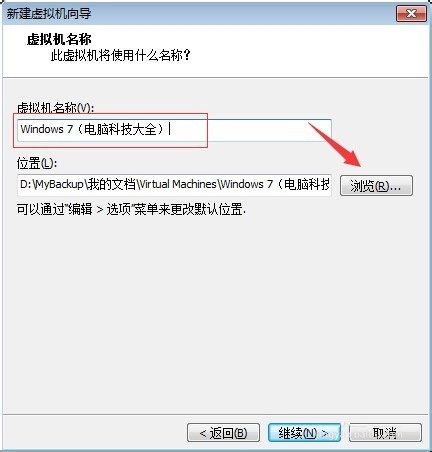
win764位虚拟机安装教程图8
9、点击浏览按钮弹出了安装位置选择对话,选择好位置点击“确定”按钮。
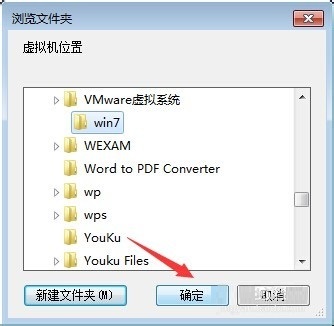
win764位虚拟机安装教程图9
10、继续点击“继续”按钮。
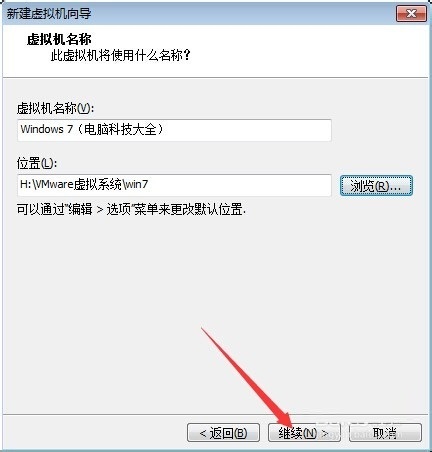
win764位虚拟机安装教程图10
11、在此处可以更改虚拟主机的内存量,然后点击“继续”按钮。
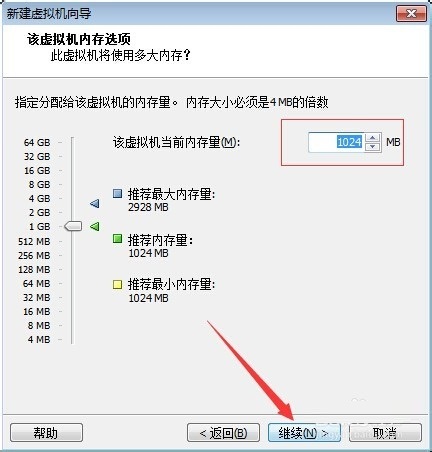
win764位虚拟机安装教程图11
12、在这个窗口可以选择网络类型,选择好之后点击“继续”按钮。
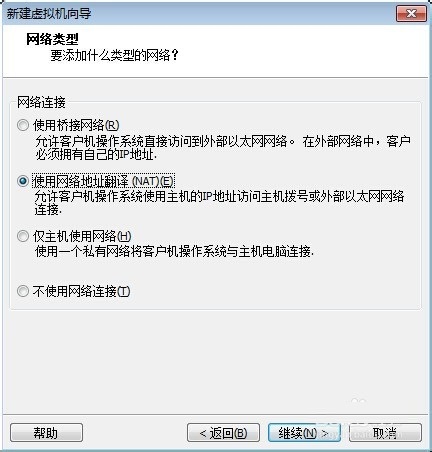
win764位虚拟机安装教程图12
13、在此处可以选择I/O控制器类型。选择好之后点击“继续”按钮。
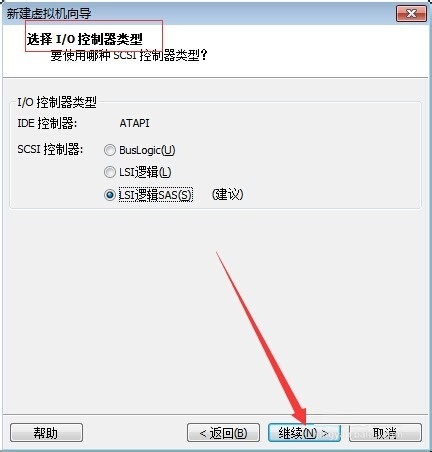
win764位虚拟机安装教程图13
14、在此处可以选择磁盘,选择“创建一个新的磁盘”然后点击继续按钮。
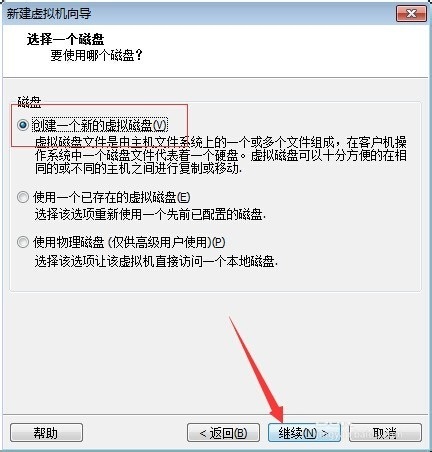
win764位虚拟机安装教程图14
15、在此处可以选择磁盘类型,点击“继续”按钮。
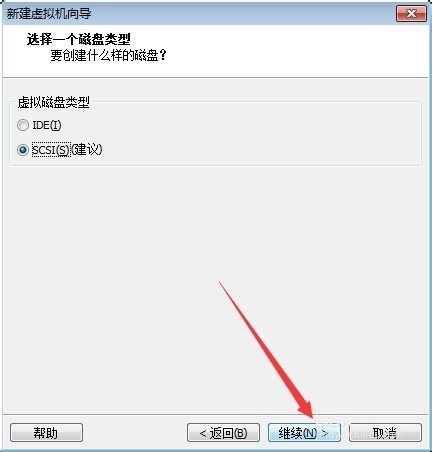
win764位虚拟机安装教程图15
16、在此处可以输入磁盘容量,然后点击继续按钮。
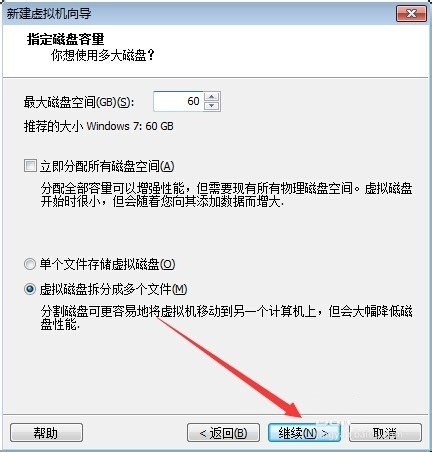
win764位虚拟机安装教程图16
17、此窗口指定磁盘文件,然后点击继续。
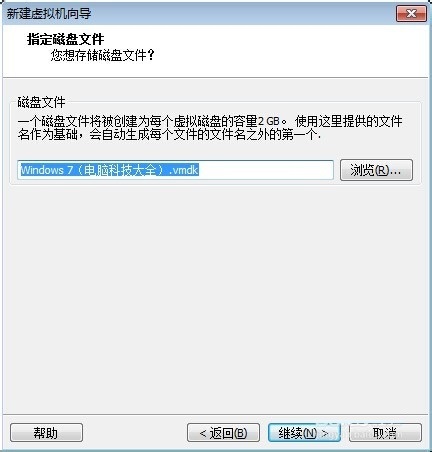
win764位虚拟机安装教程图17
18、在这个窗口可以预览虚拟机设置的参数,如无错误,点击“完成”按钮
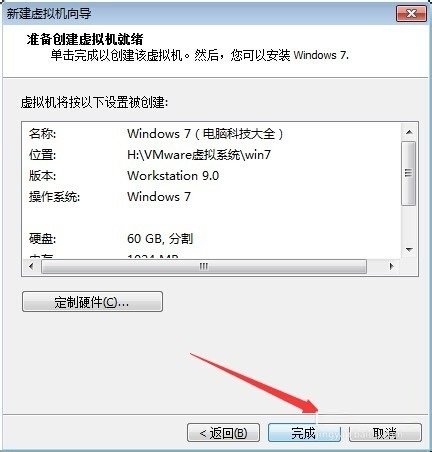
win764位虚拟机安装教程图18
19、设置完成后选择该虚拟机,点击“打开此虚拟机电源”按钮。
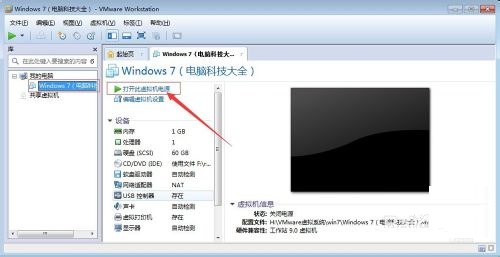
win764位虚拟机安装教程图19
20、运行后弹出两个对话框,点击确定即可,然后会出现win7安装的画面,按安装的步骤安装即可。

win764位虚拟机安装教程图20
上述就是小编花了一周时间完成的最详细win764位虚拟机安装教程,听说虚拟机教程跟图片更配所以小编选择了整整二十张图片,可谓是教程界的良心之作。看完这篇win764位虚拟机安装教程,就连电脑新手都能轻松安装虚拟机了,小编是不是特别棒呢?
猜您喜欢
- 光盘重做系统win7BIOS设置详细介绍..2017-06-29
- wifi显示网络受限如何解决,小编告诉你..2017-11-04
- 不想用win10怎么办?让你一键返回原系..2016-07-07
- win7系统快速显示完整快捷菜单不使用s..2015-03-27
- u盘安装系统方法2017-05-03
- 苹果笔记本win8.1没有uefi固件设置怎..2016-10-22
相关推荐
- nvidia,小编告诉你nvidia显卡驱动.. 2018-04-24
- 当前安全设置不允许该文件,小编告诉你.. 2018-07-28
- 系统之家win7纯净版 ghost直接安装教.. 2017-06-08
- 一键电脑重装系统方法教程.. 2016-10-27
- WIN10自带系统还原使用方法介绍.. 2016-08-15
- 小白Ghost windows7系统32位旗舰版最.. 2017-05-28





 系统之家一键重装
系统之家一键重装
 小白重装win10
小白重装win10
 雨林木风ghost win10 x32专业版v201604
雨林木风ghost win10 x32专业版v201604 萝卜家园win10系统下载64位专业版v201802
萝卜家园win10系统下载64位专业版v201802 老毛桃ghost XP3免激活极速装机版v2023.04
老毛桃ghost XP3免激活极速装机版v2023.04 深度技术Ghost win8 32位纯净版下载v201712
深度技术Ghost win8 32位纯净版下载v201712 360国密浏览器 7.1.1.781官方版
360国密浏览器 7.1.1.781官方版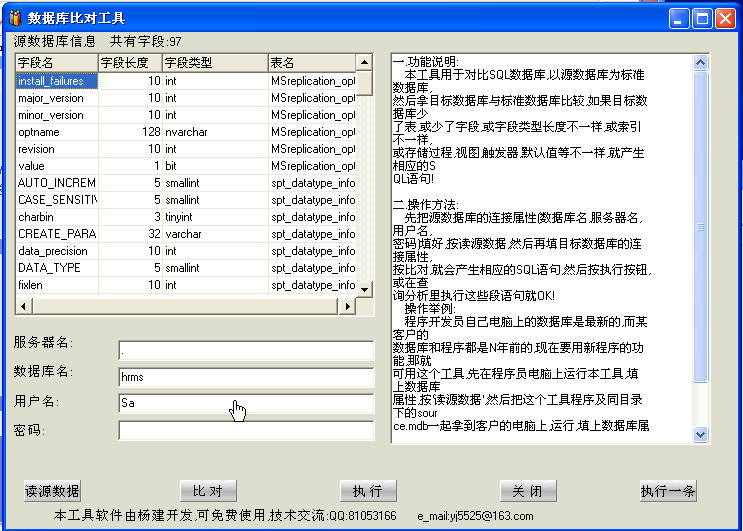 SqlServer数据库比对工具 v1.0 绿色经典版 (数据库对比工具)
SqlServer数据库比对工具 v1.0 绿色经典版 (数据库对比工具) 系统之家Ghos
系统之家Ghos Smart Instal
Smart Instal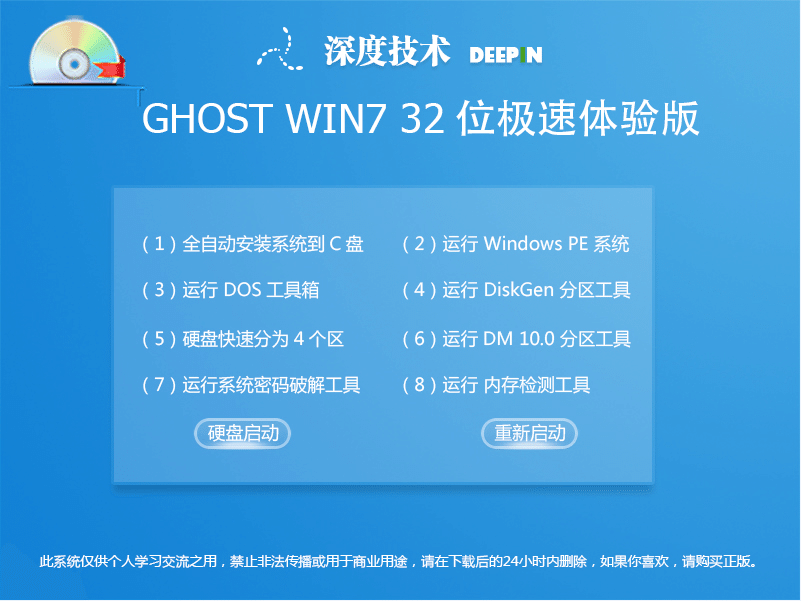 深度技术Ghos
深度技术Ghos 萝卜家园win1
萝卜家园win1 小白系统ghos
小白系统ghos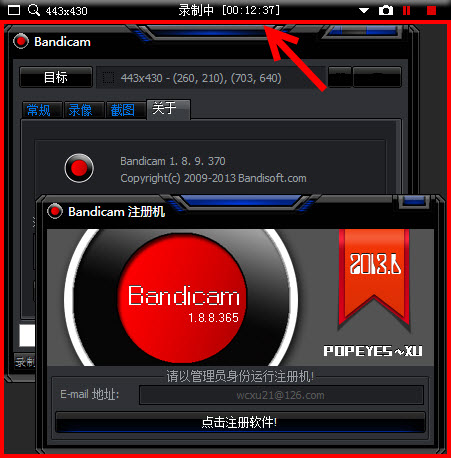 Bandicam V1.
Bandicam V1. 新萝卜家园Wi
新萝卜家园Wi 深度技术Ghos
深度技术Ghos Safari(苹果
Safari(苹果 闪游浏览器 v
闪游浏览器 v 系统之家Win7
系统之家Win7 粤公网安备 44130202001061号
粤公网安备 44130202001061号