-
WIN10自带系统还原使用方法介绍
- 2016-08-15 14:00:04 来源:windows10系统之家 作者:爱win10
网友问小编我,制作windows pe盘难吗?看到非常多人都为了制作系统盘头疼,其实制作系统盘是比较简单的,用对了方法制作起来简直就是小儿科,那么下面小编就告诉你们制作windows pe盘教程。
U极速U盘启动盘制作工具教程
先从U极速官网将U极速安装包下载到电脑中,建议将安装包下载到系统桌面上,可以方便用户进行使用,装过程大概需要5-10秒钟时间(如何重装xp系统)
第二步
运用U极速U盘启动盘制作工具一键制作启动U盘
打开运行最新版U极速U盘启动盘制作工具,等待界面上显示出"请插入需要制作启动盘的U盘"提示,如图所示:

插入准备好的U盘,稍等片刻后软件将会自行识别插入电脑的U盘,如图所示:

点开模式选择我们能够看到软件界面上有着各种不同的参数,可以根据用户的不同需求进行选择。首先介绍模式:
HDD模式:是硬盘仿真模式,兼容性较高,但是部分老电脑并不支持此模式;
ZIP模式:是大容量软盘仿真模式,早期的旧款式电脑所包含的可选模式;
FAT32是分区格式,并且比FAT16优异,FAT16分区最大仅可以到2GB;分配选项则可以根据个人需求进行启动盘容量分配;参数中,
NTFS则是目前常见的文件系统格式,可支持单文件4G以上的复制,还能通过目录和文件许可实现安全性。
CHS可用于某些不能自动检测模式的BIOS设置参数,如图所示:

选择结束后,即可点击"一键制作启动U盘"按钮,将会弹出新的提示窗口,警告用户在制作U盘启动盘将会格式化U盘,U盘中的所有数据将会清空,可将U盘中的文档文件存储至本地磁盘进行备份,确认无误后点击"确定"即可开始制作,如图所示:

制作U盘启动盘大概需要1-5分钟时间,耐心等待制作过程结束即可,如图所示:

制作完成后,将会弹出一个窗口,按下"确定"即可,如图所示:

我们可以通过软件自带的"启动模拟器"进行U盘启动盘的启动测试操作,在弹出的电脑模拟器窗口可以看到模拟电脑开机启动U盘的界面,测试完毕按住"Ctrl+Alt"组合键即可关闭窗口(测试过程千万不要进行测试PE系统等工具),如图所示:


以上就是小编给你们介绍的制作windows pe盘教程,制作系统盘就使用u极速工具,没有任何繁琐的步骤,一键点击制作,制作过程简单、快捷,是电脑新手的最好选择!拒绝病毒的入侵,防范于未然。U极速引导盘采用写入保护技术,彻底断绝病毒通过U盘传播。
猜您喜欢
- 最简单的雨林木风安装方法..2017-06-22
- 详细教您win7关闭硬件加速的方法..2019-04-07
- 利用windows.old还原系统最新教程..2017-10-28
- win10 安装教程2017-02-10
- 如何解决win10电脑重启后黑屏..2017-05-08
- 传授win8如何使用u盘重装win7..2019-05-31
相关推荐
- 小编你们win7怎么安装 2016-11-01
- 联想windows7 64旗舰版 2017最新下载.. 2017-01-15
- 腾讯QQ非好友怎么进权限空间你知道吗.. 2020-08-26
- windows7激活密钥免费2022分享.. 2022-06-11
- u盘装系统win7最详细图解教程.. 2017-03-29
- 电脑word以停止工作最好的解决方法.. 2016-09-09





 系统之家一键重装
系统之家一键重装
 小白重装win10
小白重装win10
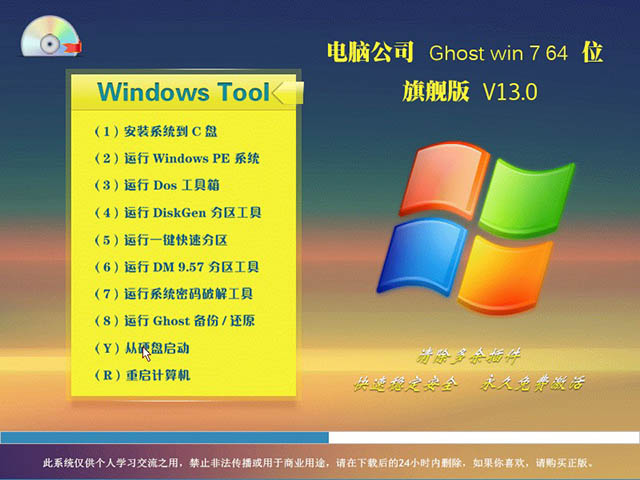 电脑公司 Ghost Win7 64位旗舰版 V13.0
电脑公司 Ghost Win7 64位旗舰版 V13.0 hotmail邮箱注册器v1.2 绿色免费版 (Hotmail邮箱注册工具)
hotmail邮箱注册器v1.2 绿色免费版 (Hotmail邮箱注册工具)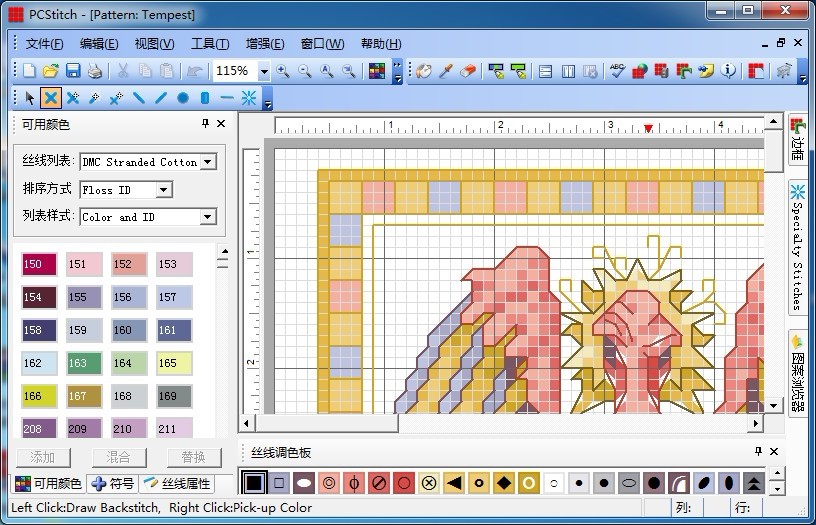 PCStitch V10.00.023 汉化破解版(十字绣设计软件)
PCStitch V10.00.023 汉化破解版(十字绣设计软件) 系统之家ghost win7系统下载32位旗舰版1803
系统之家ghost win7系统下载32位旗舰版1803 火狐浏览器(Firefox) v4.0中国版
火狐浏览器(Firefox) v4.0中国版 inote读客浏览器 v1.02官方版
inote读客浏览器 v1.02官方版 123加速浏览
123加速浏览 电脑公司 Gho
电脑公司 Gho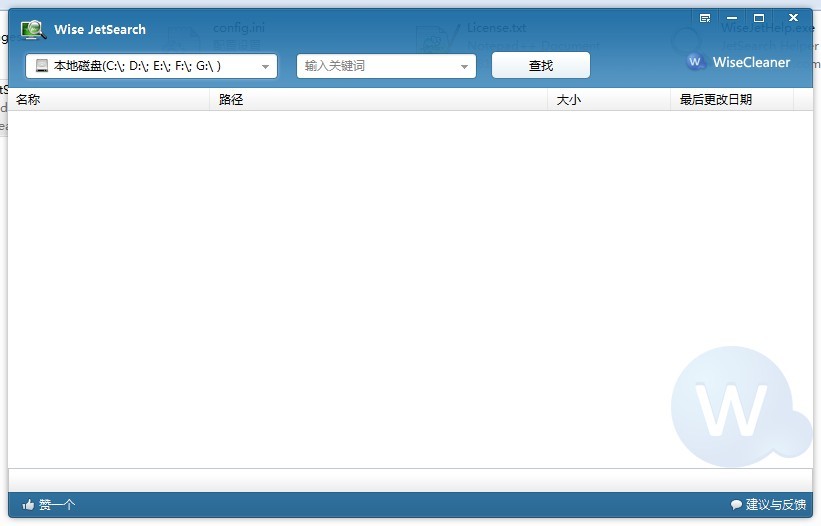 Wise JetSear
Wise JetSear 萝卜家园 Gho
萝卜家园 Gho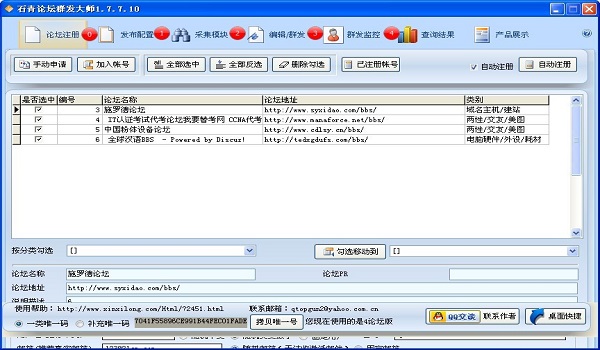 论坛群发大师
论坛群发大师 电脑公司Ghos
电脑公司Ghos 雨林木风Ghos
雨林木风Ghos 小白系统 Gho
小白系统 Gho 小白系统win1
小白系统win1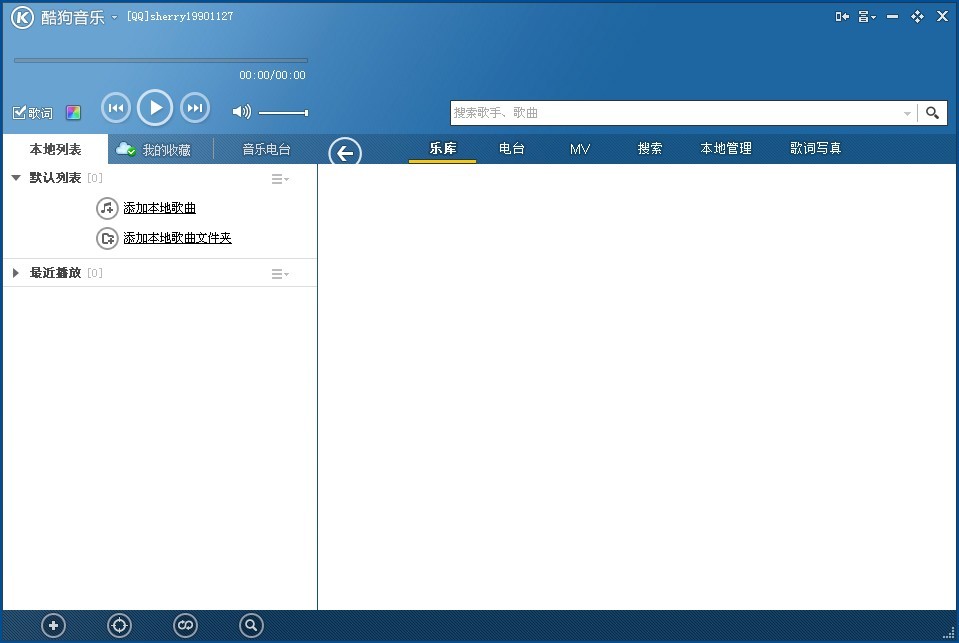 暴风影音 v5.
暴风影音 v5. opera mobile
opera mobile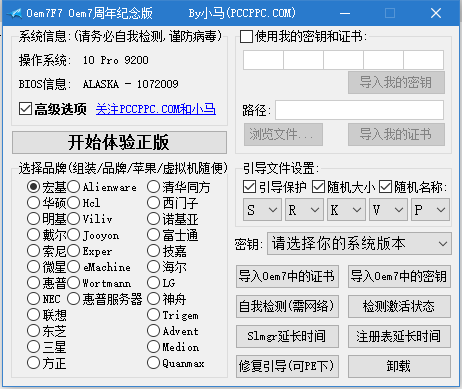 Windows 7永
Windows 7永 粤公网安备 44130202001061号
粤公网安备 44130202001061号