-
电脑公司win7_电脑公司win7安装教程
- 2016-10-09 04:00:00 来源:windows10系统之家 作者:爱win10
虽然现在绝大多数的用户已经不使用硬盘安装系统了。不过最近有网友问小编,电脑公司win7是怎样安装的。有没有安装电脑公司win7教程。小编向来喜欢有问必答。所以已经把电脑公司win7安装图文教程给准备好了。接下来小编就马上分享给大家。
1、打开下载的系统镜像文件,右击选择“解压到Ghost_Win7 P1_Ultimate_X86_201407.iso”,开始电脑公司安装教程。如图1所示
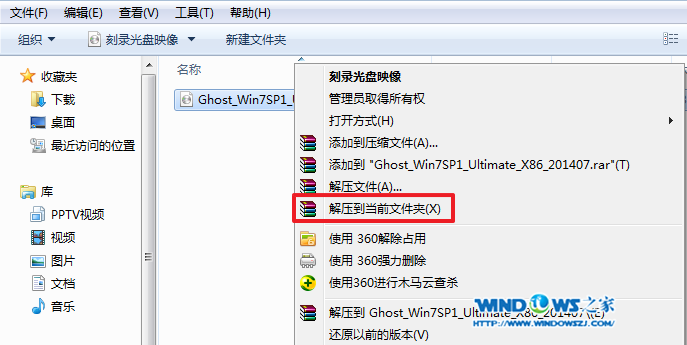
电脑公司win7安装图文教程图1
2、双击“setup.exe”.如图2所示
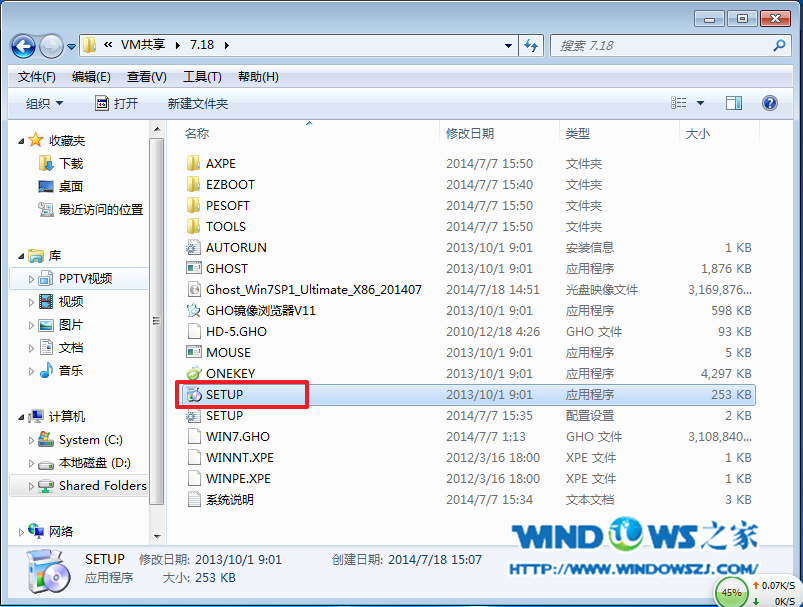
电脑公司win7安装图文教程图2
3、点击“安装WIN7 X86系统第一硬盘分区”。如图3所示
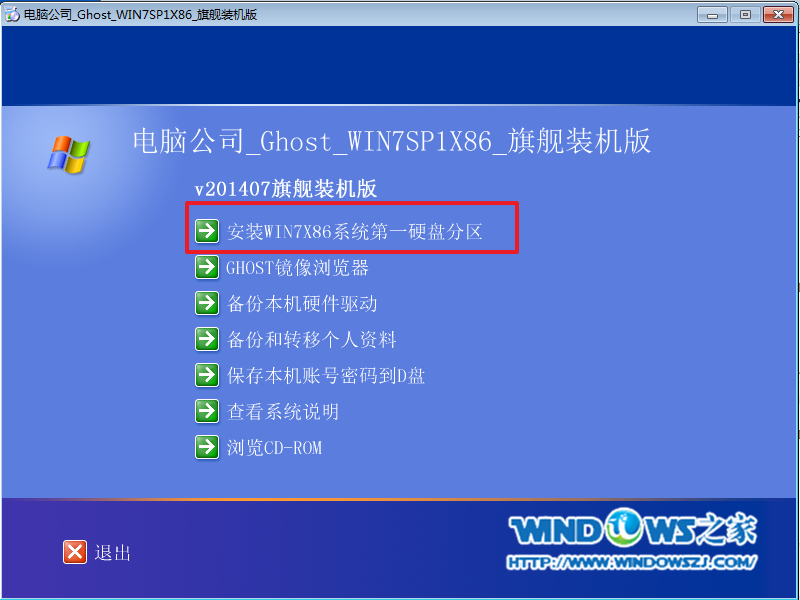
电脑公司win7安装图文教程图3
4、选择“安装”,点击“打开”之后选择映像文件(扩展名为.iso),最后选择“确定”。如图4所示

电脑公司win7安装图文教程图4
5、选择“是”。如图5所示
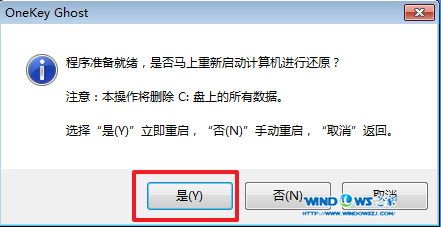
电脑公司win7安装图文教程图5
6、因为是完全自动进行安装的,所以安装过程相关顺序这里不做一一解释。我们耐心等待硬盘装win7系统 完成即可。如图6、图7、图8所示:
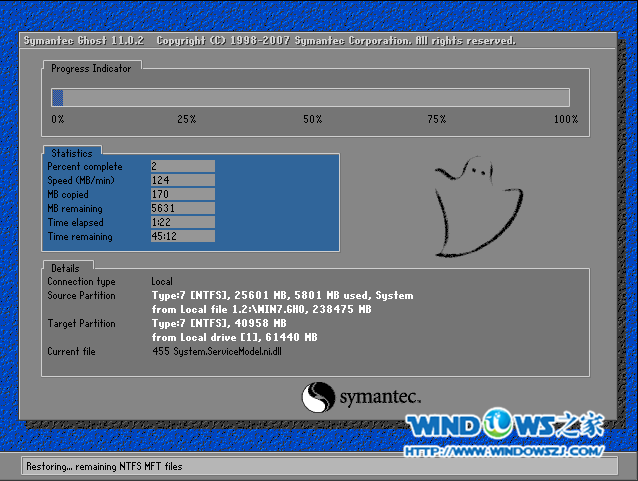
电脑公司win7安装图文教程图6

电脑公司win7安装图文教程图7
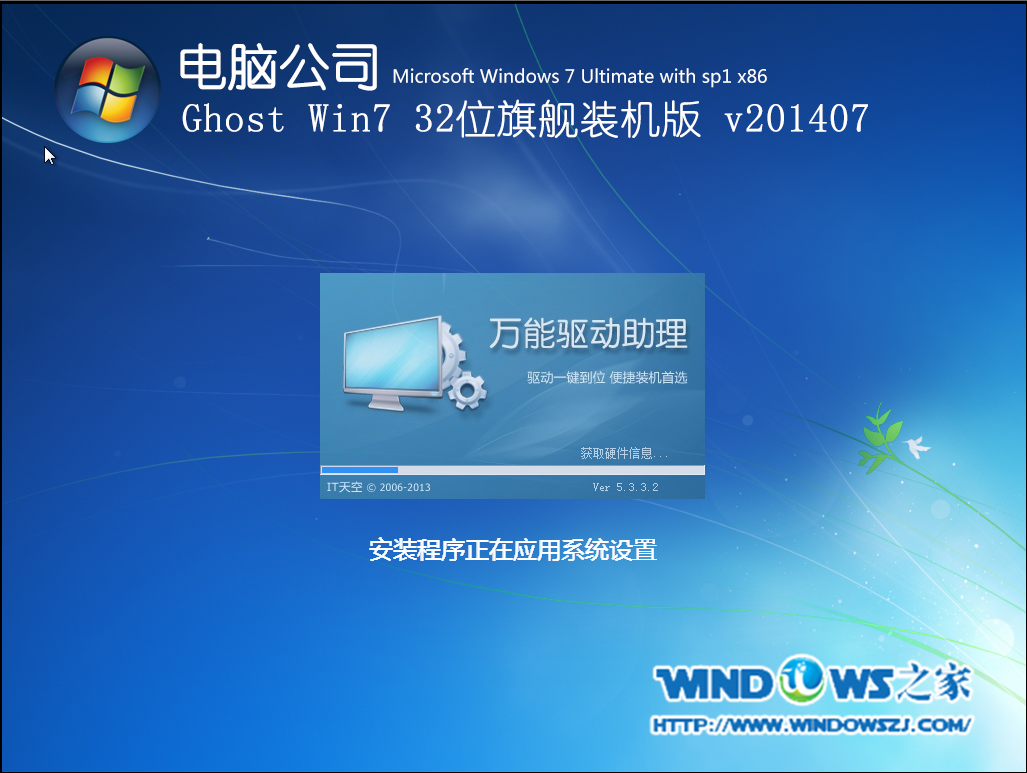
电脑公司win7安装图文教程图8
7/重启后,系统就安装好了,如图9所示
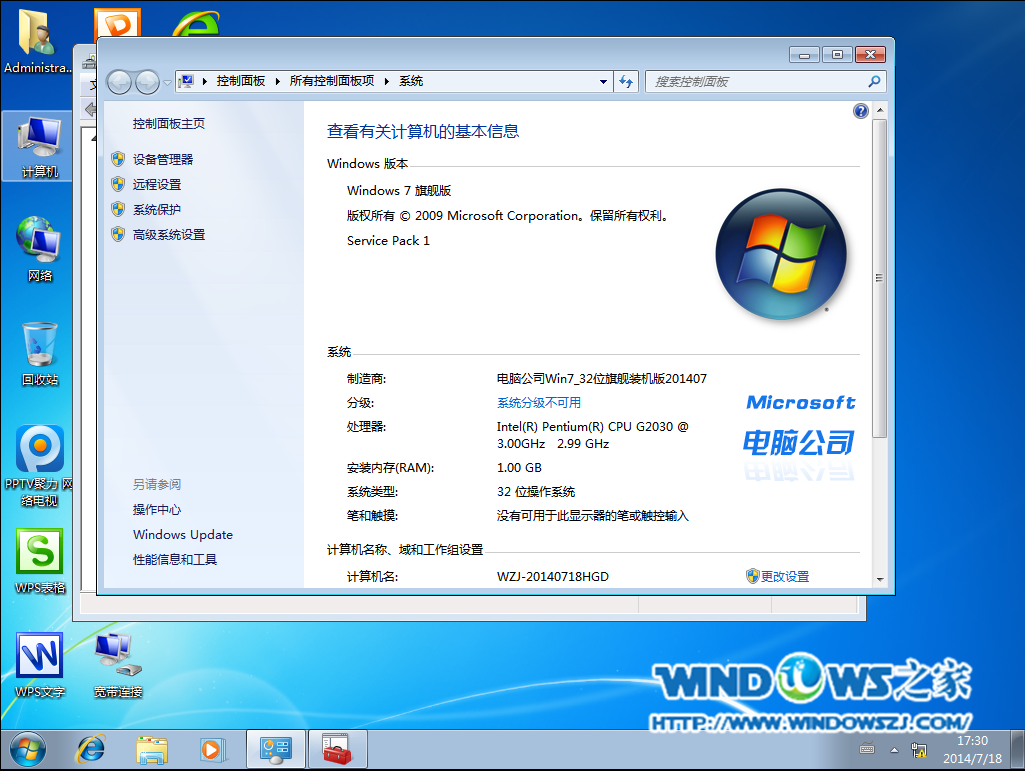
电脑公司win7安装图文教程图9
以上就是电脑公司win7安装图文教程。虽然现在使用硬盘安装系统的用户已经不多见了。但是我们多学习一个安装系统的方法还是很不错的。如果大家想了解更多关于系统或者在安装过程中遇到任何问题,都欢迎大家登录官方网站查阅相关资讯或教程!
猜您喜欢
- 教您怎样取消电脑开机密码..2019-03-14
- 电脑有没有一键安装系统的方法..2017-02-19
- mdf文件用什么打开,小编告诉你如何打..2018-07-02
- 电脑一键重gpt装系统图文教程..2017-04-20
- 安装w8系统64位纯净版图文教程..2016-10-27
- Windows清理助手 3.2绿色版2016-08-05
相关推荐
- Windows8.1预览版系统配置要求.. 2013-06-25
- win10注销_windows10系统怎么注销.. 2016-07-08
- word怎么输入箭头的图文详解.. 2020-09-02
- ps放大缩小快捷键是什么 2020-06-09
- windows10雨林木风系统下载教程.. 2016-11-11
- xp系统重装软件哪个好 2016-09-24





 系统之家一键重装
系统之家一键重装
 小白重装win10
小白重装win10
 小鸟浏览器 v1.0
小鸟浏览器 v1.0 系统之家 Ghost Win7 32位改良旗舰版 v2023.05
系统之家 Ghost Win7 32位改良旗舰版 v2023.05 BitTorrent Sync v1.0.116 官方版 分布式私密无限数据同步工具
BitTorrent Sync v1.0.116 官方版 分布式私密无限数据同步工具 雨林木风Ghost win8 64位专业版下载v201806
雨林木风Ghost win8 64位专业版下载v201806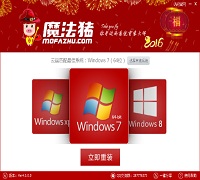 系统重装软件|魔法猪系统重装大师4.5.0.0贺岁版
系统重装软件|魔法猪系统重装大师4.5.0.0贺岁版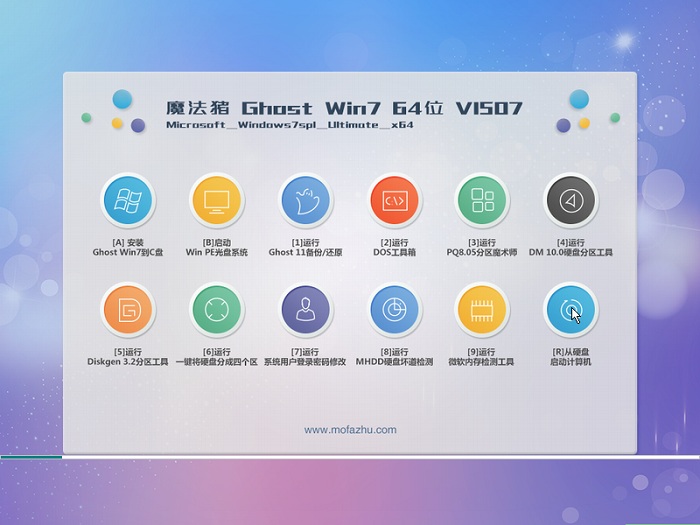 魔法猪ghost win7 x64位 旗舰版201507
魔法猪ghost win7 x64位 旗舰版201507 37abc浏览器
37abc浏览器  天天浏览器 v
天天浏览器 v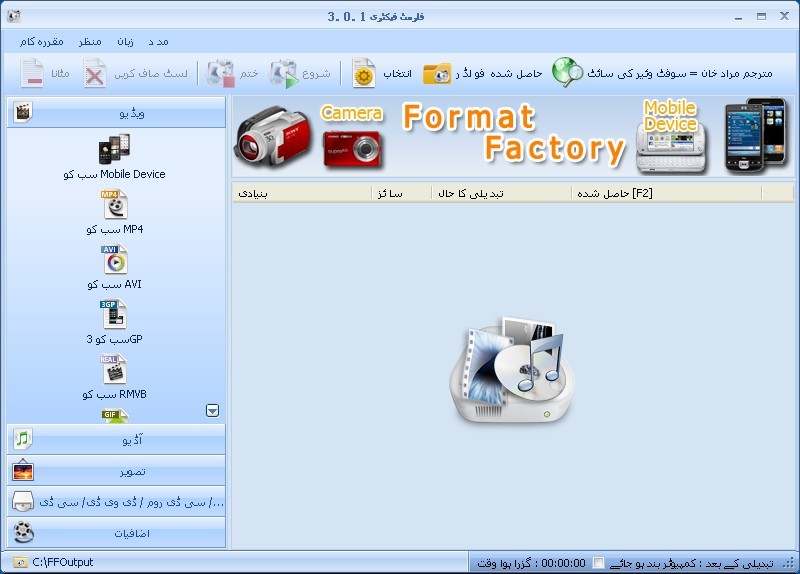 格式工厂v3.0
格式工厂v3.0 雨林木风32位
雨林木风32位 深度技术win8
深度技术win8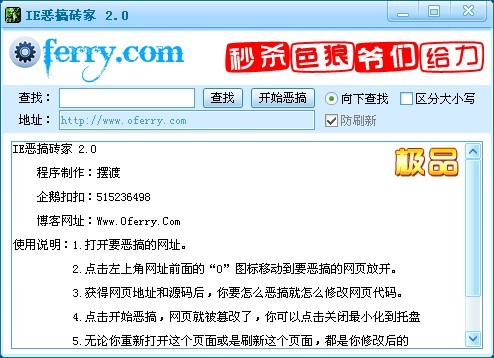 IE恶搞砖家v2
IE恶搞砖家v2 深度技术Ghos
深度技术Ghos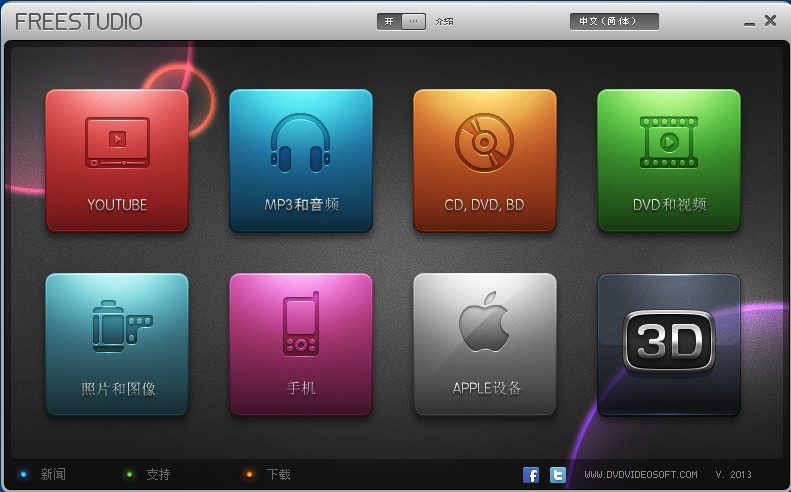 FreeStudio_v
FreeStudio_v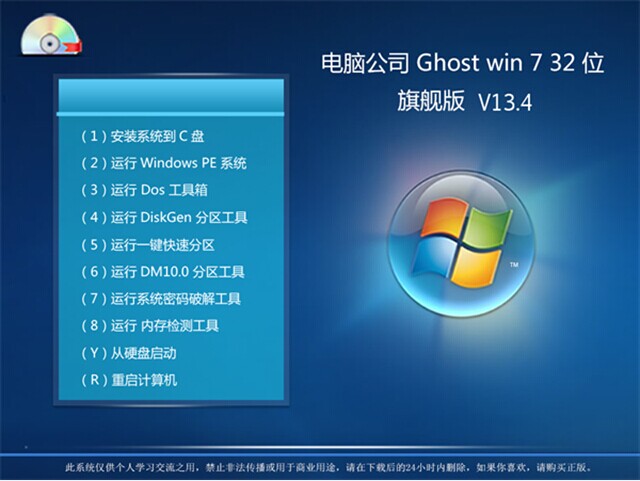 电脑公司 Gho
电脑公司 Gho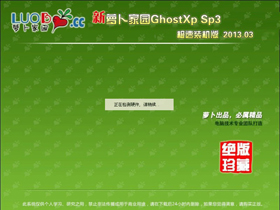 萝卜家园 Gh
萝卜家园 Gh 粤公网安备 44130202001061号
粤公网安备 44130202001061号