-
win764位纯净版硬盘安装教程
- 2016-10-09 03:02:13 来源:windows10系统之家 作者:爱win10
相信大家都或多或少知道关于win764位纯净版硬盘安装教程吧。现在网上有太多关于win764位纯净版硬盘安装教程了,有不少的网友想要用电脑硬盘安装win7 64位,可是又怕网上的操作不安全,内容不完整,有病毒,别急,下面就让小编给大家介绍关于win764位纯净版硬盘安装教程吧。
首先下载原版系统 格式是ISO格式的 直接能打开就打开然后解压 或者右键——打开方式——选择RAR好压或者360压缩都可以 然后解压全部文件 大家记住不要解压到桌面或者C盘 解压到别的盘就行 解压完后是这样文件
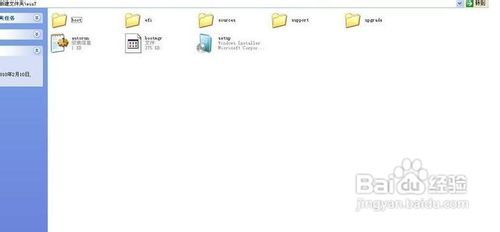
最纯净的win764位纯净版硬盘安装教程图1
把解压的文件全部移动到非系统盘的硬盘的根目录 D F E盘都行注意是根目录就是直接打开那个盘的地方可以有别的文件
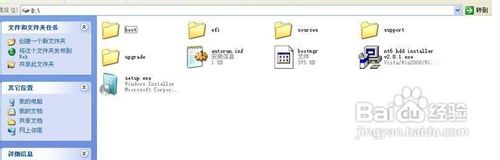
最纯净的win764位纯净版硬盘安装教程图2
下面就需要安装软件nt6 hdd installer了把nt6 hdd installer软件 和放在根目录的系统文件放在一起就和上图一样
双击打开nt6 hdd installer软件提示M或O模式都行按下M
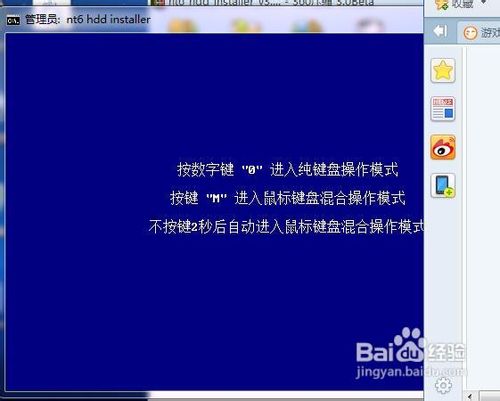
最纯净的win764位纯净版硬盘安装教程图3
我的电脑是WIN7它提示安装模式2具体看软件提示你的软件提示安装模式1就按1
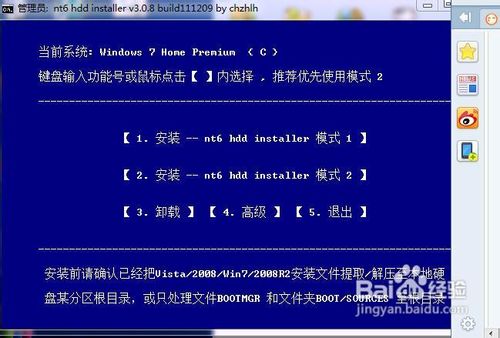
最纯净的win764位纯净版硬盘安装教程图4
然后会安装最后会提示重启重启之前把桌面和系统盘的资料备份好重启后进入系统会提示选择nt6 hdd installer回车

最纯净的win764位纯净版硬盘安装教程图5
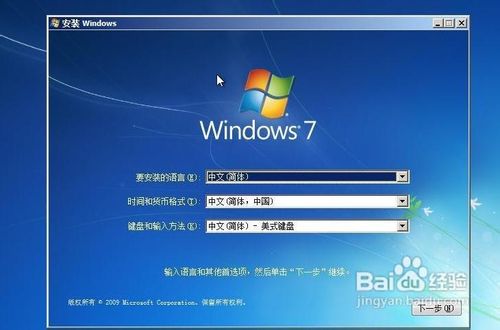
最纯净的win764位纯净版硬盘安装教程图6

最纯净的win764位纯净版硬盘安装教程图7
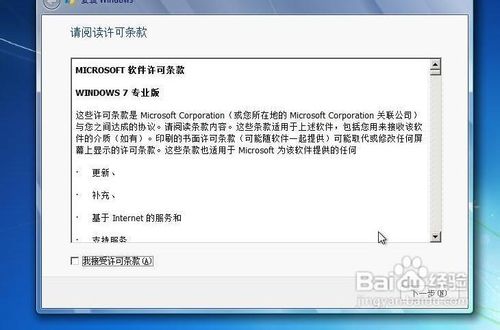
最纯净的win764位纯净版硬盘安装教程图8
这里选择自定义安装

最纯净的win764位纯净版硬盘安装教程图9
选择有下角的驱动器选项(高级)选择格式化点是
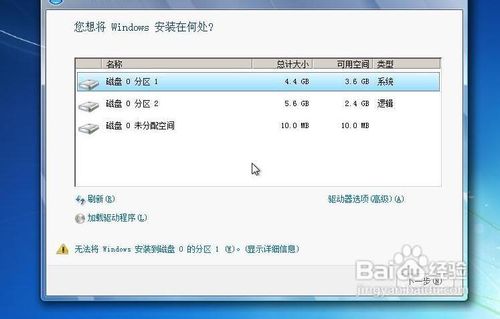
最纯净的win764位纯净版硬盘安装教程图10
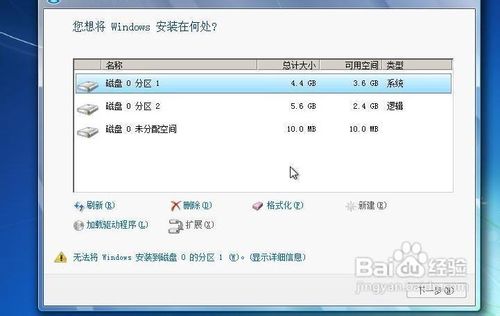
最纯净的win764位纯净版硬盘安装教程图11
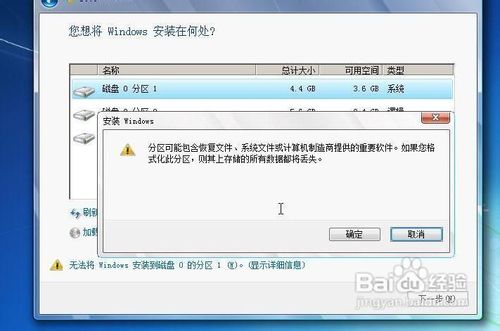
最纯净的win764位纯净版硬盘安装教程图12
后面根据提示就OK了 更新的时候不要更新、安装完成后推荐先更新驱动 可以下载驱动人生或者驱动精灵然后用激活工具激活一下 然后重启 计算机右键看看激活成功没有
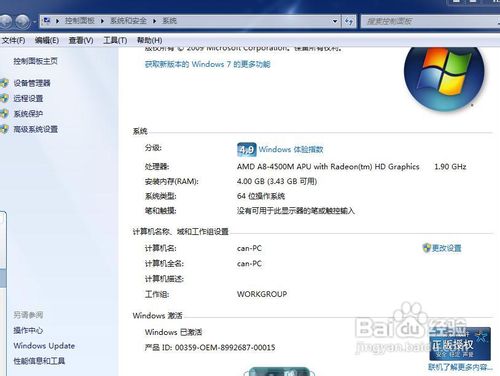
最纯净的win764位纯净版硬盘安装教程图13
以上就是关于win764位纯净版硬盘安装教程了,有需要了解win764位纯净版硬盘安装教程的朋友记得赶紧收藏起来,其实关于win764位纯净版硬盘安装教程是非常简单的,相信大家通过上面win764位纯净版硬盘安装教程的步骤大家都有了一定的了解吧,如果想了解更多的咨询敬请关注系统之家。
猜您喜欢
- 网页视频看不了,小编告诉你网页不能播..2018-07-28
- 锁屏快捷键,小编告诉你电脑锁屏键怎么..2018-05-19
- win7休眠唤醒|win7电脑休眠后无法唤醒..2014-11-20
- 一键装win10_一键重装win10方法..2017-03-08
- win10怎么设置不用密码登陆呢..2016-08-30
- 进入系统后黑屏幕怎么办2021-01-13
相关推荐
- Win8系统怎么使用分屏功能|win8怎么分.. 2015-06-03
- 百度组织架构调整,将要组建前向收费业.. 2013-06-08
- u盘win764位旗舰版系统下载安装图文教.. 2017-02-06
- 笔记本电源灯不亮,小编告诉你笔记本电.. 2018-05-14
- windows7软激活怎么操作 2022-08-17
- 教你笔记本电脑重装win7旗舰版怎么操.. 2020-09-16





 系统之家一键重装
系统之家一键重装
 小白重装win10
小白重装win10
 雨林木风ghost win7 x64 旗舰版201610
雨林木风ghost win7 x64 旗舰版201610 小白系统Ghost Win10 32位专业版下载 v1904
小白系统Ghost Win10 32位专业版下载 v1904 深度技术Ghost win8 64位专业版下载v201803
深度技术Ghost win8 64位专业版下载v201803 玩客浏览器 v1.3.1.9官方版
玩客浏览器 v1.3.1.9官方版 获取机器码小工具v1.0 绿色中文版 (自动获取机器码工具)
获取机器码小工具v1.0 绿色中文版 (自动获取机器码工具) 新萝卜家园Wi
新萝卜家园Wi 深度技术win1
深度技术win1 Firefox(火狐
Firefox(火狐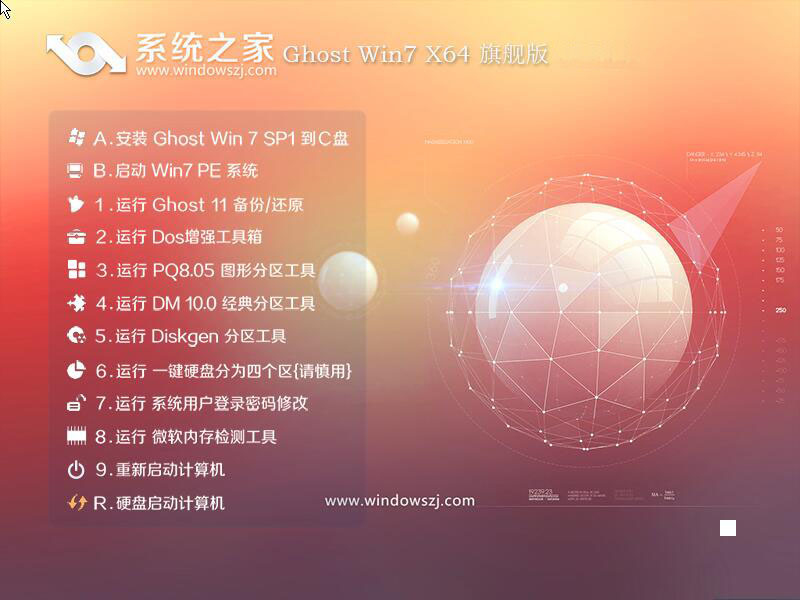 系统之家Ghos
系统之家Ghos QQ终极查好友
QQ终极查好友 深度技术Win1
深度技术Win1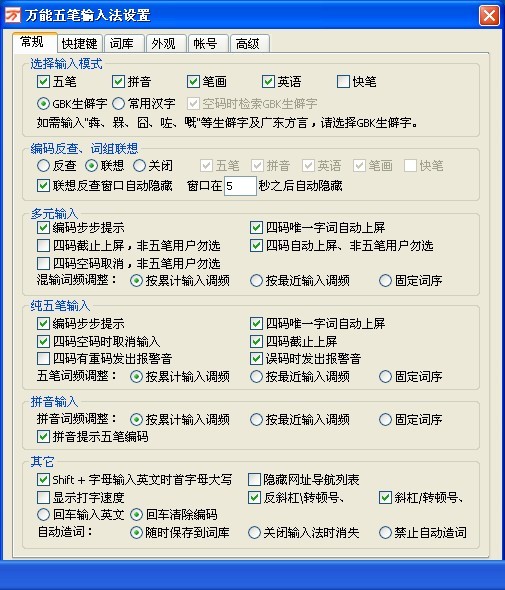 万能五笔输入
万能五笔输入 雨林木风win1
雨林木风win1 深度技术Ghos
深度技术Ghos 深度技术ghos
深度技术ghos 粤公网安备 44130202001061号
粤公网安备 44130202001061号