-
重装系统深度技术珍藏版xp教程
- 2016-10-12 09:04:51 来源:windows10系统之家 作者:爱win10
以前大家重装系统非常不方便,差不多每次都要大半天,直到重装系统深度技术珍藏版xp系统的出现,才彻底解决了这个问题,从此重装系统越来越方便。不少朋友对于重装深度技术xp系统非常感兴趣,那么系统之家小编就来当一次苦力,给大家搬运一下重装系统深度技术珍藏版xp教程,您且往下看。

准备好一张WindowsXP光盘,在纸上记下光盘的安装序列号,然后就可以准备开始安装系统了。
第一步:BIOS启动项调整
在安装系统之前首先需要在BIOS中将光驱设置为第一启动项。进入BIOS的方法随不同BIOS而不同,一般来说有在开机自检通过后按Del键或者是F2键等。进入BIOS以后,找到“Boot”项目,然后在列表中将第一启动项设置为“CD-ROM”(PConline注:CD-ROM表示光驱。)即可(如图1所示)。不同品牌的BIOS设置有所不同,详细内容请参考主板说明书。
调整BIOS启动项 将光驱设为第一启动项
在BIOS将CD-ROM设置为第一启动项之后,重启电脑之后就会发现如图2所示的“boot from CD”提示符。这个时候按任意键即可从光驱启动系统。
屏幕提示“请按任意键从光盘启动”
小提示:
1.“任意键”:键盘上没有一个叫“任意键”的键(^_^)。“按任意键”是指在键盘上选择任意一个键按下。
2.如果超时未按,计算机将跳过图2所示过程,从BIOS指定的第二启动项目启动。
第二步:选择系统安装分区
从光驱启动系统后,就会看到如图3所示的Windows XP安装欢迎页面。根据屏幕提示,按下Enter键来继续进入下一步安装进程。
图3 安装欢迎页面
接着会看到Windows的用户许可协议页面(如图4所示)。当然,这是由微软所拟定的,普通用户是没有办法同微软来讨价还价的。如果要继续安装Windows XP,就必须按“F8”同意此协议来继续安装。
必须同意“用户许可协议”才能继续安装过程
现在进入实质性的XP安装过程了(如图5所示)。新买的硬盘还没有进行分区,所以首先要进行分区。按“C”键进入硬盘分区划分的页面。如果硬盘已经分好区的话,那就不用再进行分区了。
选择Windowx XP安装分区
在这里把整个硬盘都分成一个区(如图6所示),当然在实际使用过程中,应当按照需要把一个硬盘划分为若干个分区。关于安装Windows XP系统的分区大小,如果没有特殊用途的话以10G为宜。
划分硬盘分区安装Windows XP
分区结束后,就可以选择要安装系统的分区了。选择好某个分区以后,按Enter键即可进入下一步(如图7所示)。
选择C区安装Windows XP
第三步:选择文件系统
在选择好系统的安装分区之后,就需要为系统选择文件系统了,在Windows XP中有两种文件系统供选择:FAT32、NTFS。从兼容性上来说,FAT32稍好于NTFS;而从安全性和性能上来说,NTFS要比FAT32好很多。作为普通Windows用户,推荐选择NTFS格式。在本例中也选择NTFS文件系统(如图8所示)。
选择FAT32或NTFS文件系统
进行完这些设置之后,Windows XP系统安装前的设置就已经完成了,接下来就是复制文件。(如图9所示)
开始复制安装文件
至此重装系统深度技术珍藏版xp教程就结束了,下面的步骤都是跟安装软件一样选择自己喜欢的配置下一步下一步就可以了,小编的任务结束了,大家是不是也得到了自己所需要的重装深度技术xp系统方法呢?这种一举两得的教程。小编还有一种更加简单的重装系统方法,那就是一键重装xp系统,有兴趣的话可以来看看。
猜您喜欢
- u盘下载win7系统安装方法2017-03-29
- 无线网卡驱动怎么安装2020-11-12
- win7系统弹出“找不到应用程序”怎么..2015-03-23
- 萝卜家园win10硬盘安装教程2017-01-29
- 电流麦怎么解决.小编告诉你电流麦怎么..2018-06-14
- windows7激活在哪里看密钥信息..2022-11-18
相关推荐
- 雨林木风win7 32 2015系统旗舰版最新.. 2016-12-17
- 小编告诉你bios设置光驱启动方法.. 2017-04-26
- win10 ssd重装系统教程 2017-02-21
- 最详细的微软账号注册方法.. 2016-08-16
- 小编告诉你联网出现0x80070002错误怎.. 2018-09-19
- 苹果系统安装教程 2016-10-30





 系统之家一键重装
系统之家一键重装
 小白重装win10
小白重装win10
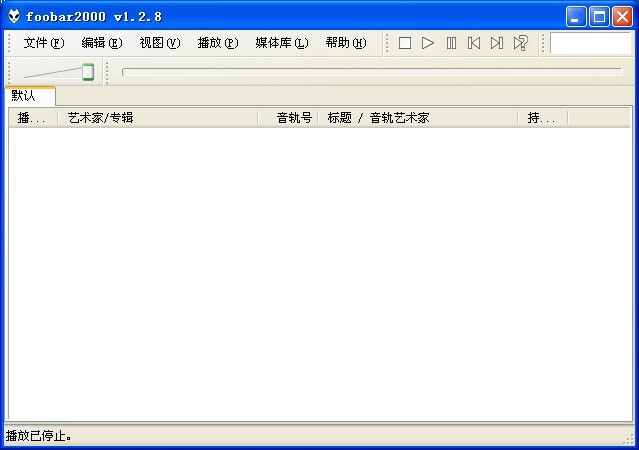 Foobar2000 v1.2.8 中文增强版 (高级音频播放器)
Foobar2000 v1.2.8 中文增强版 (高级音频播放器) 系统之家Win7 32位旗舰版系统下载 v1907
系统之家Win7 32位旗舰版系统下载 v1907 系统之家ghost win7系统下载32位旗舰版1806
系统之家ghost win7系统下载32位旗舰版1806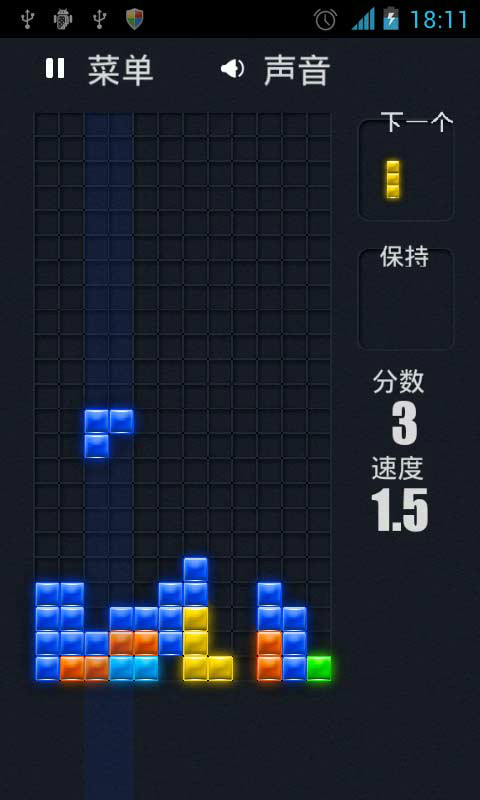 Mino Battle v2.6汉化版 (俄罗斯方块经典蓝牙对战游戏)
Mino Battle v2.6汉化版 (俄罗斯方块经典蓝牙对战游戏) 系统之家ghost xp sp3装机版v201703
系统之家ghost xp sp3装机版v201703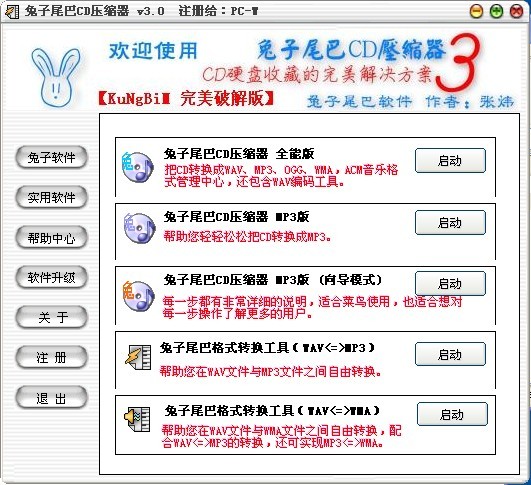 TextPad v7.0.7 注册版(附注册码) (功能强大的文本编辑器)
TextPad v7.0.7 注册版(附注册码) (功能强大的文本编辑器) 雷神游戏浏览
雷神游戏浏览 萝卜家园ghos
萝卜家园ghos BatteryInfoV
BatteryInfoV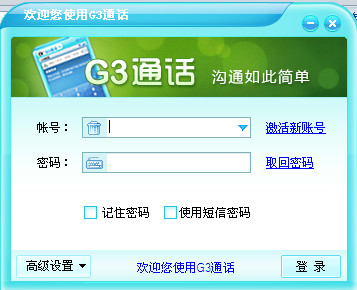 免费通电话工
免费通电话工 快乐码字v1.9
快乐码字v1.9 BT盒子v2.1.3
BT盒子v2.1.3 萝卜家园 Gho
萝卜家园 Gho 谷歌浏览器(C
谷歌浏览器(C 极速浏览器 v
极速浏览器 v FireFox火狐
FireFox火狐 系统之家win1
系统之家win1 蜜糖购物浏览
蜜糖购物浏览 粤公网安备 44130202001061号
粤公网安备 44130202001061号