-
详解windows xp ghost重装系统教程
- 2016-10-15 01:03:57 来源:windows10系统之家 作者:爱win10
windows xp ghost重装系统教程有哪些,现在还有很多xp系统的用户,他们需要xp重装系统教程进行重装系统,电脑系统使用久了,系统都会产生一大堆垃圾,这样就需要重装系统了,很多人都需要一个xp系统重装教程,来帮助他们,现在有一个新型的windows xp ghost重装系统很多网友试一试,那么就让系统之家重装小编详解windows xp ghost重装系统教程吧。
windows xp ghost重装系统教程:
1.将下载好的XP系统压缩包进行解压,如图一
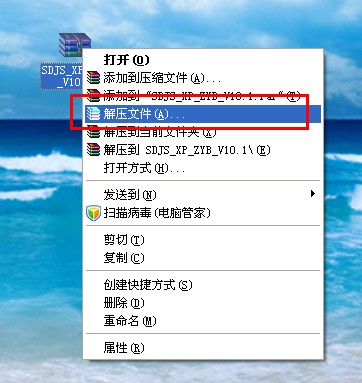
2.选择文件解压的路径,建议最好解压到非系统盘外的任一盘符的根目录。如解压到文件夹内,文件夹不要使用中文名称,防止安装出错或乱码。如图二
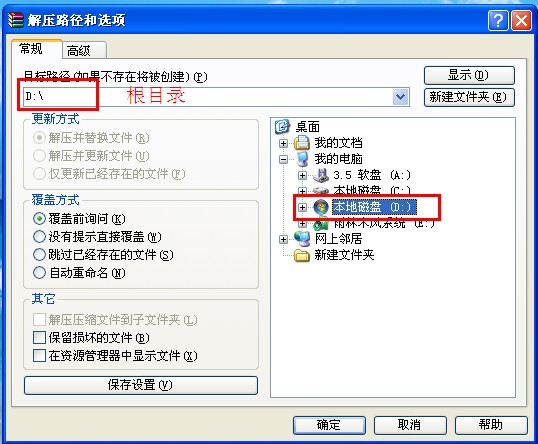
3.进入解压后的文件夹,双击AUTORUN进入安装界面。如图三
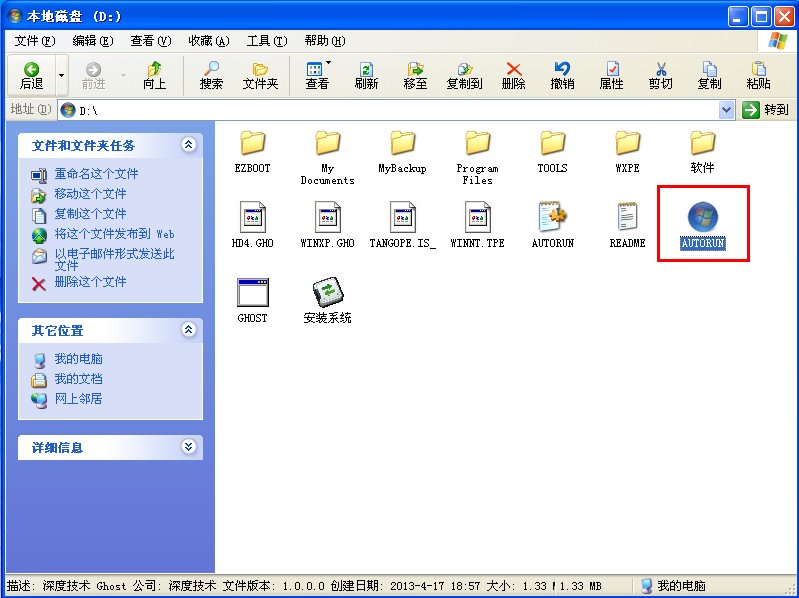
4.进入安装界面后点击“安装windows系统到C盘”,点击后电脑后重启进入Ghost安装环境。如图四
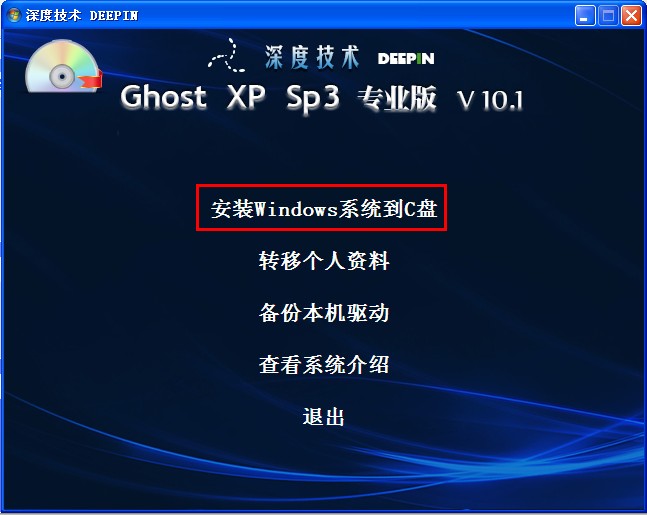
5.正在进行Ghost安装,过程XP系统大致在15分钟左右,Windows7系统大致在半个小时左右。请耐心等待。如图五
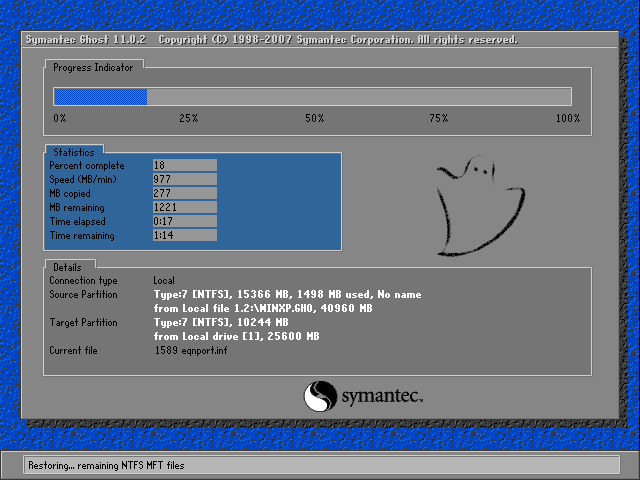
6.进入Windows XP启动界面,即将进行Windows XP驱动安装。如图六
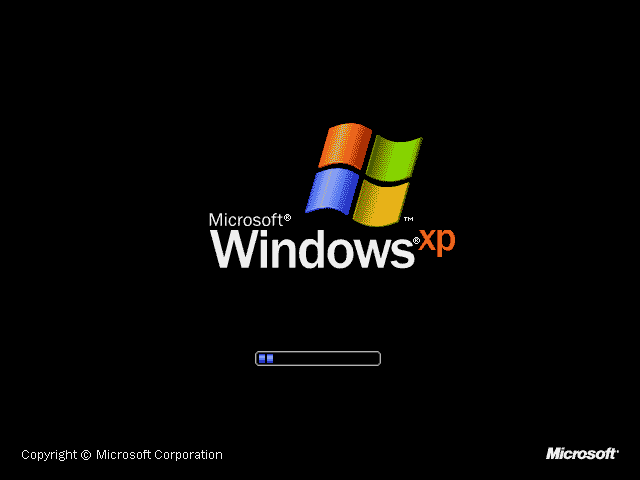
7.正在进行的Windows XP驱动安装,本帖所发XP版本集成了现有最新的驱动,安全稳定,可以放心使用。如图七

8.正在进行的是系统组件和相关应用程序的安装,如图八,图九


9.系统相关程序安装完成,电脑自动重启进入欢迎页面。系统安装即将完成,是不是很激动?!如图十

10.系统安装完成,进入系统桌面,干净整洁,是不是很喜欢?赶快体验一番吧!如图十一
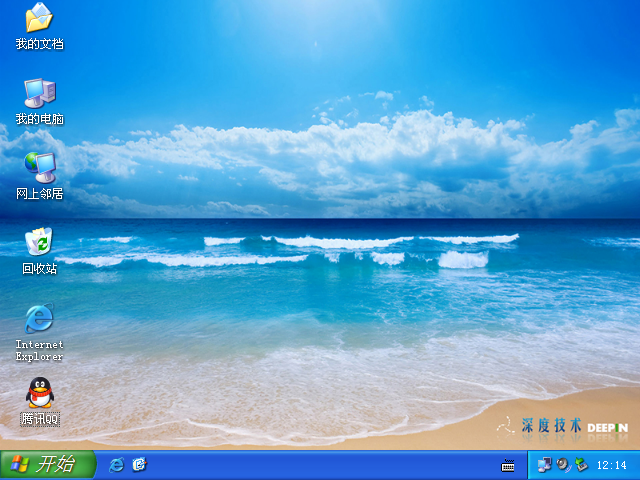
综上所述,这就是系统之家小编整理出来的windows xp ghost重装系统教程,网友们的xp系统是不是用久了感觉频繁死机或者玩游戏,浏览网页速度变慢,那么就需要重装系统了,所以系统之家小编强力推荐windows xp ghost系统给你们稳定快速,无任何插件,希望大家喜欢。
猜您喜欢
- win7激活密钥旗舰版操作教程..2022-05-07
- 小编告诉你如何解决微信登录不上..2018-10-27
- 笔记本分辨率多少合适,小编告诉你笔记..2018-08-23
- 教你windows7操作系统一键重装的方法..2020-07-07
- iso重装系统教程2017-03-04
- 笔记本电脑键盘锁,小编告诉你笔记本电..2017-12-25
相关推荐
- windows 8.1纯净版64位最新下载.. 2017-01-15
- 液晶显示器黑屏怎么办 2021-01-16
- 电脑开机没反应怎么办 2020-07-04
- win7系统iso繁体版下载推荐 2016-11-05
- win7系统下编辑特殊字符的方法.. 2015-03-18
- ghsot windows7旗舰版系统激活工具最.. 2017-05-28





 系统之家一键重装
系统之家一键重装
 小白重装win10
小白重装win10
 Opera浏览器Beta版 v77.0.4054.19官方Beta版
Opera浏览器Beta版 v77.0.4054.19官方Beta版 雨林木风ghost xp sp3旗舰版系统下载1807
雨林木风ghost xp sp3旗舰版系统下载1807 New Tab Redirect v3.1.4官方版
New Tab Redirect v3.1.4官方版 opera mobile emulator v12.1中文版
opera mobile emulator v12.1中文版 小白系统win10系统下载32位企业版v201711
小白系统win10系统下载32位企业版v201711 系统之家Win7
系统之家Win7 系统之家Ghos
系统之家Ghos 系统之家win1
系统之家win1 深度技术ghos
深度技术ghos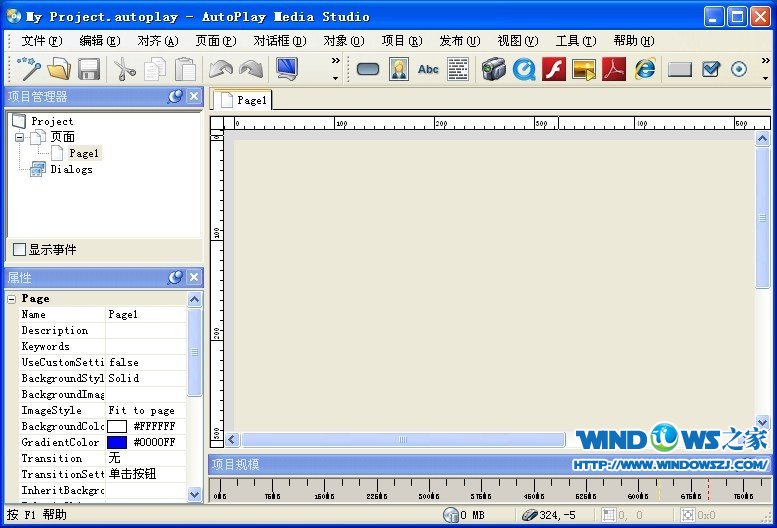 AutoPlay Med
AutoPlay Med 淘宝卖家助手
淘宝卖家助手 windows 8英
windows 8英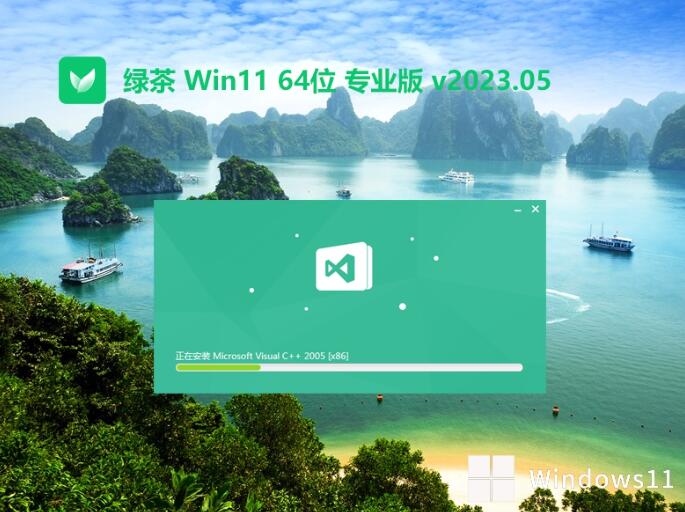 绿茶系统Ghos
绿茶系统Ghos 雨林木风ghos
雨林木风ghos 数据库管理软
数据库管理软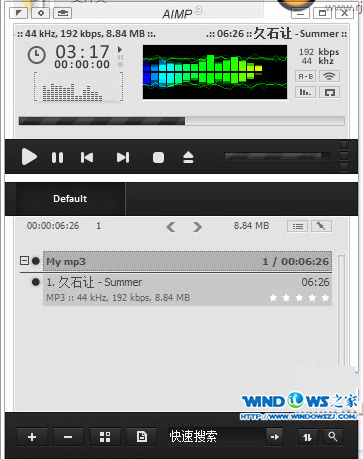 音乐播放器AI
音乐播放器AI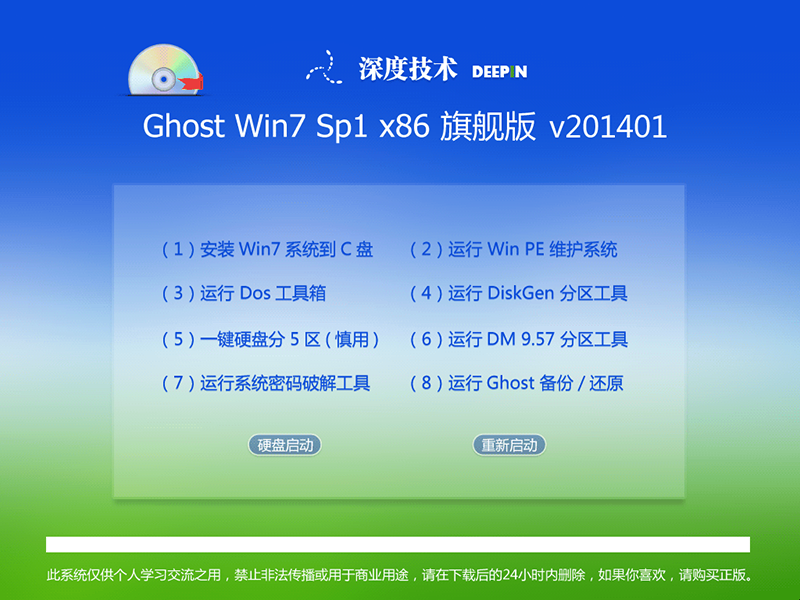 最新2014 win
最新2014 win 粤公网安备 44130202001061号
粤公网安备 44130202001061号