-
xp重装系统方法
- 2017-01-11 12:04:32 来源:windows10系统之家 作者:爱win10
XP操作系统应该是我们最常使用的操作系统了,虽然现在操作系统辈出,但是个人仍然觉得XP操作系统是最好使用的。但是在好使用的操作系统也有出问题的时候,此时我们就需要xp重装系统,那么怎么重新winxp安装系统呢?
还记得电脑购买之初,每当系统出现问题总会叫师傅来修理,只见他们光盘一放,手指一点,不到半个小时便搞定了,同时被“搞定”还有花出去的三十块大洋,觉得那个亏吧,所以自己便购买了一张系统光盘,开始了自己的第一次xp重装系统之旅。
xp重装系统工具/原料
下载系统镜像
系统光盘U盘启动GHOST
xp重装系统方法/步骤
打开系统下载页面下载最新版XP镜像文件。系统里有安装最新版QQ2013,QQ管家杀毒软件,智能高速浏览器等等。
把下载好的镜像文件放置硬盘的分区内(除C盘其他磁盘都可以)。
进入PE系统进行windowsxp系统安装。(可用系统光盘的PE,或者U盘启动PE 如下图1)
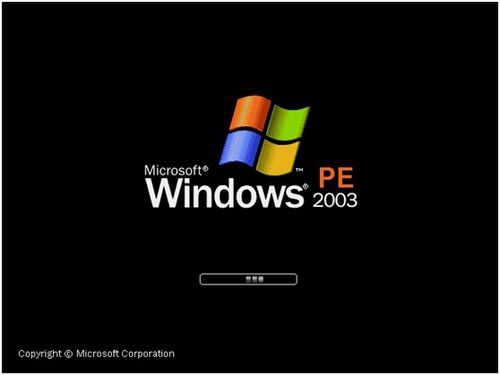
xp重装系统界面1
进入PE系统后,启动GHOST镜像还原。(菜单选1-2-3步骤 如下图2)
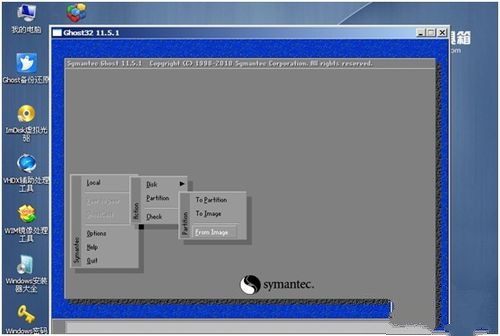
xp重装系统界面2
进入还原界面后会提示选择还原镜像。(选择还原镜像,选择前下载放置的镜像 如下图3)
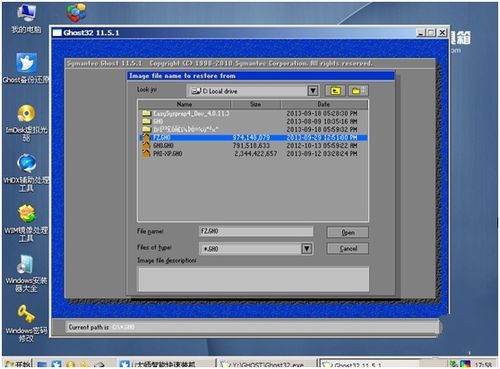
xp重装系统界面3
选择还原镜像后,选择还原到的硬盘、分区,(这里要注意,如果选择错会把整个磁盘分区覆盖掉,所以选择的时候要注意查看,特别是多硬盘电脑,多硬盘电脑可以先把其他的硬盘先拔掉留下装系统的硬盘,以免失误弄丢数据。本例应选第二个(硬盘)。如下图4)
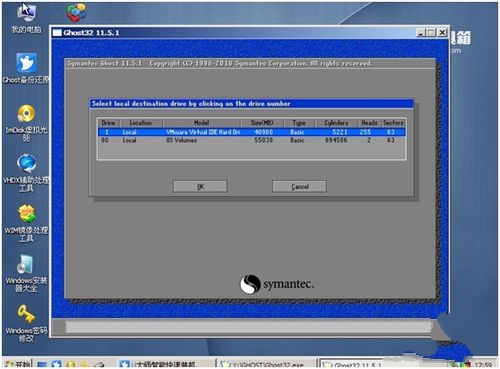
xp重装系统界面4
选好硬盘后选分区,一般情况下都是第一分区为系统分区。如下图5
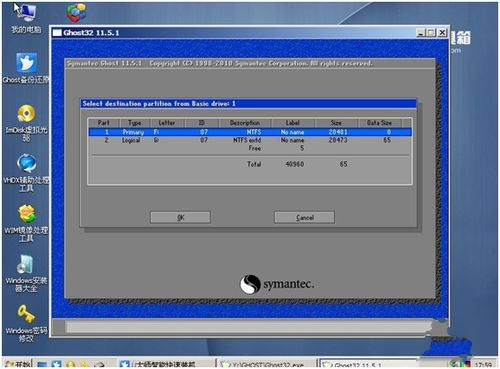
xp重装系统界面5
选好后选是(yes)。开始还原系统。如下图6
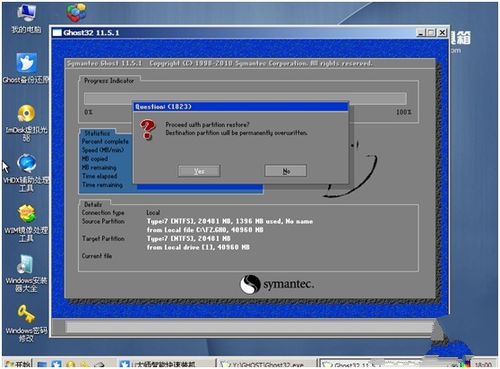
xp重装系统界面6
系统镜像还原完毕后会提示重新启动,重启系统开始winxp安装系统(如下图7)。
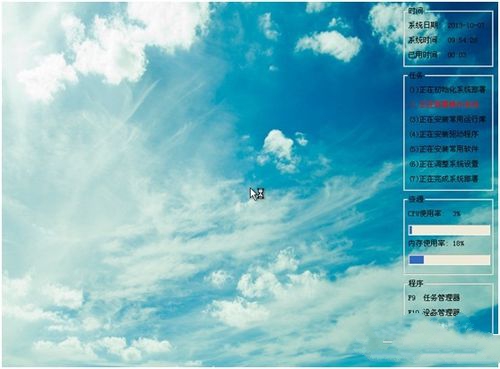
xp重装系统界面7
按照自己的需求设置安装向导,一般选择默认,直接下一步。(如下图8)
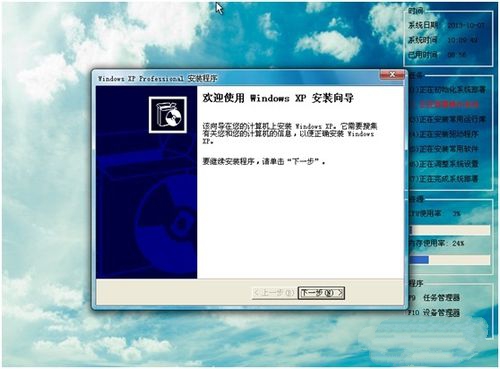
xp重装系统界面8
设置完向导后,系统自动安装驱动。(如下图9)
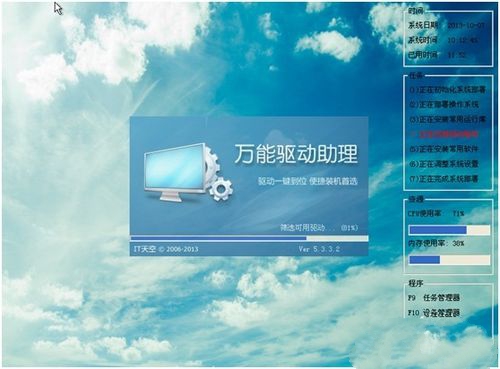
xp重装系统界面9
综上所述,这就是关于xp重装系统图文教程内容了,xp系统重装完成后,系统自动重启进入系统界面,安装系统大功告成!如果说你不喜欢这种安装方式的话,没有关系,本站还有其他的安装方式提供给大家参考。
猜您喜欢
- win7系统怎么删除最近访问的位置..2015-04-15
- win7自带的多功能防火墙的最强使用技..2015-05-10
- 小编详解如何使用360C盘搬家功能..2018-11-26
- 深度技术win7 64位旗舰版最新下载..2016-12-05
- 图解雨林木风win732位纯净版安装教程..2017-06-24
- 如何设置浏览器,小编告诉你电脑如何设..2018-02-03
相关推荐
- ylmf win7 64安装系统方法 2017-01-12
- 系统之家windows7系统旗舰版iso镜像最.. 2017-05-15
- 老司机教你鼠标滚轮失灵怎么办.. 2019-01-18
- 技术编辑教您怎么破解电脑开机密码.. 2018-12-30
- 修复win10系统自检的方法 2017-05-05
- 系统之家一键安装windows7系统方法.. 2017-05-29





 系统之家一键重装
系统之家一键重装
 小白重装win10
小白重装win10
 小白系统Ghost windows XP SP3 纯净版201808
小白系统Ghost windows XP SP3 纯净版201808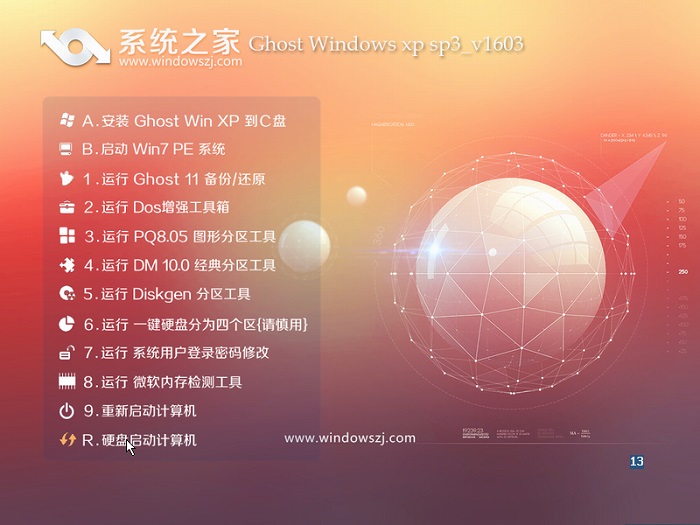 系统之家ghost xp sp3 纯净贺岁版v1603
系统之家ghost xp sp3 纯净贺岁版v1603 系统之家ghost win7 x64 旗舰版201608
系统之家ghost win7 x64 旗舰版201608 净网大师浏览器 v1.4.511.9900官方版
净网大师浏览器 v1.4.511.9900官方版 腾讯TT浏览器 V3.8 官方经典版
腾讯TT浏览器 V3.8 官方经典版 雨林木风ghost win7系统下载64位旗舰版1705
雨林木风ghost win7系统下载64位旗舰版1705 萝卜家园ghos
萝卜家园ghos 雨林木风win1
雨林木风win1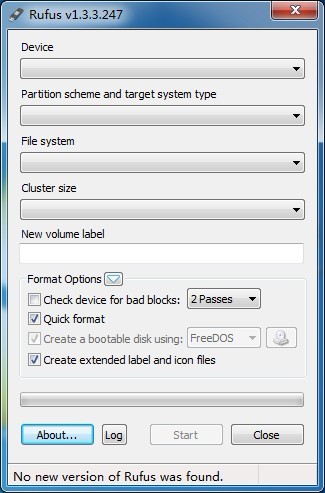 Rufus v1.3.3
Rufus v1.3.3 小白系统Ghos
小白系统Ghos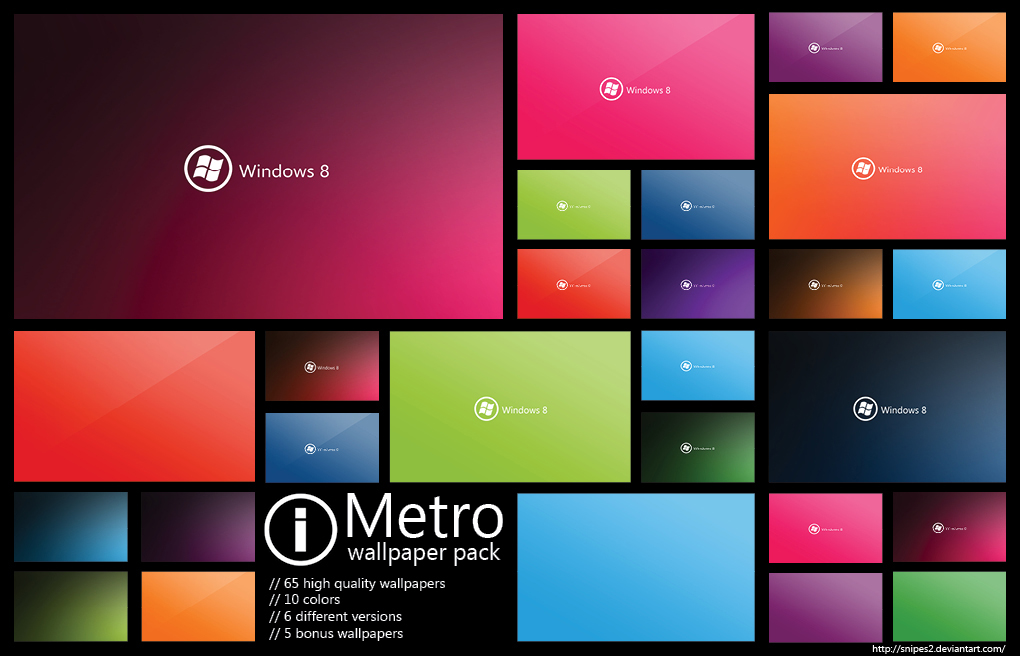 Windos 8 VOL
Windos 8 VOL 新萝卜家园wi
新萝卜家园wi PotPla<x>yer
PotPla<x>yer win7 64位旗
win7 64位旗 Firefox(火狐
Firefox(火狐 Kinza浏览器
Kinza浏览器  深度技术Ghos
深度技术Ghos 虎斑浏览器 v
虎斑浏览器 v 粤公网安备 44130202001061号
粤公网安备 44130202001061号