-
iso重装系统教程
- 2017-03-04 21:00:00 来源:windows10系统之家 作者:爱win10
iso重装系统教程是什么,iso系统安装已经可以说是非常实在方便的安装方法了,可是对于很多用户来说还是无法完成全部操作,不要紧,系统之家小编我会,那么现在就告诉大家iso重装系统教程,下面就是iso重装系统具体操作过程。
步骤1、先下载一个ghost版的操作系统,现在我拿“电脑公司 GhostXP SP3 2011 经典装机版”做演示。

步骤2、下载好后文件为ISO文件,所以我们要先把它全部解压出来(最好下载在D盘或E盘根目录下)

下载好,下面是安装方法详细步骤:
步骤1、解压之后得到如图的文件,然后运行“硬盘安装”
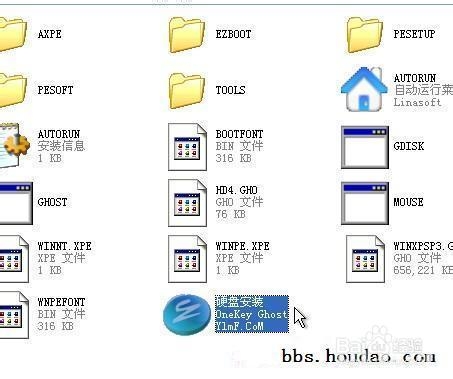
步骤2、运行“硬盘安装”就会出现下面的界面,一般就是默认就可以了,然后点“确定”
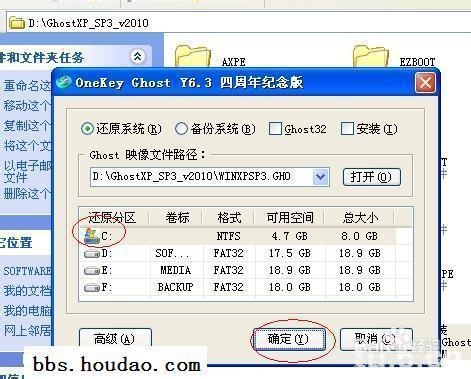
步骤3、按上面的操作后就会出现以下的界面,当然我们要点“是”
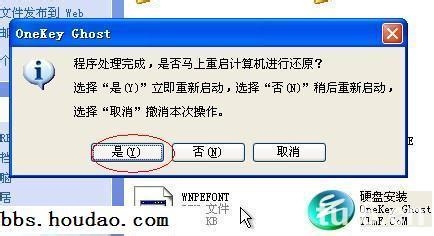
步骤4、按操作点“是”以后,马上会自动重启计算机,等重启以后WindowsXp基本算是安装完成了,后面我们就不用管了。因为我们的系统都是全自动安装。不用我们任何操作!
为方便大家可以把安装windowsxpsp3iso截图给大家看一下!

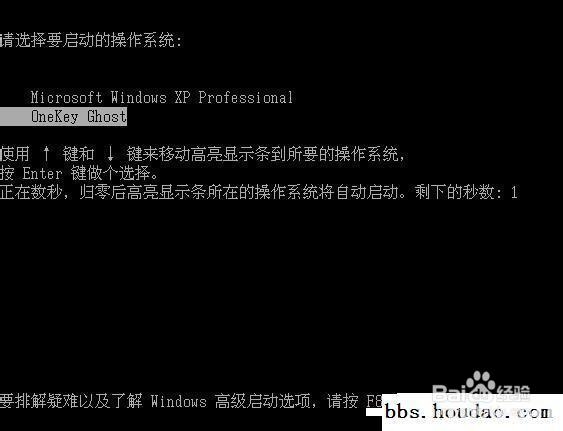


综上所述,这就是系统之家小编给你们提供的iso重装系统教程了,所以还不知道如何iso系统安装,那么就可以参考小编这个方法动手试一试,觉得不错,就可以分享给身边有需要的朋友,希望这篇文章对你们带来非常大的帮助哦!
猜您喜欢
- 网络连接错误678的解决方法..2015-12-05
- GHOSTwin10企业版64纯净版最新下载..2017-01-05
- win10应用商店崩溃如何解决2017-05-06
- Win8系统没有组策略该怎么办?..2015-11-16
- windows7激活工具小马使用步骤..2022-10-25
- MsvDraw流程图制作软件教程2016-08-02
相关推荐
- MHDD怎么用,小编告诉你MHDD怎么用.. 2018-07-26
- win10前景发展怎么样 2017-02-23
- 电脑输入法不显示怎么办 2020-06-13
- win7升级win10|硬盘win7升级win10详情.. 2016-05-27
- 深度win7系统32位电脑城装机版最新下.. 2016-12-31
- 文件无法渲染,小编告诉你文件无法渲染.. 2018-07-27





 系统之家一键重装
系统之家一键重装
 小白重装win10
小白重装win10
 系统之家ghost win10 x32专业版v201702
系统之家ghost win10 x32专业版v201702 系统之家Ghost Win8.1 32位纯净版201511
系统之家Ghost Win8.1 32位纯净版201511 电脑公司 ghost xp_sp3 稳定装机版 2017.08
电脑公司 ghost xp_sp3 稳定装机版 2017.08 果壳浏览器 v2.1官方版
果壳浏览器 v2.1官方版 九流浏览器 v14.5.1官方版
九流浏览器 v14.5.1官方版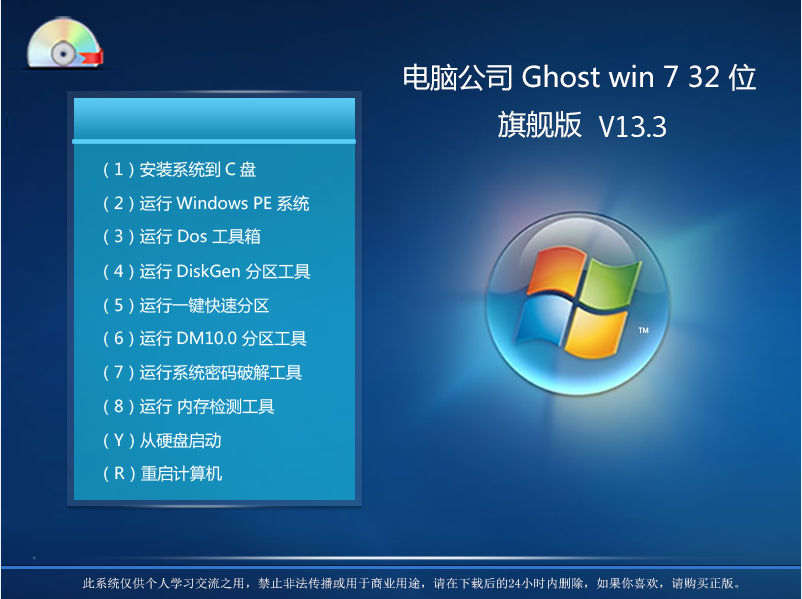 电脑公司_GHOST_win7_32位 旗舰版 V13.3
电脑公司_GHOST_win7_32位 旗舰版 V13.3 萝卜家园Ghos
萝卜家园Ghos Windows8 MSD
Windows8 MSD 系统之家Ghos
系统之家Ghos Yandex浏览器
Yandex浏览器 小白系统Ghos
小白系统Ghos 雨林木风win1
雨林木风win1 幻影浏览器 v
幻影浏览器 v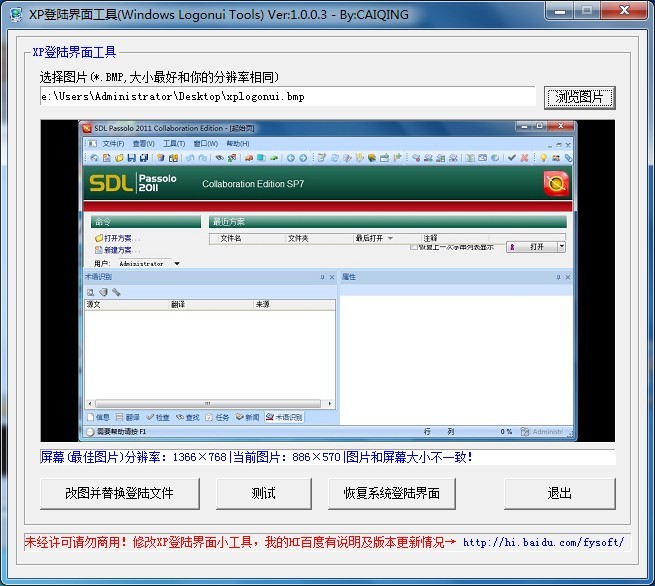 系统XP界面修
系统XP界面修 萝卜家园Wind
萝卜家园Wind 小白系统Ghos
小白系统Ghos 深度技术win1
深度技术win1 粤公网安备 44130202001061号
粤公网安备 44130202001061号