-
win7家庭基础版安装教程
- 2016-10-17 07:00:00 来源:windows10系统之家 作者:爱win10
安装windows系统以简约而不简单的特点受到了用户朋友们的喜欢和支持。近就有想要使用win7家庭基础版系统的网友提问,问系统之家小编有没有win7安装教程。小编当然是有教程的,所以马不停蹄的就把win7家庭基础版安装教程共享给大家了。
1、打开下载的系统镜像文件,右击选择“解压Deepin_Win7 SP1_Ultimate_X86_201407.iso”。如图1所示

win7家庭基础版安装教程图1
2、双击“setup.exe”.如图2所示

win7家庭基础版安装教程图2
3、点击“安装WIN7 X86系统第一硬盘分区”。如图3所示

win7家庭基础版安装教程图3
4、选择“安装”,再按“确定”,如图4所示。安装成功后,按“确定”,如图5所示。点击“打开”之后选择映像文件(扩展名为.iso),最后选择“确定”。如图6所示

win7家庭基础版安装教程图4

win7家庭基础版安装教程图5

win7家庭基础版安装教程图6
5、选择“是”,立即重启。如图7所示
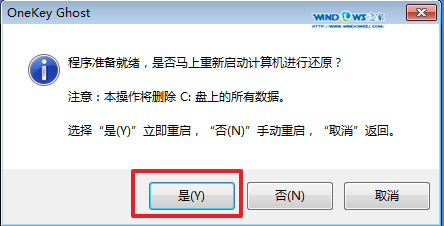
win7家庭基础版安装教程图7
6、因为是完全自动进行安装的,所以安装过程相关顺序这里不做一一解释。我们耐心等待硬盘装windows7系统 完成即可。如图8、图9、图10所示:
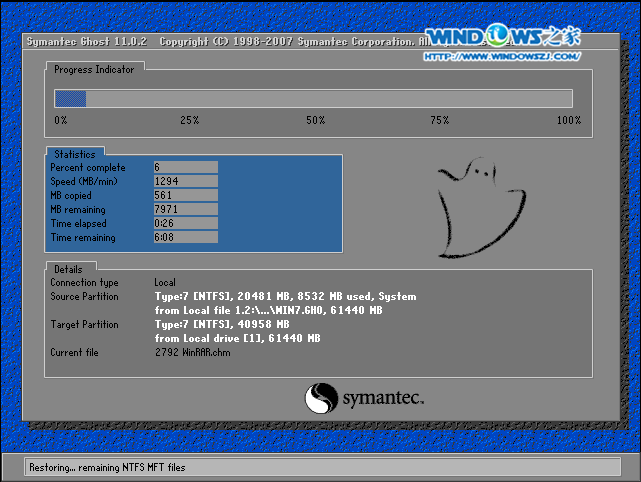
win7家庭基础版安装教程图8

win7家庭基础版安装教程图9
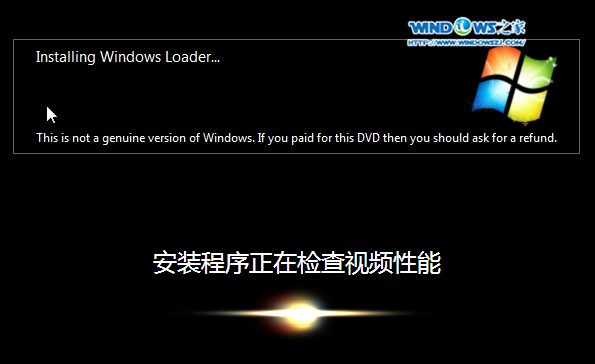
win7家庭基础版安装教程图10
7、重启后,系统就安装好了,如图11所示
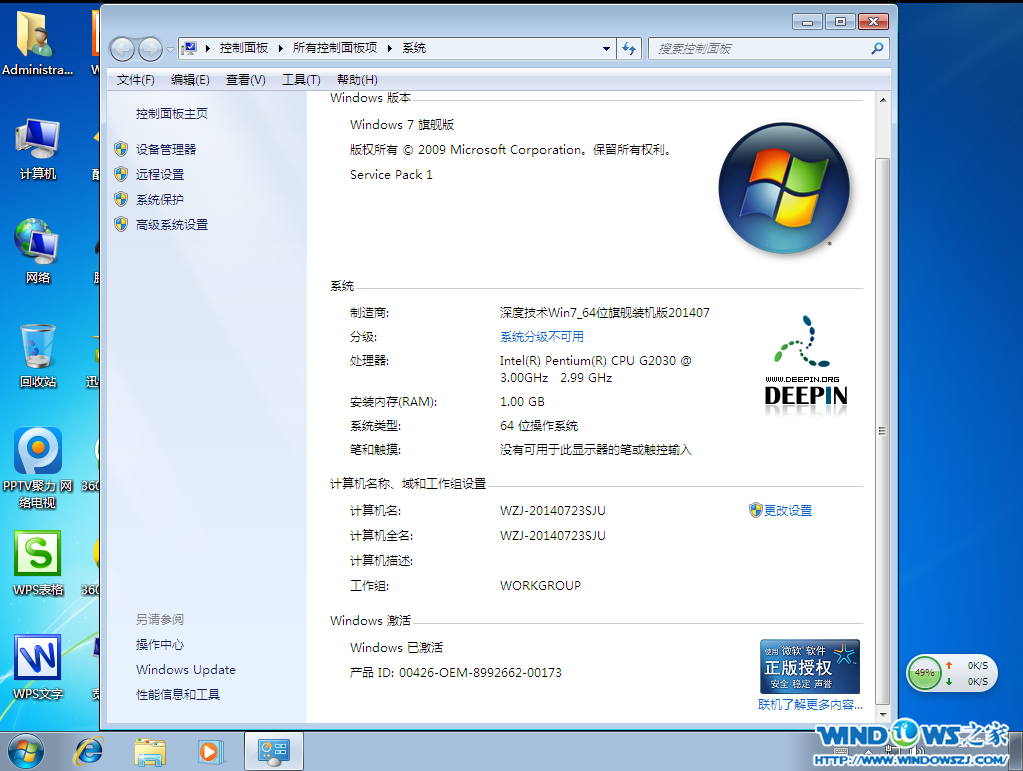
win7家庭基础版安装教程图11
综上所述的全部内容就是系统之家的小编给大伙儿带来的win7家庭基础版安装教程。只要按照教程的步骤一步一步细心操作是肯定能成功安装系统的。想要安装其他windows系统的观众们不要太着急,小编也把官网带给大家。大家可以去官网查找教程。
猜您喜欢
- win10设置虚拟内存的方法图解..2016-08-12
- windows7免安装激活的方法是什么..2022-12-08
- 显存类型,小编告诉你怎么查看显存类型..2018-08-10
- win10预览版10041新功能和特性介绍..2015-04-07
- win8系统家庭组提示无法正常退出怎么..2015-05-13
- win7 u盘安装最新教程2017-10-17
相关推荐
- Win7系统屏幕字体模糊不清晰怎么办.. 2015-04-28
- 电脑不能打字,小编告诉你电脑不能打字.. 2018-07-02
- Win7系统权限不足导致无法格式化分区.. 2015-01-16
- thinkpad换硬盘后装系统方法 2017-03-07
- 无线键盘没反应也不用愁 2016-07-28
- 谷歌旗下谷歌翻译平台每天为2亿用户提.. 2013-05-20





 系统之家一键重装
系统之家一键重装
 小白重装win10
小白重装win10
 电脑公司 ghost xp_sp3 稳定装机版 2016.12
电脑公司 ghost xp_sp3 稳定装机版 2016.12 IN浏览器 v2.2.0.5官方版
IN浏览器 v2.2.0.5官方版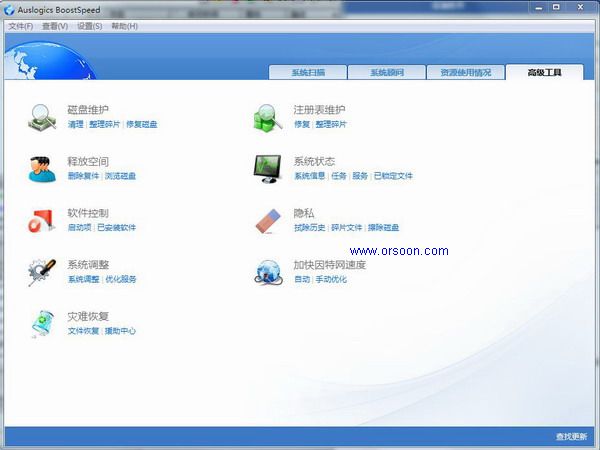 Auslogics BoostSpeed v5.5(特别版下载)
Auslogics BoostSpeed v5.5(特别版下载) 系统之家一键重装系统软件V11.5.44.1230
系统之家一键重装系统软件V11.5.44.1230 新萝卜家园ghost Win7 x64纯净版201602
新萝卜家园ghost Win7 x64纯净版201602 系统之家Ghost Win8专业版系统下载 (64位) v1904
系统之家Ghost Win8专业版系统下载 (64位) v1904 Beaker浏览器
Beaker浏览器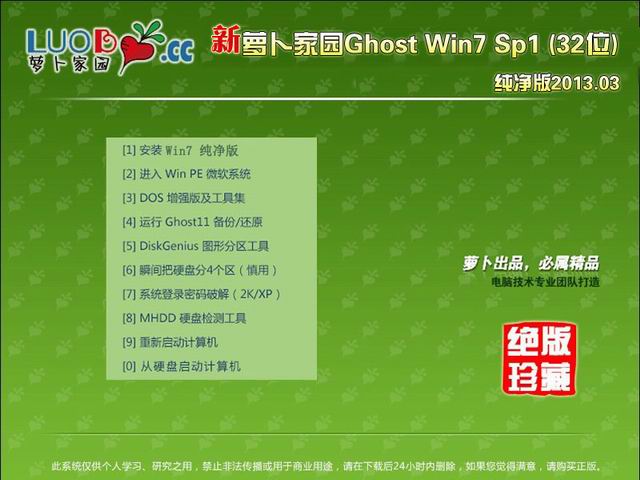 新萝卜家园 w
新萝卜家园 w 番茄花园win7
番茄花园win7 360企业安全
360企业安全 IceCat(冰猫
IceCat(冰猫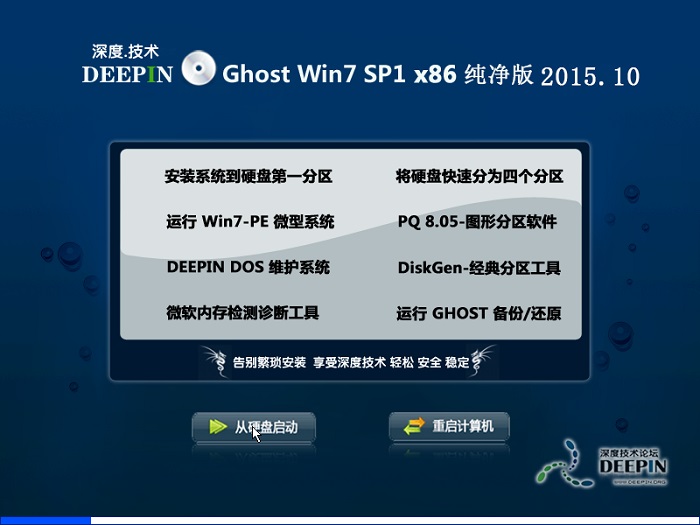 深度技术ghos
深度技术ghos Brave浏览器
Brave浏览器  firefox 7.0
firefox 7.0  深度技术ghos
深度技术ghos 腾云浏览器 v
腾云浏览器 v 1024浏览器 v
1024浏览器 v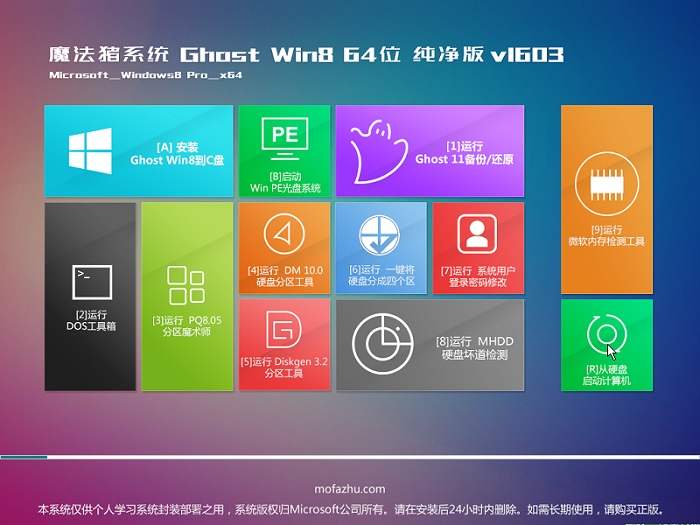 魔法猪 ghost
魔法猪 ghost 粤公网安备 44130202001061号
粤公网安备 44130202001061号