-
thinkpad换硬盘后装系统方法
- 2017-03-07 18:00:08 来源:windows10系统之家 作者:爱win10
thinkpad换硬盘装系统要怎么做呢?小编最近就在钻研thinkpad重装系统,也整理了thinkpad换硬盘后装系统的详细步骤,如果网友需要帮忙的话,小编也是非常乐意的,就是thinkpad换硬盘后装系统步骤的全部过程,需要的网友可以看一下。
今天为大家介绍的是thinkpad换硬盘后装系统的详细内容了,因为有很多的用户对thinkpad换硬盘后装系统的方法不了解,使用普通的硬盘安装系统的方法来操作,导致电脑系统奔溃,现在,我就来为大家介绍thinkpad换硬盘后装系统的内容吧。
1、把存有win10系统下载iso镜像文件的u启动u盘启动盘插在电脑usb接口上,然后重启电脑,在出现开机画面时,用一键u盘启动快捷键的方法进入到u启动主菜单界面,选择【02】运行 u启动win8pe防蓝屏版选项,按回车键执行,如下图所示:
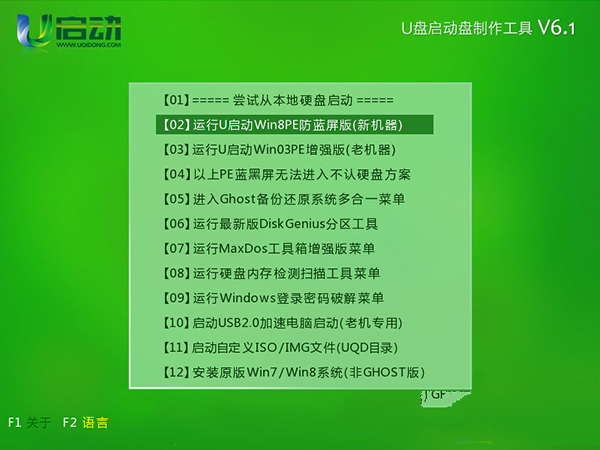
thinkpad换硬盘后装系统界面1
2、接着双击桌面u启动pe装机工具,在弹出的窗口中展开下来菜单,选择u盘中的win10系统iso镜像文件,如下图所示:
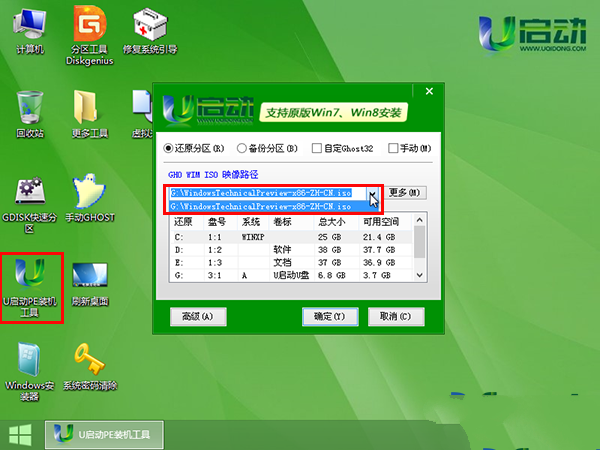
thinkpad换硬盘后装系统界面2
3、工具会自动加载win10系统iso镜像文件中的安装包程序,单击选择c盘为win10安装盘,点击“确定”按钮,如下图所示:

thinkpad换硬盘后装系统界面3
4、接着点击“确定”按钮,等待c盘格式化完成,如下图所示:
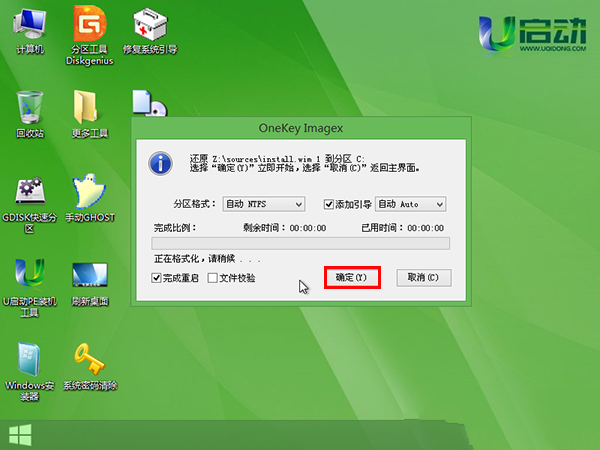
thinkpad换硬盘后装系统界面4
5、然后等待thinkpad换硬盘安装系统完成,并自动重启电脑即可,如下图所示:
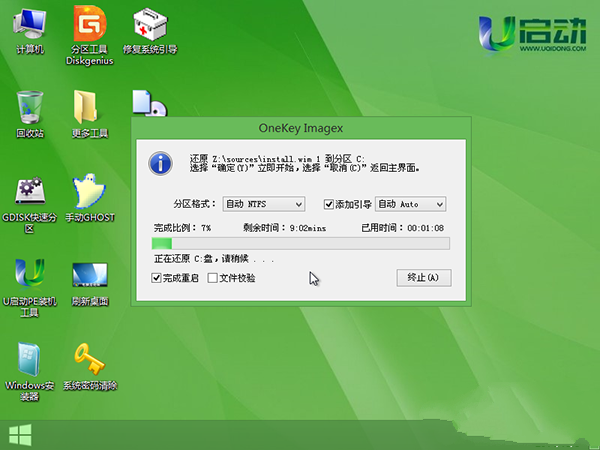
thinkpad换硬盘后装系统界面5
6、电脑重启后,thinkpad硬盘装系统应用和账户设置,直到进入win10系统桌面,如下图所示:
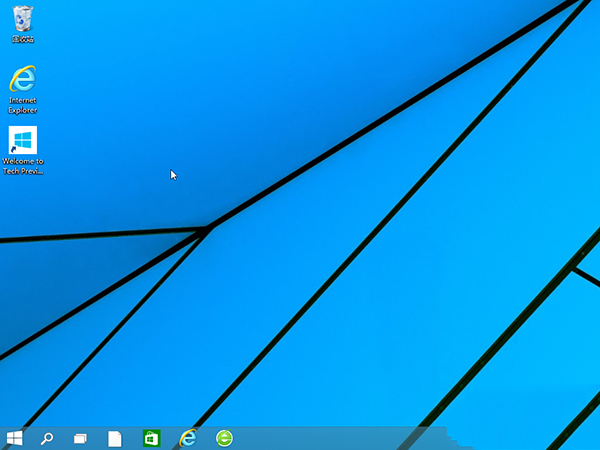
thinkpad换硬盘后装系统界面6
以上就是小编给你们介绍的thinkpad换硬盘后装系统教程,学会了thinkpad换硬盘后装系统,以后电脑系统出现问题了,我们就可以自己动手解决了,不要再低声下气求别人了,希望这篇thinkpad换硬盘后装系统的文章对你们带来帮助哦。
猜您喜欢
- 怎么连接打印机,小编告诉你怎么连接打..2018-07-12
- 笔者教你win7输入法不见了怎么办..2019-05-05
- 如何激活windows7系统2022-11-24
- 技嘉主板bios设置清除密码方法..2020-11-18
- 小编告诉你给CPU降温的办法..2018-10-22
- 萝卜家园win10x64和x86春季版下载..2017-01-22
相关推荐
- 电脑用u盘启动不了的解决方法.. 2017-04-23
- win7系统如何一键重装的教程.. 2022-01-14
- windows7激活工具下载使用方法.. 2022-09-20
- 电脑cpu风扇转一下停一下,小编告诉你.. 2018-08-15
- Win10系统调节键盘灵敏度的方法.. 2016-01-06
- 图文详解如何提高电脑的网速.. 2018-11-02





 系统之家一键重装
系统之家一键重装
 小白重装win10
小白重装win10
 易峰收音机 v2.0免费版
易峰收音机 v2.0免费版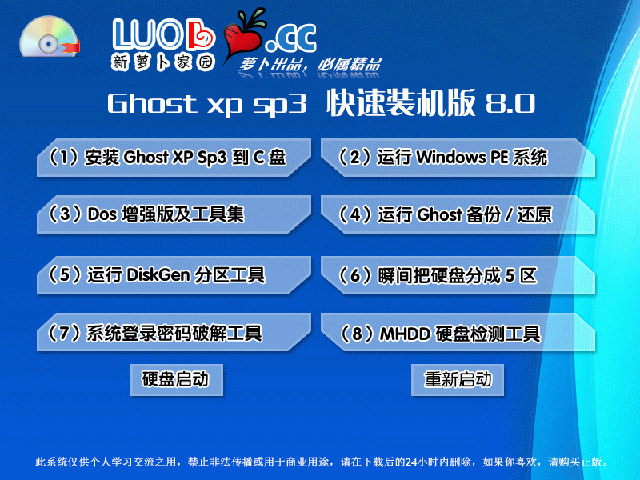 萝卜家园 ghost xp sp3 快速装机版 V8.0
萝卜家园 ghost xp sp3 快速装机版 V8.0 大白菜win7 64位汉化纪念版v2023.05
大白菜win7 64位汉化纪念版v2023.05 驾校一点通(S60V5) V1.0
驾校一点通(S60V5) V1.0 系统之家Win10专业版免激活64位系统下载v1905
系统之家Win10专业版免激活64位系统下载v1905 萝卜家园win11专用免激活版64位v2023.04
萝卜家园win11专用免激活版64位v2023.04 qq超市保姆1.
qq超市保姆1. 深度技术Ghos
深度技术Ghos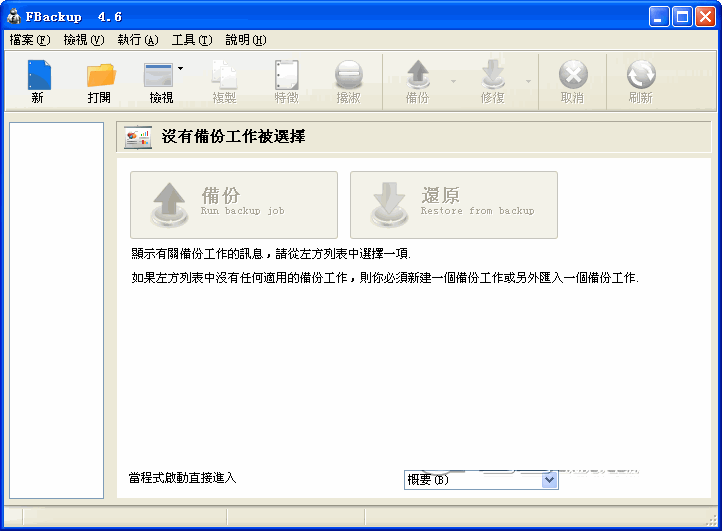 文件备份软件
文件备份软件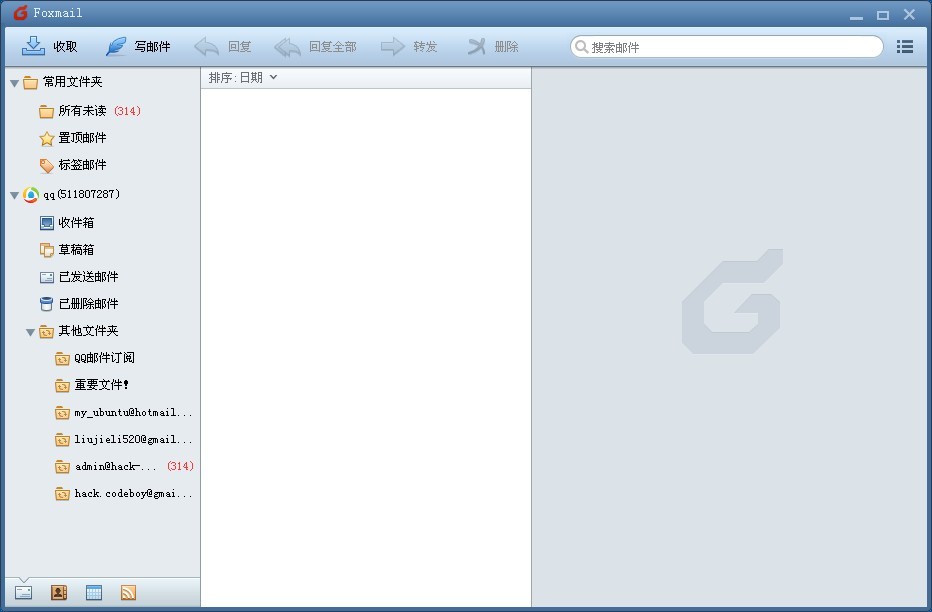 Foxmail v7.1
Foxmail v7.1 简易小电台 v
简易小电台 v 小白系统Win8
小白系统Win8 FotoMix V9.2
FotoMix V9.2 萝卜家园Ghos
萝卜家园Ghos 雨林木风 Gho
雨林木风 Gho 雨林木风win1
雨林木风win1 系统之家ghos
系统之家ghos 粤公网安备 44130202001061号
粤公网安备 44130202001061号