-
win10清理c盘|清理c盘实用技巧分享
- 2016-10-20 01:00:00 来源:windows10系统之家 作者:爱win10
最近有不少的网友问系统之家小编关于win10清理c盘的技巧方式,如果我们清理c盘,电脑系统运行速度也就会比较快速,那么,win10清理c盘,我们要怎么操作呢?其实win10清理c盘是有技巧的,接下来,小编就把清理c盘实用技巧分享给大家!
win10本身占用根盘空间并不大,在20G以下,但升级时会造成前一预览版本的残留,特别最近几个版本改动很大,基本是全新安装,所以会自动生成windows.old目录以便回退。
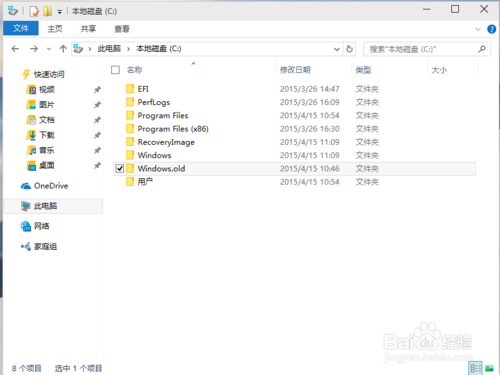
这个目录大约也有10G左右,强行用右键进行删除,会报系统权限不足,无法删除,那该如何删除呢?
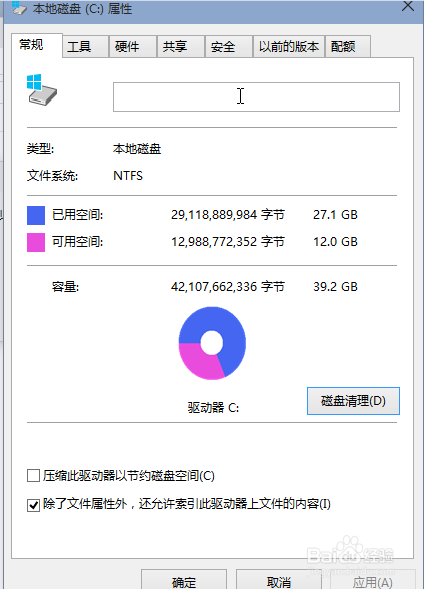
在我的电脑中,右键点击该目录所在盘符,如小编是在C盘,在弹出菜单中选择最下一行<属性>

在弹出菜单中选择<常规>选项卡,然后选择如下图位置的<磁盘清理>

系统会自动扫描并收集可以清除的空间,但系统缺省不会清除系统文件,需要在弹出菜单中选择<清理系统文件>,如下图红圈所示
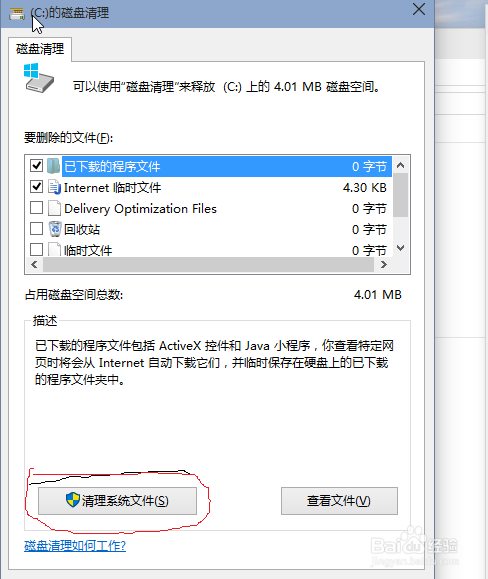
系统会再次计算空间,这次就会计算老的系统文件了,选中<以前安装的windows>复选框,有11G,如果想再清理,可以把<临时的windows安装文件>也选中,也有接近2G,然后点击确定。

系统会显示正在清理C盘上的文件,这样清理完,根盘上就可以多出近13G的空间,真是瘦身。
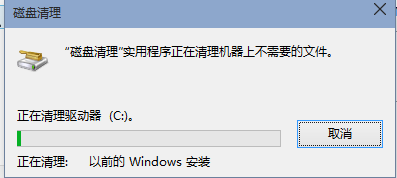
如上所述就是关于清理c盘实用技巧分享的全部内容了,只要你掌握好了清理c盘实用技巧,下次你的win10系统c盘空间不够用的话,你就可以用上述win10清理c盘的教程去优化win10系统了,并且你对win10系统也有了进一步的了解及认识了。推荐:win10系统ghost下载教程!
猜您喜欢
- 一键重装win8旗舰版系统图文教程..2016-09-02
- 手把手教你win10怎么调显卡2017-06-10
- win7家庭版安装图文2017-07-28
- 小编告诉你怎么解决win8激活失败错误..2018-11-21
- win764位系统纯净版介绍2017-08-01
- 重装系统win10旗舰版官方教程..2016-10-31
相关推荐
- 激活win7,win8,win10,xp,office的详细.. 2020-11-19
- win10系统要求是怎样的呢? 2015-04-07
- windows7原版iso镜像 2019-07-10
- 怎么装一键WIN8系统图文教程.. 2017-04-14
- 电脑已经激活windows7了怎么重新安装.. 2022-11-30
- 雨林木风ghost win10 32位专业版硬盘.. 2016-09-04





 系统之家一键重装
系统之家一键重装
 小白重装win10
小白重装win10
 电脑店win10最新64位青春新机版v2023.05
电脑店win10最新64位青春新机版v2023.05 Beaker浏览器 v1.1.0官方版
Beaker浏览器 v1.1.0官方版 云帆影视浏览器 v2.6.57.0官方版
云帆影视浏览器 v2.6.57.0官方版 新萝卜家园Windows XP SP3纯净版系统下载v20.01
新萝卜家园Windows XP SP3纯净版系统下载v20.01 深度技术Ghost win8 32位纯净版下载v201705
深度技术Ghost win8 32位纯净版下载v201705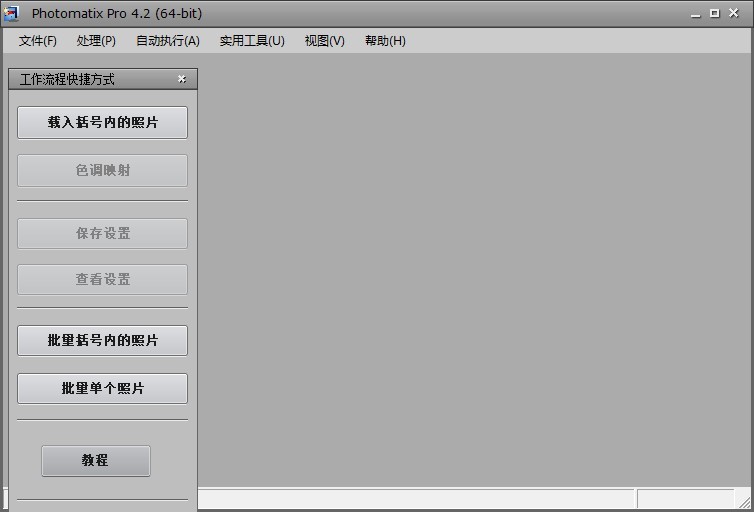 photomatixpro v4.2.7 (64-bit) 汉化破解版(HDR图像工具)
photomatixpro v4.2.7 (64-bit) 汉化破解版(HDR图像工具) 深度技术Ghos
深度技术Ghos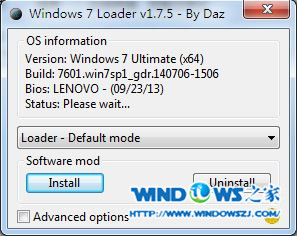 Windows 7 Lo
Windows 7 Lo 番茄花园 Gho
番茄花园 Gho 番茄花园 Gho
番茄花园 Gho 大白菜 ghost
大白菜 ghost 雨林木风Win7
雨林木风Win7 豆瓣FM播放器
豆瓣FM播放器 Altarsoft Pd
Altarsoft Pd 系统之家win8
系统之家win8 系统之家Win7
系统之家Win7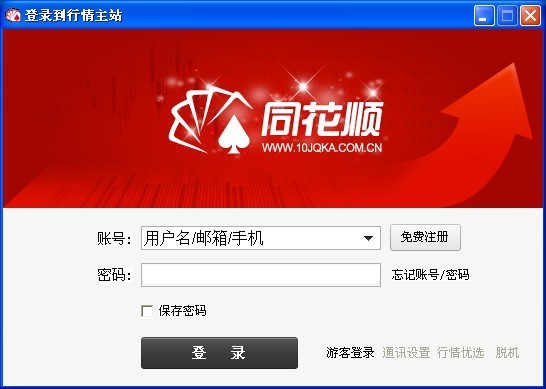 同花顺v8.20
同花顺v8.20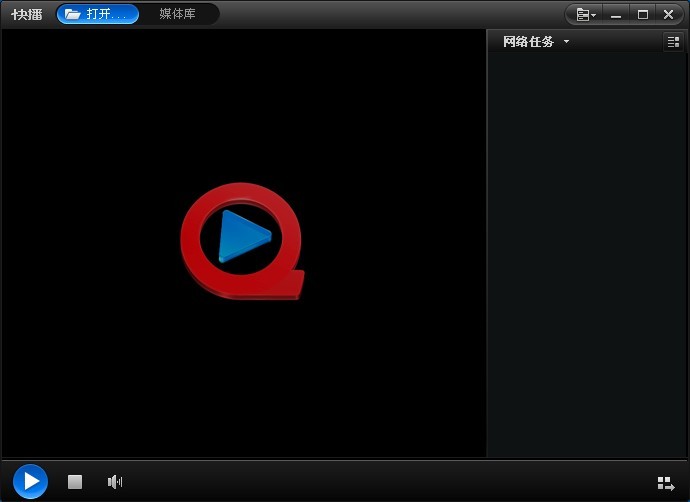 快播5 v5.11.
快播5 v5.11. 粤公网安备 44130202001061号
粤公网安备 44130202001061号