-
手把手教你win10怎么调显卡
- 2017-06-10 22:00:17 来源:windows10系统之家 作者:爱win10
大家都知道双显卡这种东西,但是双显卡遇到windows10下载系统之后,就有很多朋友不知道win10怎么调显卡了。其实win10调显卡的方法跟其他系统差不多,但是大家可能对这个系统不太了解,所以不知道这个方法。今天系统之家小编整理了win10调显卡的教程分享给大家,手把手教你win10怎么调显卡。
问题描述:如下图,是win10系统设备管理器中的显示适配器,很显然,我的笔记本电脑拥有双显卡,一个集成的,一个独显。那么,怎么在看高清视频和大型3D游戏的时候设置自动切换到高性能独显呢?

手把手教你win10怎么调显卡图1
首先,点击win10桌面任务栏右下角的一个小倒三角标志。在独立显卡标识上右击——显卡属性。如下两图。

手把手教你win10怎么调显卡图2

手把手教你win10怎么调显卡图3
然后在独立显卡控制面板,点击【游戏】——【3D应用程序设置】。

手把手教你win10怎么调显卡图4
点击【添加】。

手把手教你win10怎么调显卡图5
然后找到你的游戏所在位置,也就是安装目录,找到运行游戏的.exe文件,选中,单击【打开】。如图,我选中了COD6(注:使命召唤6)的运行程序。

手把手教你win10怎么调显卡图6
然后显示添加成功!点击【确定】完成设置。这样在运行该大型游戏时候系统会自动切换到独显运行,保证游戏fps流畅性。

手把手教你win10怎么调显卡图7
关于win10怎么调显卡的问题就给大家介绍到这里了,大家以后就可以轻松切换电脑的双显卡,不仅能够让显卡寿命更长,对于自己使用电脑也有非常大的帮助哦。比如说你在游戏的时候,还是得切换成独立显卡比较好,因为这样会更加流畅。
猜您喜欢
- Windows之家Ghost XP系统安装教程【图..2013-04-18
- 一起来了解win10局域网共享设置的方法..2016-07-20
- 小编告诉你电脑开机死机怎么办..2018-09-29
- 电脑一键重装问八系统图文详解..2017-04-17
- 小编告诉你电脑tif文件怎么打开..2017-10-27
- word2003产品密钥,小编告诉你电脑如何..2017-12-12
相关推荐
- win8安装版系统之家旗舰版32位最新下.. 2016-12-28
- 电脑如何重新装系统win7 2023-02-13
- windows系统之家一键重装使用教程.. 2017-03-30
- win7系统u盘装机版图文教程 2017-02-24
- 雨林木风32推荐下载 2016-11-28
- 小编告诉你显示器驱动已停止响应并且.. 2018-09-26





 系统之家一键重装
系统之家一键重装
 小白重装win10
小白重装win10
 深度技术Ghost xp sp3 专业装机版 v1903
深度技术Ghost xp sp3 专业装机版 v1903 河马浏览器 v1.0绿色版
河马浏览器 v1.0绿色版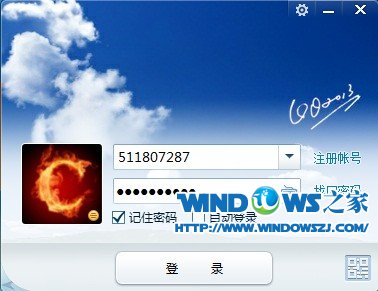 QQ2013 Beta5(6966) 优化安装版 (独木成林精简制作)
QQ2013 Beta5(6966) 优化安装版 (独木成林精简制作)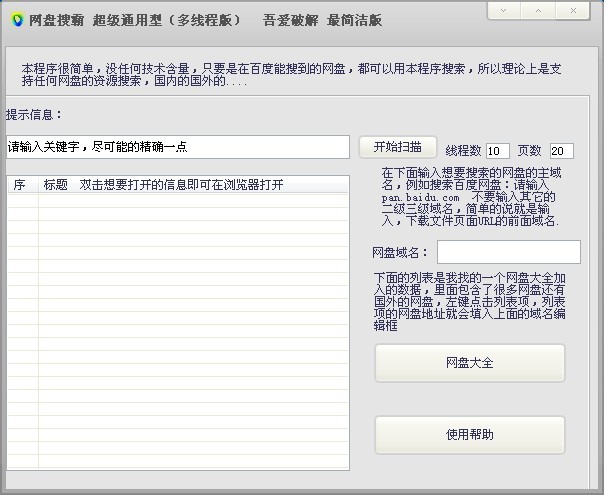 网盘搜霸 v1.10 简洁型(超级通用型网盘资源搜索)
网盘搜霸 v1.10 简洁型(超级通用型网盘资源搜索) 系统之家Ghost Win8 32位专业版下载v201803
系统之家Ghost Win8 32位专业版下载v201803 Win10 32位简体中文企业版
Win10 32位简体中文企业版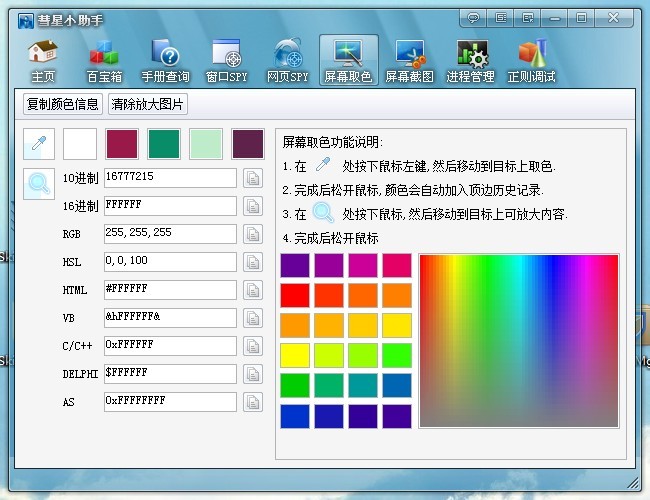 彗星小助手v4
彗星小助手v4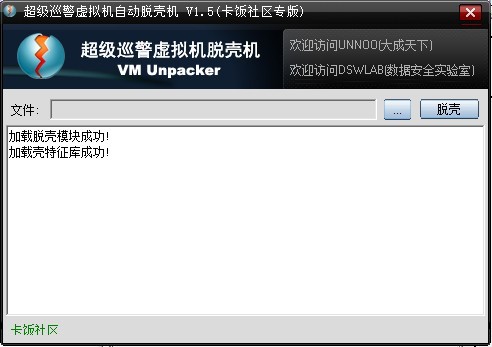 超级巡警脱壳
超级巡警脱壳 番茄花园 gho
番茄花园 gho 雨林木风Ghos
雨林木风Ghos 搜狗高速浏览
搜狗高速浏览 360浏览器4.0
360浏览器4.0 小白系统 gho
小白系统 gho 雨林木风ghos
雨林木风ghos 傲游浏览器 V
傲游浏览器 V 最新纯净带of
最新纯净带of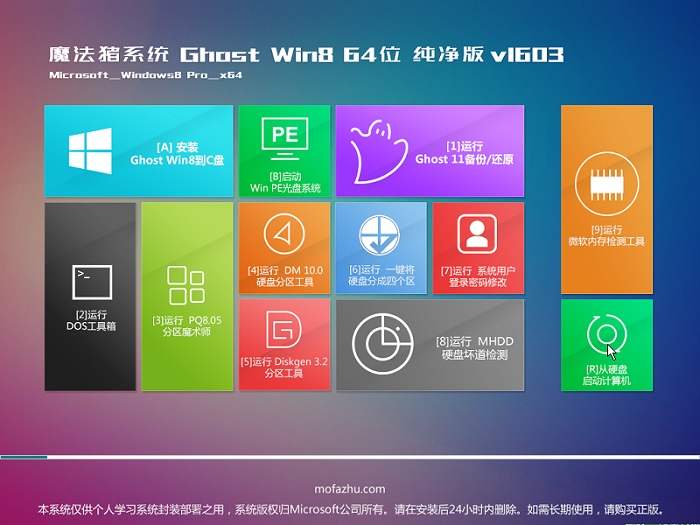 魔法猪 ghost
魔法猪 ghost 粤公网安备 44130202001061号
粤公网安备 44130202001061号