-
重装系统win10旗舰版官方教程
- 2016-10-31 23:33:34 来源:windows10系统之家 作者:爱win10
今天为大家介绍的是重装系统win10旗舰版官方教程,重装系统win10旗舰版官方教程主要针对不会使用电脑的小白用户,或是想重装系统win10旗舰版官方的用户,如你想重装系统win10旗舰版官方又不知道怎么做,今天系统之家小编就为大家介绍一下重装系统win10旗舰版官方教程吧。
开始重装系统win10
我们把需要的工具和要安装的Win10正式版镜像文件都下载好后,那么我们就可以开始重装系统了,工具上面都有提供下载地址。
下面我们开始来重装系统win10吧
首先我们打开已经下载好的Onekey ghost镜像安装器。
打开后软件后,在Onekey ghost里选择还原分区,在GHO WIM ISO映像路径中选择刚才下载好的Win10正式版系统镜像Win10_64.GHO,如下图
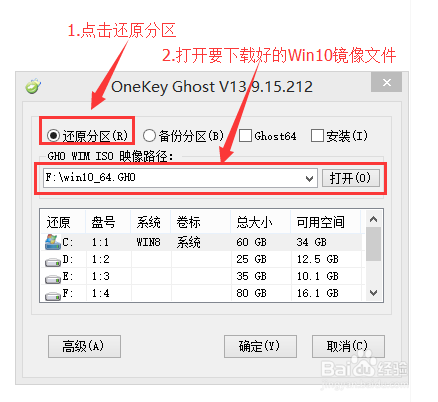
重装系统win10旗舰版官方教程图1
在下方选择还原到C盘(注意:是点击下面的C盘一下,点击之后会变成蓝色的),如图
然后点击确定

重装系统win10旗舰版官方教程图2
点击确定后,会出现下图的提示框,询问是否重启安装系统,我们点击是按钮
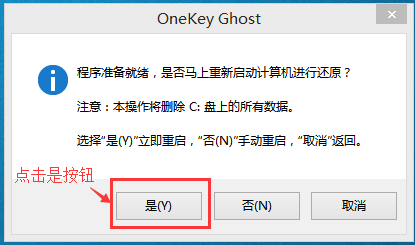
重装系统win10旗舰版官方教程图3
接下来电脑就会重启,重启后就会出现下图的界面,什么都不需要做,耐心等待进度条走完即可。
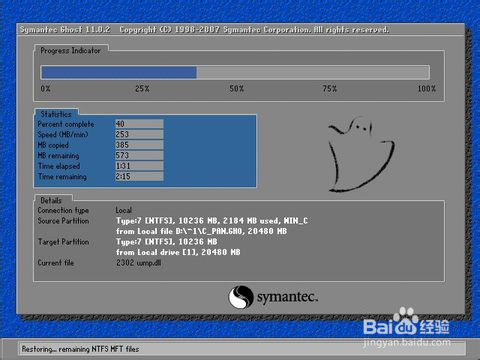
重装系统win10旗舰版官方教程图4
然后会再次重启电脑,就会进入安装Win10系统的过程,一般安装需要5-15分钟,同样的我们什么都不需要做,耐心等待直到进入桌面为止,重装系统完成。
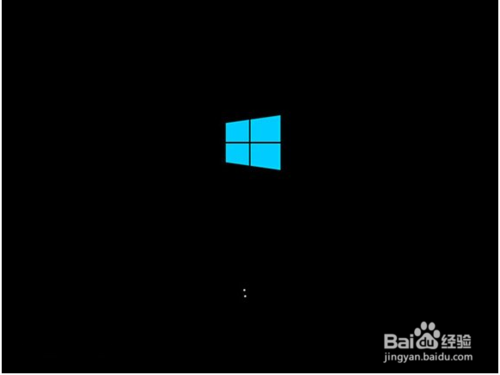
重装系统win10旗舰版官方教程图5
以上就是小编为大家介绍的重装系统win10旗舰版官方教程,重装系统win10旗舰版官方教程到这里也全部结束了,相信大家都有一定的了解了吧,好了,如果大家还想了解更多的资讯敬请关注系统尽在官网吧。下一篇为大家介绍的是虚拟机之家安装系统教程,希望大家可以喜欢。
猜您喜欢
- win10右键在左边是个什么鬼?..2016-10-16
- 萝卜家园win10 9926下载2017-02-12
- 网络地址,小编告诉你修改ip地址..2018-09-15
- 硬盘雨林木风win10安装方法2016-11-12
- 系统之家win10专业64下载推荐..2016-11-09
- 系统之家ghost win10 32位专业装机版..2016-11-18
相关推荐
- win7雨林木风深度哪个系统好呢.. 2017-06-10
- 腾讯旗下微信正式进军印度市场.. 2013-05-16
- C盘手动清理垃圾操作方法 2016-10-16
- win7旗舰版光盘安装系统图文教程.. 2016-11-08
- nvidia geforce,小编告诉你nvidia gef.. 2018-02-28
- mac输入法切换快捷键的方法.. 2016-07-31





 系统之家一键重装
系统之家一键重装
 小白重装win10
小白重装win10
 IE9.0中文完整版 (32位/64位)
IE9.0中文完整版 (32位/64位) 魔法猪ghost win7 x32位 旗舰版201602
魔法猪ghost win7 x32位 旗舰版201602 系统之家Ghost Win8 64位专业版下载v201807
系统之家Ghost Win8 64位专业版下载v201807 foxmail v7.0(foxmail官方下载)
foxmail v7.0(foxmail官方下载) Windows 7 增强小工具集合绿色汉化版 (8款小工具)
Windows 7 增强小工具集合绿色汉化版 (8款小工具)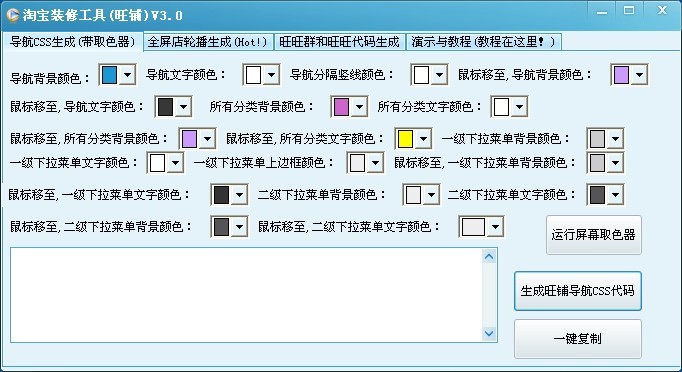 淘宝装修工具
淘宝装修工具 深度技术Ghos
深度技术Ghos 系统之家ghos
系统之家ghos yy浏览器 v3.
yy浏览器 v3. 雨林木风Win8
雨林木风Win8 道道浏览器 v
道道浏览器 v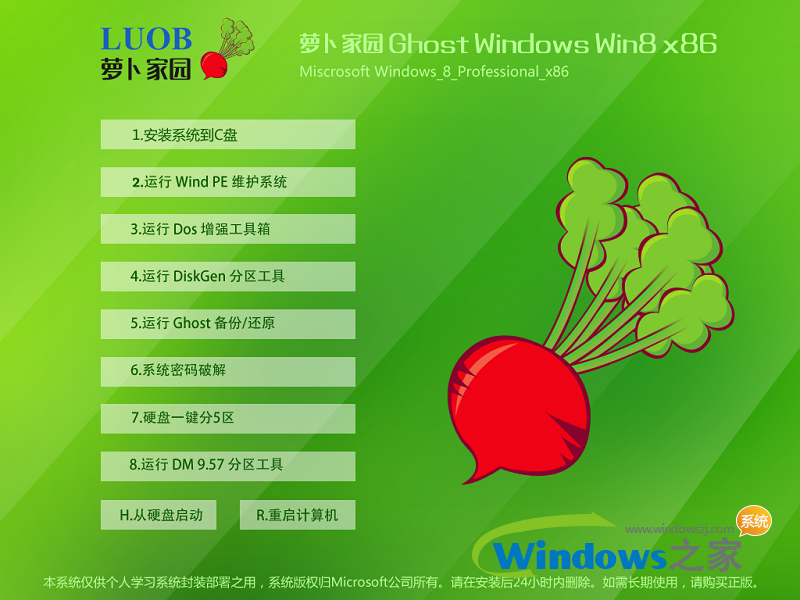 萝卜家园 Win
萝卜家园 Win 小白浏览器 1
小白浏览器 1 电脑公司xp s
电脑公司xp s 07073游戏浏
07073游戏浏 Windows之家_
Windows之家_ 粤公网安备 44130202001061号
粤公网安备 44130202001061号