-
添加win10打印机操作步骤
- 2016-10-20 02:03:00 来源:windows10系统之家 作者:爱win10
现在使用windows10系统的用户越来越多,提问给系统之家小编关于windows10系统的问题也越来越多。最近最有网友问小编如何添加win10打印机,他刚使用系统,还没找到添加win10打印机的方法。小编现在就把添加win10打印机操作步骤发给大家。帮助大家解决问题。
点击win键,呼出下图菜单。
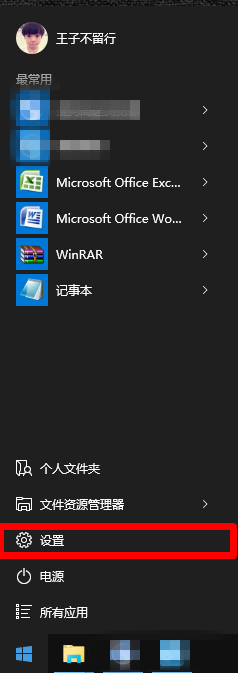
添加win10打印机操作步骤图一
点击上图中的“设置”按钮,进入下图菜单。
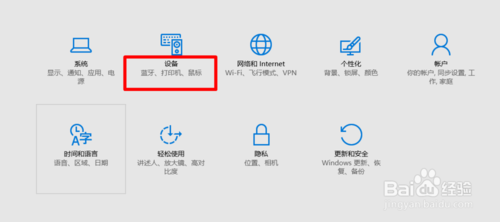
添加win10打印机操作步骤图二
点击上图中的“设备蓝牙、打印机、鼠标”按钮,进入下图菜单。通过点击下图方框中的加号来完成添加打印机。
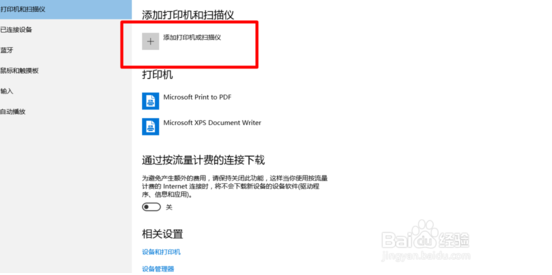
添加win10打印机操作步骤图三
如果打印机型号比较古老,不能找到的话,可以在完成第三步后,在下图界面1中点击”我需要的打印机不在列表中“来添加自己的打印机品牌和型号
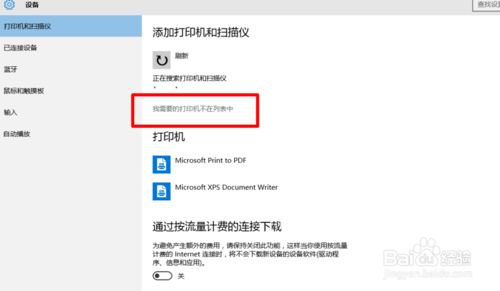
添加win10打印机操作步骤图四
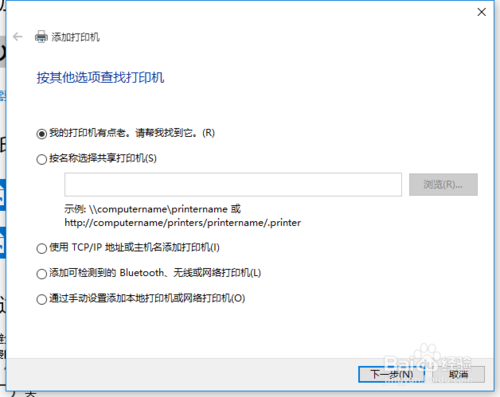
添加win10打印机操作步骤图五
也可以在“相关选项-设备和打印机”里面对打印机进行删除和在多个打印机中选择一个为默认打印机。
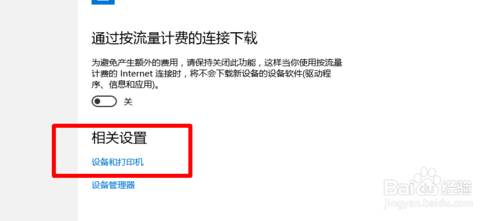
添加win10打印机操作步骤图六
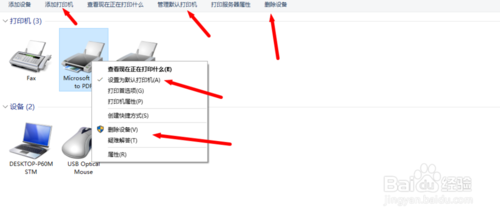
添加win10打印机操作步骤图七
综上所述的全部内容就是系统之家小编带来的添加win10打印机操作步骤。其实添加打印机不是什么难题,可能只是大家还没熟悉windows10系统。不过小编就是为了帮助大家解决问题而存在的,有关电脑方面的问题就尽情的往小编脸上砸。希望你们喜欢我的教程。
猜您喜欢
- 一键装机xp系统如何使用?2017-04-13
- DirectX系统组件出现问题怎么解决?..2017-06-21
- 最实用的查看office激活状态方法..2016-08-21
- 万能网卡驱动xp,小编告诉你万能网卡驱..2018-03-08
- 深度技术Win7系统禁用EFS加密的方法..2015-01-15
- wifi信号满格但网速慢怎么办..2020-07-02
相关推荐
- C盘去垃圾_清理C盘垃圾的方法介绍.. 2016-10-15
- windows7激活工具小马教程 2022-08-05
- 雨林木风系统ghost win732装机版最新.. 2017-04-14
- 2020cpu天梯图11月份整理汇总.. 2020-10-20
- 笔记本换cpu,小编告诉你笔记本怎么换C.. 2018-08-10
- win7小马激活系统方法 2017-06-16





 系统之家一键重装
系统之家一键重装
 小白重装win10
小白重装win10
 Pale Moon(精简版火狐浏览器) v9.0.1绿色版
Pale Moon(精简版火狐浏览器) v9.0.1绿色版 金山卫士v4.6正式版(官方版下载)
金山卫士v4.6正式版(官方版下载) 萝卜家园 Ghost xp sp3 专业装机版 2017.08
萝卜家园 Ghost xp sp3 专业装机版 2017.08 Windows 7 增强小工具集合绿色汉化版 (8款小工具)
Windows 7 增强小工具集合绿色汉化版 (8款小工具) 小白系统Ghost Win10 32位专业版下载 v1906
小白系统Ghost Win10 32位专业版下载 v1906 365天气插件 v1.0.2官方版
365天气插件 v1.0.2官方版 深度技术win7
深度技术win7 小白系统win1
小白系统win1 系统之家32位
系统之家32位 萝卜家园ghos
萝卜家园ghos 360抢票六代
360抢票六代 265G极速游戏
265G极速游戏 小白系统win1
小白系统win1 4D游戏浏览器
4D游戏浏览器 Firefox(火狐
Firefox(火狐 深度技术Ghos
深度技术Ghos 新萝卜家园Wi
新萝卜家园Wi 萝卜家园win1
萝卜家园win1 粤公网安备 44130202001061号
粤公网安备 44130202001061号