-
win10经常卡死怎么办?教你怎么解决这烦人的问题
- 2016-10-20 03:00:03 来源:windows10系统之家 作者:爱win10
很多人在更新了win10之后都发现了一系列的问题,例如像win10经常卡死的情况。遇到系统win10卡死,脾气再好的人都忍不住有砸电脑的冲动。那么win10经常卡死怎么办呢?接下来,系统之家小编将教你怎么解决win10经常卡死这烦人的问题。
1、尽量下载兼容或支持Win10运行环境的应用,通常在下载此类应用时,所有相关“运行环境”说明,从中了解一下当前程序是否支持运行在Win10系统上。
2、在Win10环境中以“兼容模式”运行程序,当试图在Win10系统中安装并运行相关程序时,我们可以尝试以“兼容”模式来运行。右击应用程序图标,从其右键菜单中选择“属性”项。

3、从打开的应用程序“属性”窗口中,切换到“兼容性”选项卡,勾选“以兼容模式运行这个程序”项,同时设置相应的运行环境,点击“确定”按钮。

4、还有一种情况就是在运行程序时出现“程序未响应”的情况,通常情况下,当程序出现“未响应”的情况时,会自动弹出如图所示的窗口, 直接点击”关闭程序“按钮即可。
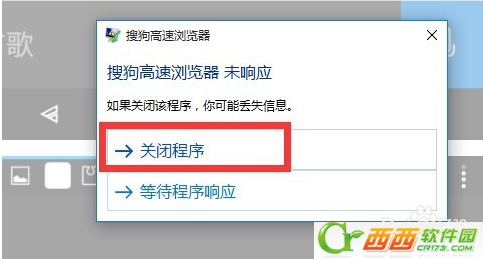
5、如果没有弹出以上强制关闭程序的窗口,则此时可以同时按“Ctrl+Alt+Del”进入系统界面,点击“任务管理器”项。

6、此时将打开“任务管理器”界面,从中找到当前未响应的进程,选中并点击右下角的“结束进程”按钮,以中止相应进程的运行。

7、如果在升级到Win10正式版后频繁出现“死机”、“程序未响应”的现象时,建议将Win10系统回退到Windows之前的版本中,或者尝试以“全新”方式安装Win10正式版来解决此为故障。
一个更彻底的方法就是重装一下电脑系统,这种只要不是硬件问题都能解决,具体方法点击:http://www.163987.com/news/13977.html
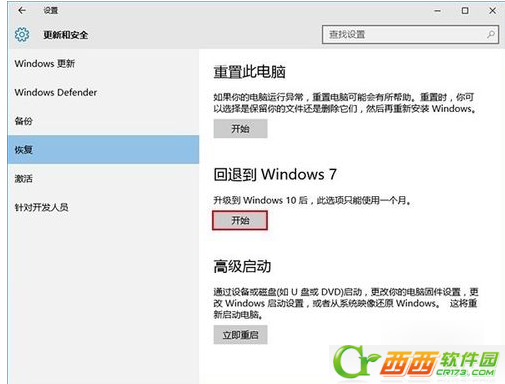
如上所述就是系统之家小编教你怎么解决win10经常卡死这烦人的问题的全部相关内容了,如果使用win10系统的朋友有遇到win10经常卡死情况的话,别着急,好好看看小编上述的教程,win10死机的问题就被轻松地解决掉了。想要win10ghost下载的朋友们,欢迎登录我们的官网!
到这里你的问题解决了吗?如果想了解更多电脑方面的知识可以到这里查看哦:http://www.163987.com/news/
猜您喜欢
- 教你windows7操作系统一键重装的方法..2020-07-07
- win8简单优化让你的win8飞一会..2014-10-11
- Win7 64位系统查询本机中有些什么统计..2014-12-29
- 定时关机,小编告诉你怎么设置电脑定时..2018-06-19
- 正版win7旗舰版最新下载2017-05-07
- win764位系统一键安装图文教程..2017-02-05
相关推荐
- 屏幕截图软件,小编告诉你手机屏幕截图.. 2018-05-16
- 小马win7激活工具使用方法 2022-08-03
- 暴风激活工具如何激活win7,小编告诉你.. 2017-12-18
- 萝卜家园win10纯净版32位系统下载.. 2017-01-28
- 为你解答应用程序无法正常启动00xc000.. 2019-04-27
- 在Win10预览版中Win8.1网络列表怎么找.. 2015-05-26





 系统之家一键重装
系统之家一键重装
 小白重装win10
小白重装win10
 玩客浏览器 v1.3.1.9官方版
玩客浏览器 v1.3.1.9官方版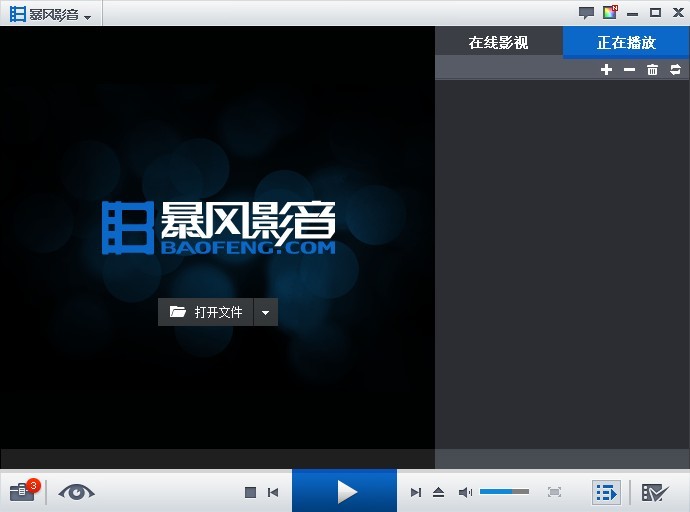 暴风影音5.24.0515.1111 去广告版 (多功能精简版视频播放软件)
暴风影音5.24.0515.1111 去广告版 (多功能精简版视频播放软件)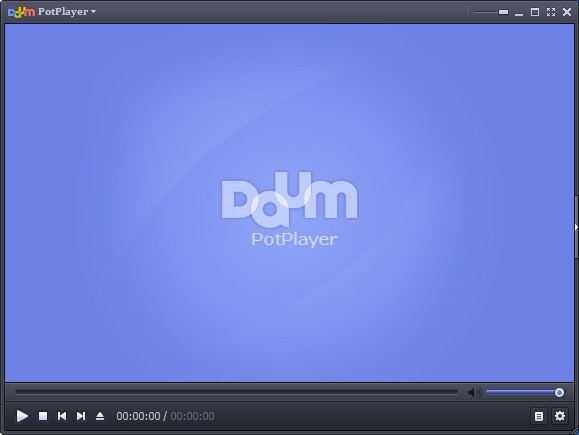 PotPlayer v1.5.37880 汉化绿色版 32/64位 (韩国多功能播放器)
PotPlayer v1.5.37880 汉化绿色版 32/64位 (韩国多功能播放器) 佐罗浏览器 1.3.262.0 官方版
佐罗浏览器 1.3.262.0 官方版 Sleipnir(神马浏览器) v6.4.13.4000中文版
Sleipnir(神马浏览器) v6.4.13.4000中文版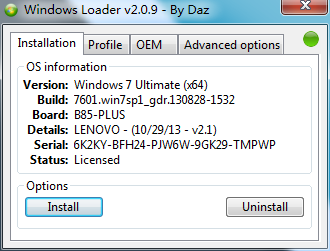 win7 loader v2.0.9(win7激活工具下载)
win7 loader v2.0.9(win7激活工具下载) 系统之家ghos
系统之家ghos 番茄花园32位
番茄花园32位 系统之家ghos
系统之家ghos 系统之家win1
系统之家win1 萝卜家园win1
萝卜家园win1 金山卫士v4.6
金山卫士v4.6 雨林木风Win7
雨林木风Win7 萝卜家园 Gho
萝卜家园 Gho 暴龙网络收音
暴龙网络收音 小白系统Ghos
小白系统Ghos 360浏览器XP
360浏览器XP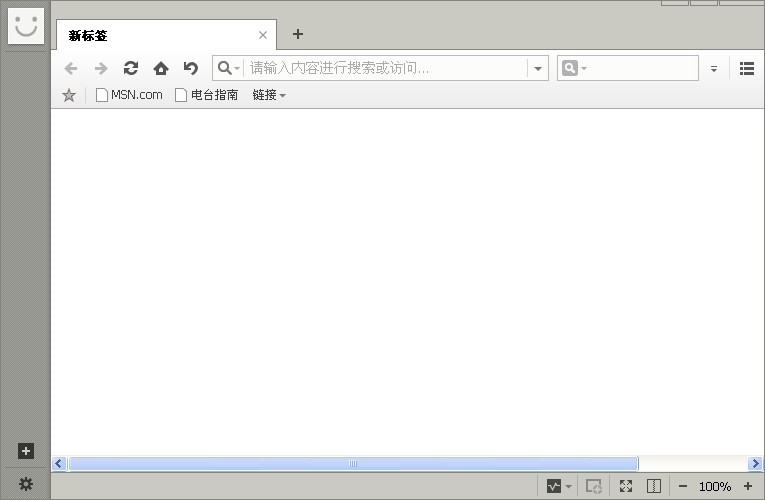 遨游浏览器v4
遨游浏览器v4 粤公网安备 44130202001061号
粤公网安备 44130202001061号