-
图文详解我win8如何升级win10系统
- 2017-06-03 12:01:11 来源:windows10系统之家 作者:爱win10
随着windows10系统的不断更新和优化,想要使用windows10系统的用户越来越多。windows之家小编就教大家win8升级win10的方法。win8如何升级win10系统呢,不用担心,小编是不可能忽悠大家的,我早就准备好了教程,下面就是图文详解我win8如何升级win10系统。
本片经验要讲的是系统自动升级到win10。没有见过这个窗口的同学请再等等,我回头发布直接使用镜像文件安装win10的经验吧。
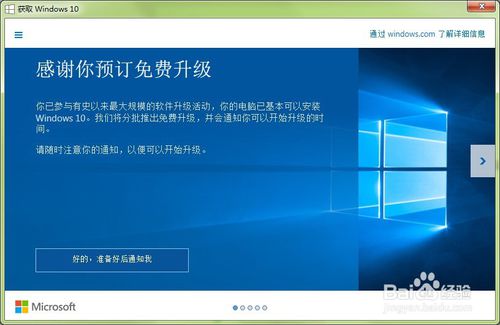
图文详解我win8如何升级win10系统图一
保持你的系统更新(Windows Update)是打开并且自动更新的
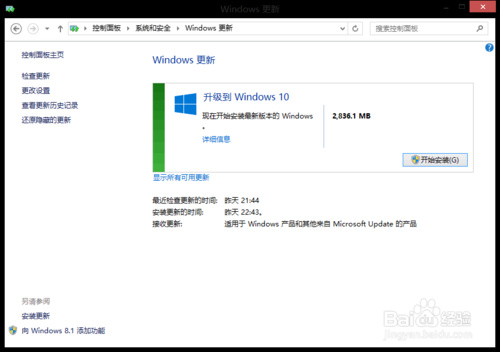
图文详解我win8如何升级win10系统图二
打开系统更新(从控制面板可以进入,或者右下角的小旗子)。如果你收到了这个更新提示。那么恭喜你已经可以升级win10了。因为本次更新微软是分批推送的。没有看到的朋友再等一等吧。点击开始安装之后,其实是开始下载win10的安装文件。这个步骤耗时受到网络环境影响。下载内容4-5G左右。下载完成后会进入下一个阶段准备安装。这个步骤是在将前面下载的安装文件进行解压,时间受磁盘速度影响。
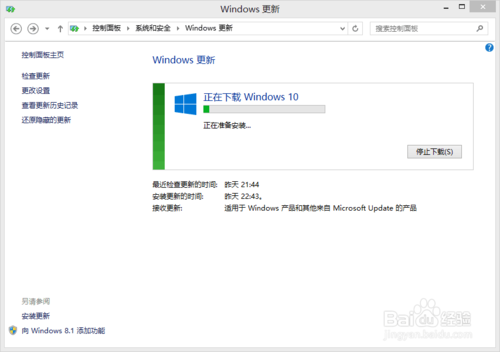
图文详解我win8如何升级win10系统图三
前期准备完成会弹出图中窗口点击接受
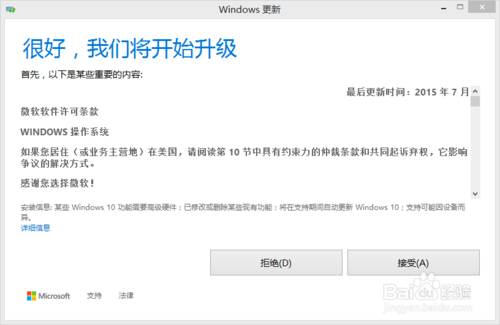
图文详解我win8如何升级win10系统图四
接受之后会有一个短暂的准备。然后弹出提示。计划稍后执行还是立即执行,此时一定要保存好桌面正在工作的窗口,因为当你点击【立即开始升级】之后就会重启电脑了。如果你想先工作,稍后进行升级的话,那么点击另外一个按钮【计划稍后执行它】

图文详解我win8如何升级win10系统图五
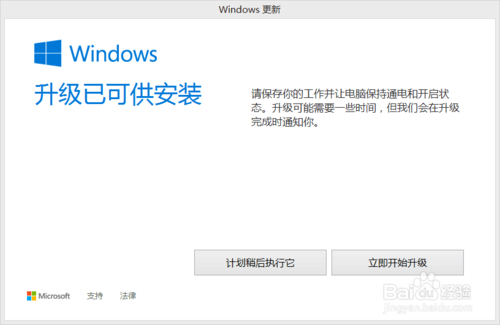
图文详解我win8如何升级win10系统图六
立即开始升级好,电脑重启到这个画面

图文详解我win8如何升级win10系统图七
然后就是漫长的等待。因为系统升级会保留你原来系统盘(C盘)所有的个人文件。所以它的速度要比安装全新系统要慢很多。这里没有太多操作,看图。中间会重启两三次。保持电源接通。等待全新系统就好了!

图文详解我win8如何升级win10系统图八
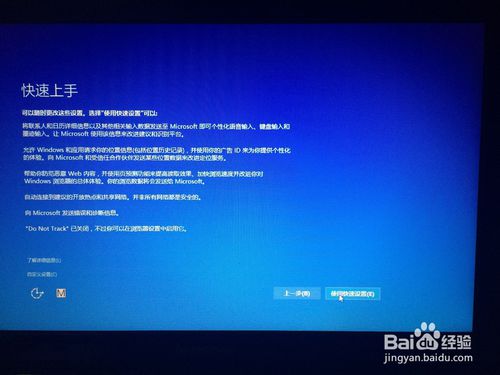
图文详解我win8如何升级win10系统图九
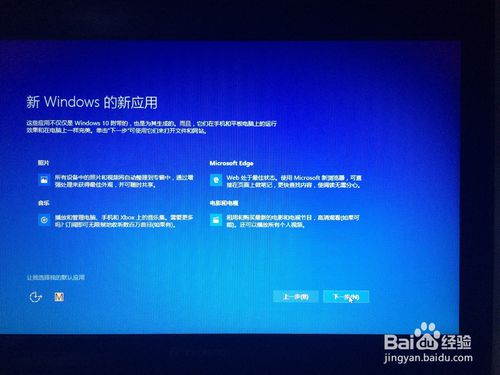
图文详解我win8如何升级win10系统图十
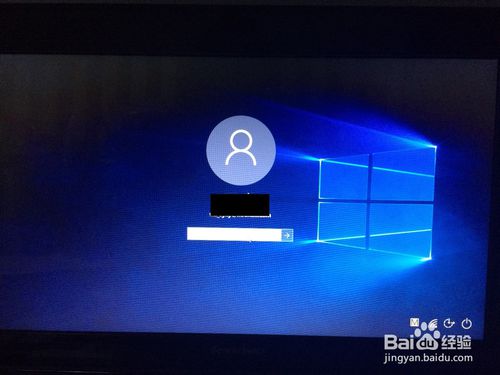
图文详解我win8如何升级win10系统图十一
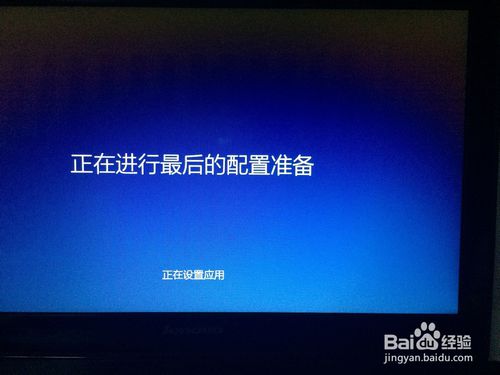
图文详解我win8如何升级win10系统图十二
综上所述的全部内容就是windows之家小编为网友们带来的图文详解我win8如何升级win10系统了,使用windows8系统升级成windows10系统就是这么的简单。相信是难不倒聪明的网友。win7装机旗舰版教程我也分享给大家,喜欢使用windows7系统的网友不要错过。
猜您喜欢
- 系统之家win8正版纯净版推荐下载..2017-01-05
- 小编告诉你U盘如何重装win7系统..2017-01-07
- win7激活工具32位旗舰版2022-02-10
- 宏碁528r装win10图解教程2016-11-06
- 系统之家win10怎么样?2016-09-01
- Win8系统如何启用或禁用IE保护模式的..2015-06-05
相关推荐
- 集成显卡和独立显卡哪个好.. 2020-11-03
- win7旗舰版如何激活 2023-01-28
- bios设置,小编告诉你设置教程.. 2018-08-13
- Win7系统如何开启或关闭休眠.. 2014-11-20
- 深度技术win10 64位专业版装机版下载.. 2016-11-29
- windows7系统之家64位经典旗舰版最新.. 2016-12-28





 系统之家一键重装
系统之家一键重装
 小白重装win10
小白重装win10
 旗鱼浏览器 v2.112官方版
旗鱼浏览器 v2.112官方版 雨林木风ghost win7 x64 纯净版201506
雨林木风ghost win7 x64 纯净版201506 电脑公司win10最新64位官方专业版v2023.04
电脑公司win10最新64位官方专业版v2023.04 雨林木风Ghost win10专业版32位下载 v1906
雨林木风Ghost win10专业版32位下载 v1906 百度贴吧推广大师1.1.20.10绿色版(百度贴吧推广工具)
百度贴吧推广大师1.1.20.10绿色版(百度贴吧推广工具) 雨林木风Win8 64位专业版系统下载 v1904
雨林木风Win8 64位专业版系统下载 v1904 114高速浏览
114高速浏览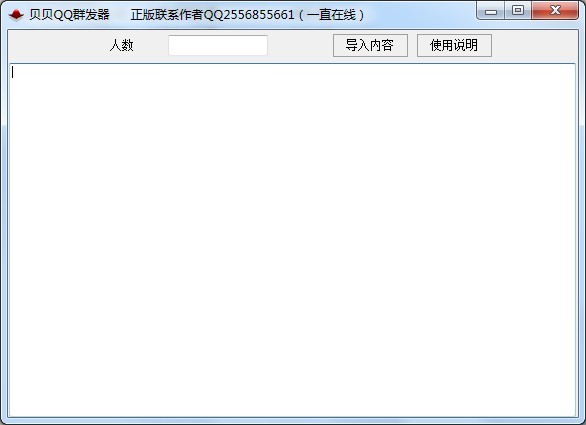 贝贝QQ群发器
贝贝QQ群发器 雨林木风 Gho
雨林木风 Gho 系统之家win1
系统之家win1 PotPla<x>yer
PotPla<x>yer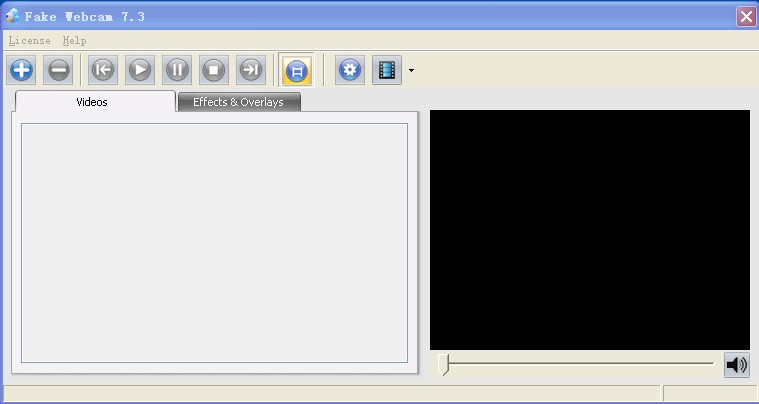 Fake Webcam
Fake Webcam 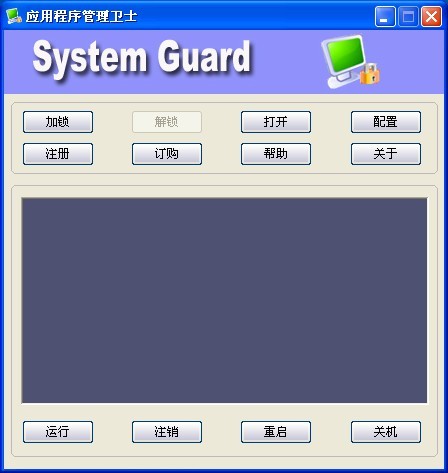 应用程序管理
应用程序管理 系统之家Ghos
系统之家Ghos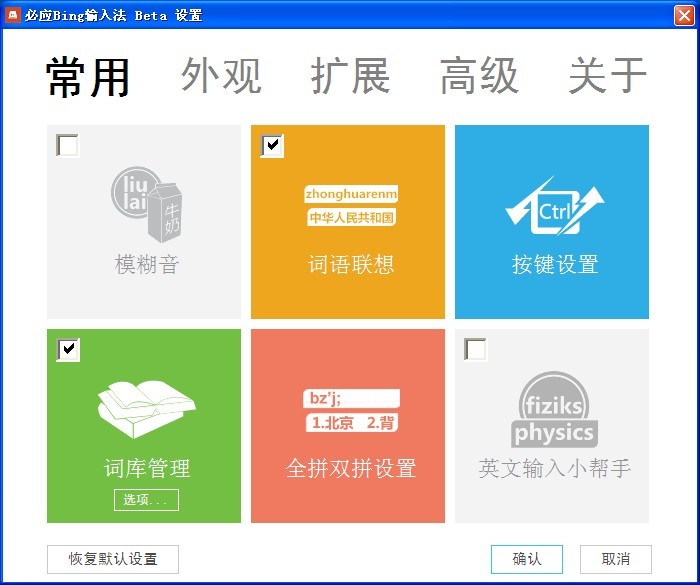 必应输入法 v
必应输入法 v 系统之家Ghos
系统之家Ghos 雨林木风ghos
雨林木风ghos 深度技术Win1
深度技术Win1 粤公网安备 44130202001061号
粤公网安备 44130202001061号