-
最新电脑公司win7旗舰版系统安装方法
- 2016-10-21 07:00:00 来源:windows10系统之家 作者:爱win10
最近有网友问windows之家小编有没有最新电脑公司win7系统的安装方法。开玩笑,作为万能且无敌的小编,怎么可能会没有最新电脑公司win7系统的安装教程呢。为了让大家见识下小编的真本事,我就把最新电脑公司win7旗舰版系统安装方法告诉大家。而且还是非常详细的教程。
1、首先下载ultraiso和Win PE系统,同时插入U盘(在第四步之写入映像之前插入就行)。
2、安装ultraiso,没有什么需要注意的,一直点下一步即可,安装完成后打开
3、打开ultraiso之后,选择文件--打开--选择刚才下载的WinPE.ISO,如图

最新电脑公司win7旗舰版系统安装方法图一
4、接下来开始写入硬盘映像,按照下图操作即可。
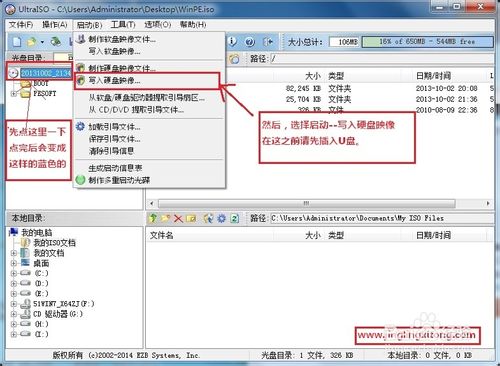
最新电脑公司win7旗舰版系统安装方法图二
5、在硬盘驱动器那里选择你的U盘,写入方式默认选USB-HDD+即可,极个别主板可能不行(不行的选USB-ZIP,注意只有HDD不行的才能选ZIP)
然后点击写入。

最新电脑公司win7旗舰版系统安装方法图三
6、然后就会提示你确认继续操作吗? 选择是
注意:确认后,U盘就会先格式化,如果你有重要文件,请提前备份。

最新电脑公司win7旗舰版系统安装方法图四
7、然后就等待写入完成,完成后会有提示。
8、(很重要,不要忘记哦)
下载Win7系统镜像,推荐使用64位版本,但是如果您的U盘如果只有4G的话,请您选择32位版本,安装好32位版本后,可以重装成为64版本的
将下载好的Win7系统镜像复制到U盘
下载地址:
Win7镜像(64位):http://pan.baidu.com/s/1jGvbfNK
Win7镜像(32位):http://pan.baidu.com/s/11xaUi
9、都做好了以后,把U盘拔下来吧,接下来要开始为组装机装Win7系统了。
组装机装系统---U盘启动
1、插入U盘,按U盘启动按键启动U盘
不同品牌启动按键不同,参考下图
PS:别忘了把U盘插上啊,以前有个人问我说按照你的方法做的,怎么不管咋弄都不行呢,费了老大劲,最后才发现原来是他没把U盘插上,大家注意啊。
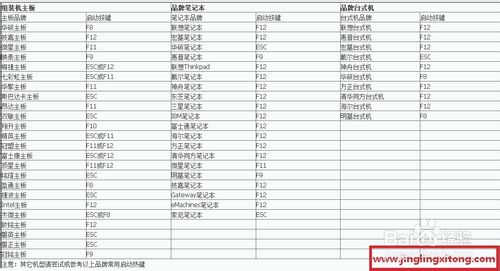
最新电脑公司win7旗舰版系统安装方法图五
2、几乎所有的都可以按照上面方法来,如果你运气不好上面的方法不行的话,需要通过BIOS设置来设置U盘启动
由于不同品牌方法不一样,这里不统一提供教程,您可以看看说明书,或者百度搜索“您的品牌(或者机型)BIOSU盘启动”这个关键词
3、U盘启动之后,就会进入WinPE系统,这一步完成。
组装机装系统---分区
1、通过U盘启动后会进入WinPE系统。
我们先开始分区,下面是教程
2、打开桌面上的DiskGenius进行分区,打开后会询问是否同意软件协议,同意即可

最新电脑公司win7旗舰版系统安装方法图六
3、进入后右键点击你的硬盘,在菜单里选择快速分区,如图所示
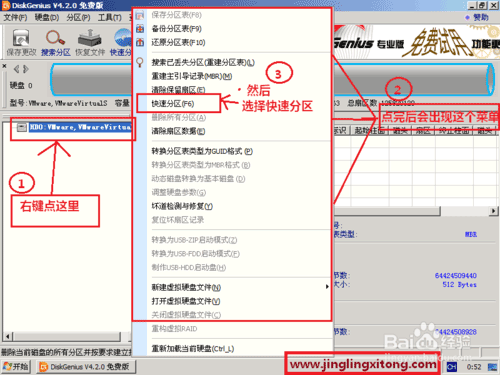
最新电脑公司win7旗舰版系统安装方法图七
4、根据自己的要求设置好分区数目,分区大小等,然后点击确定,设置时可参考下图。

最新电脑公司win7旗舰版系统安装方法图八
5、接下来就是开始分区了,下面是软件开始分区的图片

最新电脑公司win7旗舰版系统安装方法图九
6、分区很快,一会就好了,但是分区成功后这个软件没什么提示,分区的哪个提示框没了之后,就是分区好了,看看下面的两幅图吧
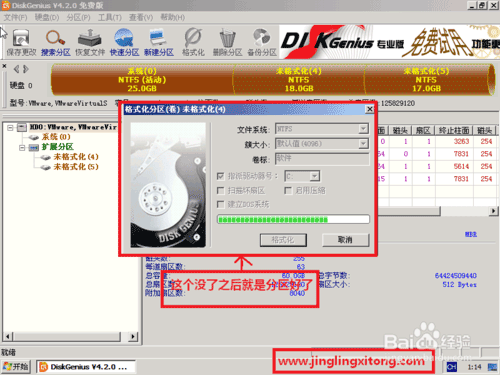
最新电脑公司win7旗舰版系统安装方法图十
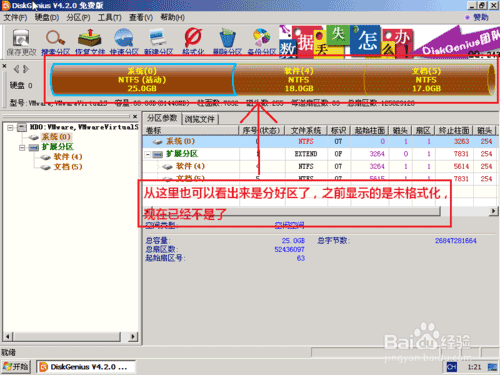
最新电脑公司win7旗舰版系统安装方法图十一
7、分区完成后,就可以把这款软件关掉了。
分区完成,接下来开始正式给组装机装Win7系统了
组装机装系统---安装Win7系统
1、打开桌面上的Onekey Ghost
2、接下来,在Onekey ghost选择还原分区,在GHO WIM ISO映像路径中选择你之前复制到U盘里的Win7系统镜像Windows7.GHO,然后点击底下的C盘,如下图

最新电脑公司win7旗舰版系统安装方法图十二
3、弹出来一个提示框,询问是否进行还原,先把完成后重启和引导修复都勾选上,然后点击确定,如图

最新电脑公司win7旗舰版系统安装方法图十三
4、然后开始进行安装,如下图,稍等一会,等进度条走完,计算机会自动进行重启
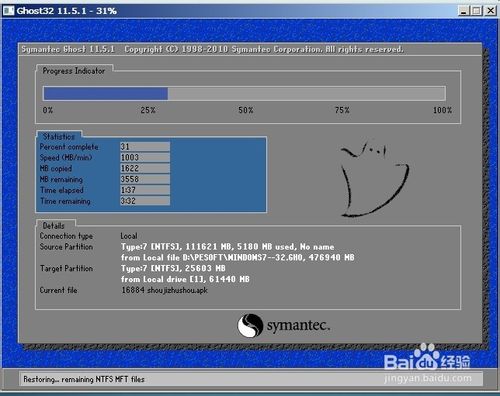
最新电脑公司win7旗舰版系统安装方法图十四
5、重启后,会进入Windows7安装程序,系统自动安装驱动程序和系统服务等,您只要等等就行
PS:如果您之前是通过修改BIOS来实现U盘启动的话,需要再进入BIOS把启动优先级调回硬盘,然后开机就行了。
下图是安装过程中截得一张图

最新电脑公司win7旗舰版系统安装方法图十五
6、安装完成后,系统自动进入桌面,这时候系统安装完成。
有时候进入桌面后会提示需要重新启动,那么重新启动即可,重启之后,系统安装就算完成了
7、到此为止,教程全部结束。
以上的全部内容就是windows之家小编为小伙伴们带来的最新电脑公司win7旗舰版系统安装方法了。看完教程以后,小伙伴都相信小编没有吹牛吧,只要是系统问题,都欢迎大家拿着问题来砸小编。喜欢使用windows8系统的网友可以看下win8系统下载官网教程哦。
猜您喜欢
- 电脑公司xp系统自动安装教程..2014-07-24
- 任务管理器怎么打开2020-06-12
- 达人教你怎样创建win10还原点恢复..2016-10-05
- 图表系统组建失败,小编告诉你DNF提示..2018-06-23
- 教您一键重装系统win7操作步骤..2019-04-18
- win8电脑一键重装系统图文教程..2017-03-27
相关推荐
- 资源高速共享 用Win7本搭建无线局域网.. 2015-01-11
- win7系统电脑图标全都变成了word文档.. 2015-03-31
- winxp sp3原版最新下载 2016-12-30
- 雨林木风旗舰版win1032位下载.. 2017-01-22
- ctrl键失灵,小编告诉你ctrl键失灵该怎.. 2018-07-07
- 鼠标右键处理方法 2016-08-10





 系统之家一键重装
系统之家一键重装
 小白重装win10
小白重装win10
 懒人浏览器 v1.0绿色版
懒人浏览器 v1.0绿色版 萝卜家园ghost win8 32位专业版下载v201802
萝卜家园ghost win8 32位专业版下载v201802 雨林木风32位win8专业版系统下载v20.05
雨林木风32位win8专业版系统下载v20.05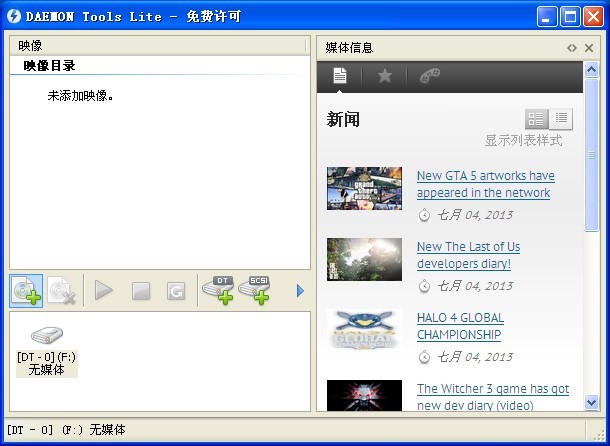 Daemon Tools Lite v4.47.1.0335 多国语言版 (虚拟光驱工具)
Daemon Tools Lite v4.47.1.0335 多国语言版 (虚拟光驱工具)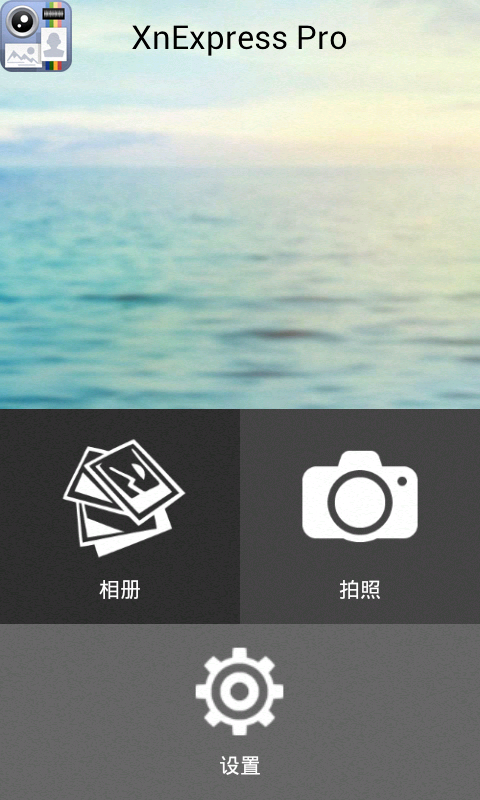 XnExpress Pro v1.0 汉化版(安卓多功能相机)
XnExpress Pro v1.0 汉化版(安卓多功能相机) 萝卜家园Ghost Win7 64位旗舰版下载 v1908
萝卜家园Ghost Win7 64位旗舰版下载 v1908 雨林木风ylmf
雨林木风ylmf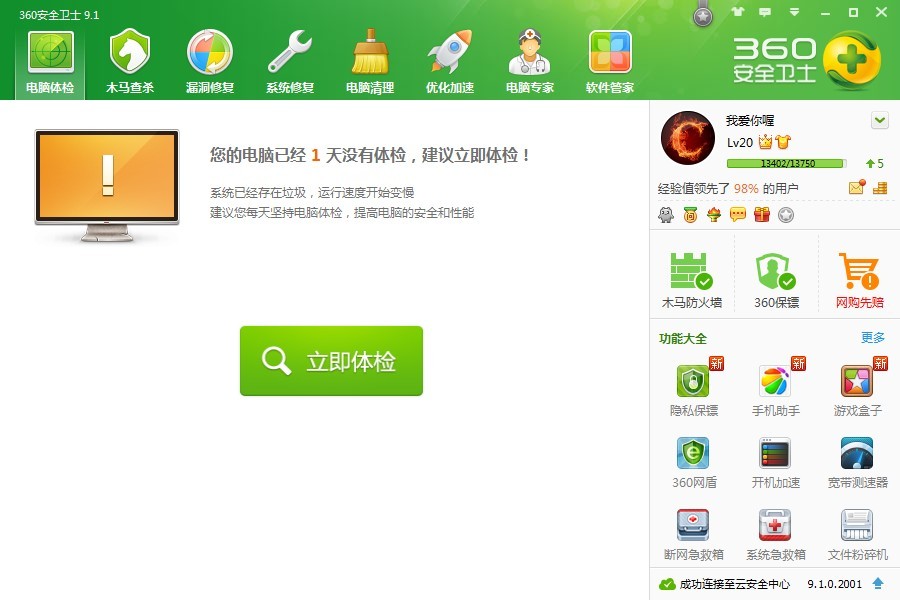 最新360安全
最新360安全 吉象浏览器 v
吉象浏览器 v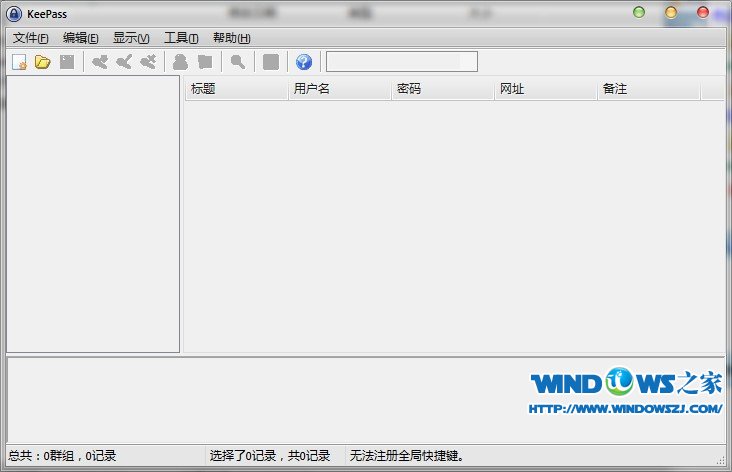 KeePass V1.2
KeePass V1.2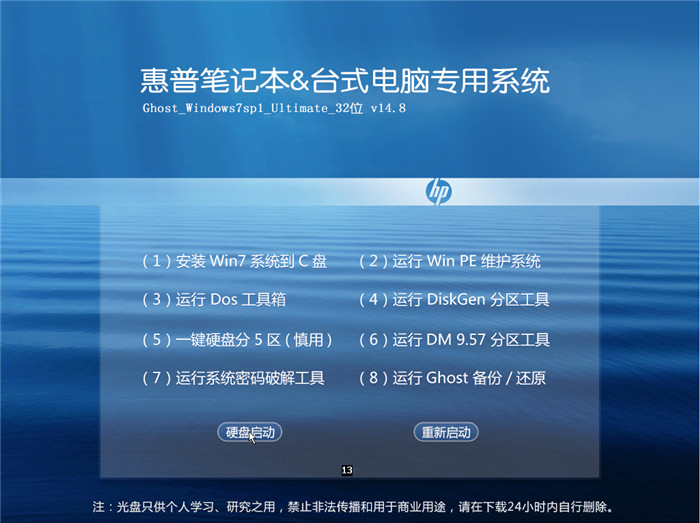 惠普电脑Ghos
惠普电脑Ghos Desktop Lock
Desktop Lock ie8中文版官
ie8中文版官 VBA Password
VBA Password 系统之家ghos
系统之家ghos 火狐浏览器(F
火狐浏览器(F EasyBCD v2.2
EasyBCD v2.2 粤公网安备 44130202001061号
粤公网安备 44130202001061号