-
怎么调节电脑亮度 win10
- 2016-10-22 03:04:46 来源:windows10系统之家 作者:爱win10
怎么调节电脑亮度 win10系统的,很多纷纷都升级了windows10系统。当晚上用电脑的时候发现电脑屏幕过亮,但是不知道win10调节电脑亮度在哪里,晚上屏幕太亮会让自己的眼睛看的很酸,那么怎么调节?就让系统之家小编告诉大家怎么调节电脑亮度 win10方法。让大家轻松解决。
win10屏幕亮度调节方法:
一、在Win10桌面空白位置,点击鼠标右键,在弹出的右键菜单中,选择【个性化】,如下界面图所示。
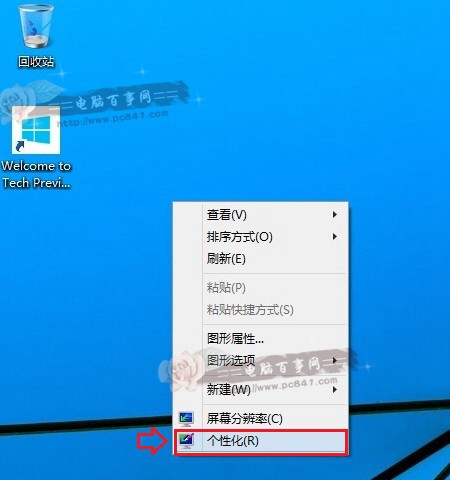
二、进入Win10个性化设置后,我们再点击左下角的【显示】链接,如下图所示。
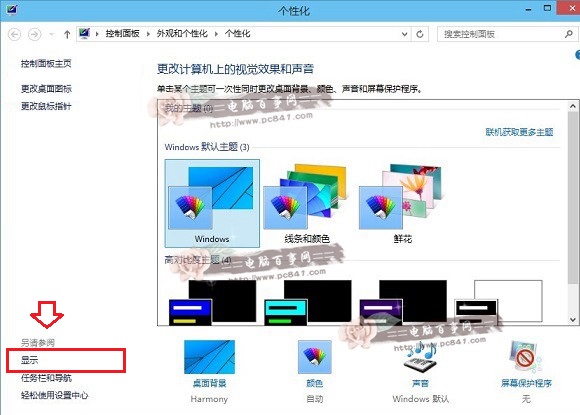
三、进入显示设置后,我们再点击左侧的【调节亮度】选项,如下图界面所示。

四、最后在屏幕亮度调节界面的底部中间位置,就可以看到Win10屏幕亮度调节杆了,大家可以用鼠标拖动调节,改变屏幕亮度,如下图所示。

综上所述,这就是怎么调节电脑亮度 win10的方法了,很多人刚升级windows10系统,不知道怎么调节亮度?那么就来看看系统之家小编这篇文章,简单四步操作,就可以轻松完成Win10屏幕亮度调节了,设置上非常简单。所以希望这篇文章能很好帮到大家解决问题。谢谢大家阅读。
猜您喜欢
- 7个步骤重装win7系统2016-07-16
- 小编告诉你电脑突然断电原因及解决方..2018-10-11
- 教你电脑安全模式怎么进2020-07-05
- 电脑系统重装会怎么样2017-03-09
- 如何用u盘重装系统win72022-09-13
- u盘win764位旗舰版系统下载安装图文教..2017-02-06
相关推荐
- win7电脑没有声音怎么办, 2016-07-31
- win7重装鼠标不键盘不能用怎么办.. 2020-08-19
- 处理Win8无法使用内置管理员账户打开M.. 2013-03-31
- 深度技术ghostwin10系统下载 2016-12-02
- 一键重装系统win8 64位专业版教程.. 2016-09-15
- U盘全新安装win7图文教程 2017-03-04





 系统之家一键重装
系统之家一键重装
 小白重装win10
小白重装win10
 系统之家win10最新64位极速专业版v2023.04
系统之家win10最新64位极速专业版v2023.04 吴鸿自动刷新浏览器 v7.0.1官方版
吴鸿自动刷新浏览器 v7.0.1官方版 深度技术Ghost win7 sp1 64位系统旗舰版下载v1906
深度技术Ghost win7 sp1 64位系统旗舰版下载v1906 Ghost_Win7旗舰版64位自动激活建国65周年纪念版
Ghost_Win7旗舰版64位自动激活建国65周年纪念版 ADExplore 1.4 绿色英文版
ADExplore 1.4 绿色英文版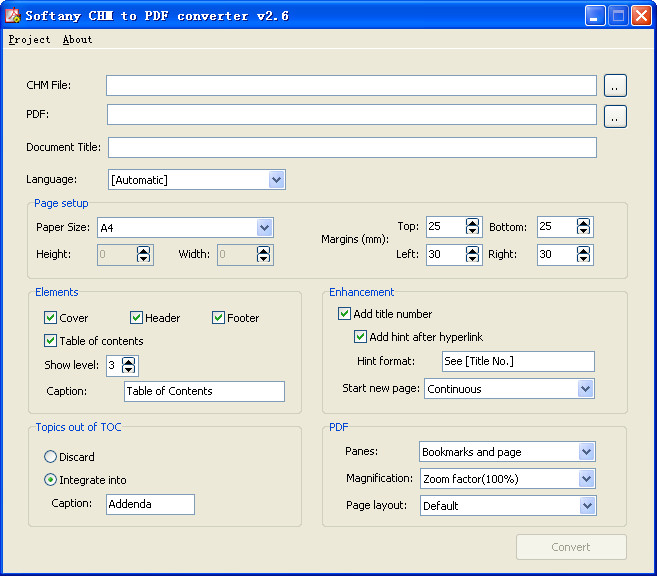 CHM To PDF Converter v2.73 安装版(附注册码) (CHM转PDF文档工具)
CHM To PDF Converter v2.73 安装版(附注册码) (CHM转PDF文档工具)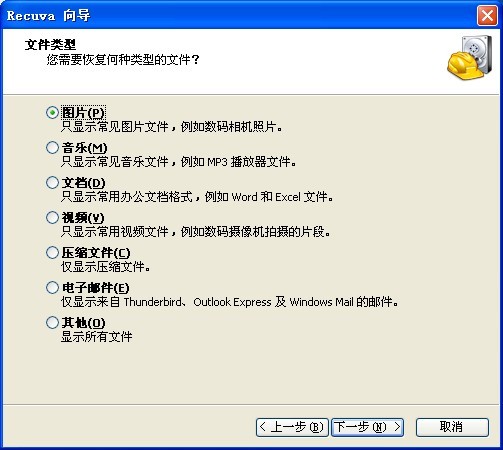 Recuva v1.41
Recuva v1.41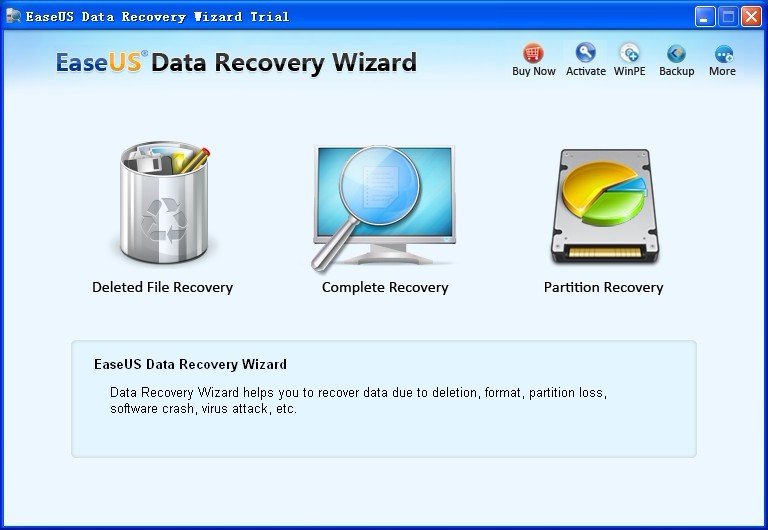 EaseUS Data
EaseUS Data  电脑公司ghos
电脑公司ghos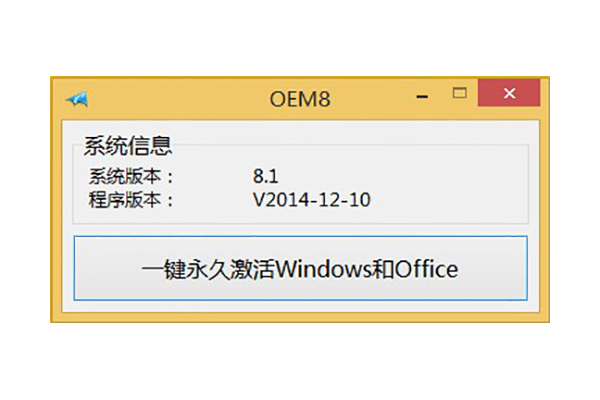 win8激活工具
win8激活工具 电脑公司 Gho
电脑公司 Gho 酷狗2013 v7.
酷狗2013 v7. 深度技术win1
深度技术win1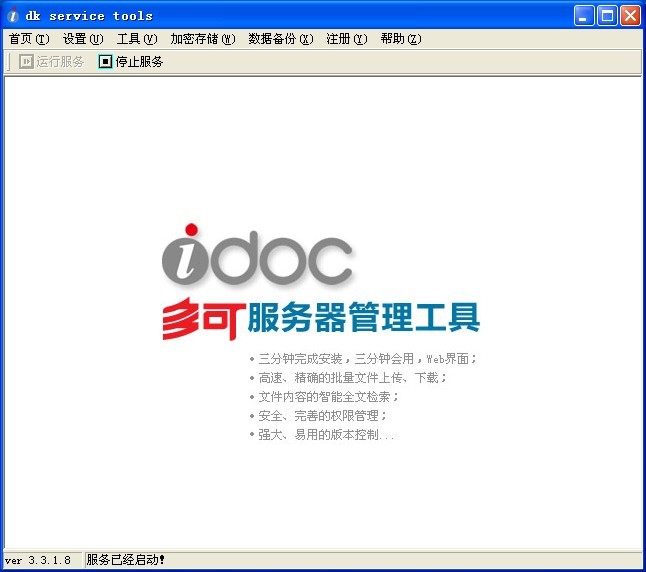 多可文档管理
多可文档管理 魔法猪 ghost
魔法猪 ghost 小白系统Win8
小白系统Win8 新萝卜家园gh
新萝卜家园gh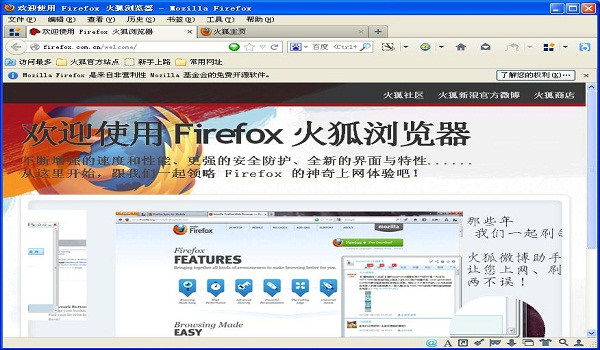 火狐浏览器v1
火狐浏览器v1 粤公网安备 44130202001061号
粤公网安备 44130202001061号