-
如何用u盘装win7系统64位专业版
- 2016-10-22 03:02:20 来源:windows10系统之家 作者:爱win10
U盘装win7系统的字母操作,很多网友最近都在问系统之家小编,他们需要U盘装win764位,因为当电脑遭遇了一些问题的时候,很多人都会选择直接重装,一般来说当电脑重装之后电脑里面的垃圾和病毒会被彻底清理,从而速度上会有很大的提升。很多人还不会重装系统?那么就让系统之家小编告诉大家如怎样用u盘安装win7系统64位专业版吧。
U盘装win7系统教程:
步骤一:U盘的制作和BIOS完成后,将电脑重新启动。当然电脑重新启动前也需要将u盘启动盘插在电脑USB接口上。
步骤二:重启后进入口袋PE选择界面时,选择第一项“启动口袋U盘Windows8PE维护系 统”,并按下回车键(即键盘上的enter键)。如图1
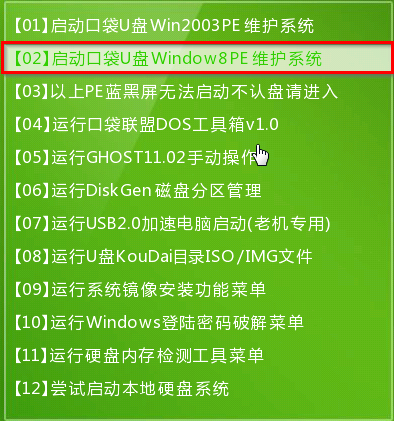
步骤三:双击桌面上的“口袋PEGhost”。如图2

步骤四:选择你要安装的磁盘,默认即可,确认无误后,点击“确定”如图3
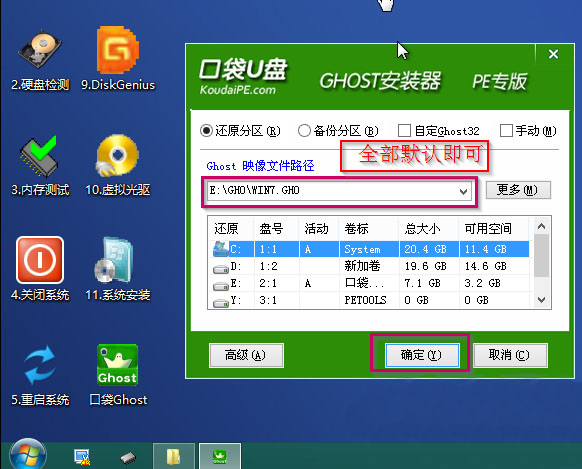
步骤五:在弹出的对话框里选择“是”。(安装系统前事先把c盘重要的数据拷贝到其他磁盘)如图4
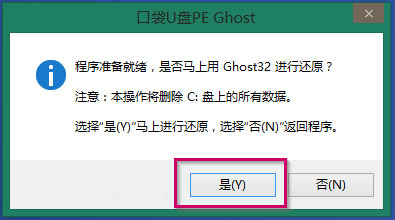
步骤六:接着就会出现系统还原界面进度条,如图5

步骤七:系统还原完成后就出现提示是否马上重新启动计算机,如图6
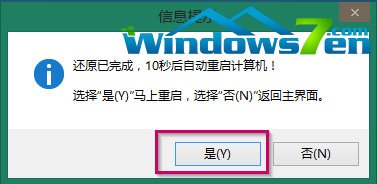
综上所述,这就是如何用u盘装win7系统64位专业版方法了,现在u盘小巧易携带,而且u盘重装系统适合各种场合,因为当你的电脑在外面使用,遇到电脑问题,导致电脑系统崩溃或者运行速度变慢的时候,就可以来看系统之家小编这篇文章,希望能帮到大家。谢谢大家阅读。
猜您喜欢
- CPU的主要性能指标——位和字长..2014-12-11
- Win7系统输入法图标不见了怎么办..2014-11-18
- 一键重装系统win732位图文教程..2016-10-26
- Win7系统任务计划在哪里2015-05-05
- windows7的激活码方法2022-10-31
- 雨林木风win7旗舰版镜像32位最新下载..2016-12-27
相关推荐
- Win7闪屏原因及解决方法 2014-10-17
- win10好用吗?你绝对不知道win10原来这.. 2016-09-13
- win8重装系统大师软件使用方法.. 2017-02-16
- win10回到初始状态图文教程 2017-03-14
- PDF文件怎么打开,小编告诉你怎么打开P.. 2018-05-19
- w7系统硬盘版安装教程 2016-10-28





 系统之家一键重装
系统之家一键重装
 小白重装win10
小白重装win10
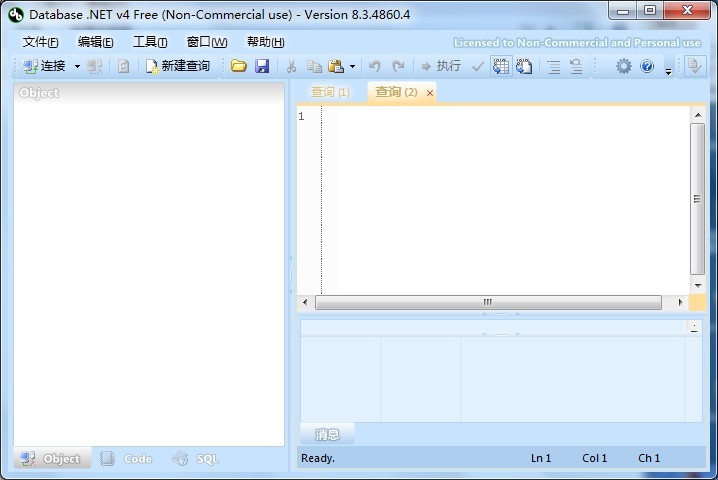 Databa<x>se.NET v8.3.4860绿色版(多样化直观的数据库管理工具)
Databa<x>se.NET v8.3.4860绿色版(多样化直观的数据库管理工具) 小白系统win10系统下载64位专业版v201704
小白系统win10系统下载64位专业版v201704 uc浏览器抢票版 v5.5.7852.9官方版
uc浏览器抢票版 v5.5.7852.9官方版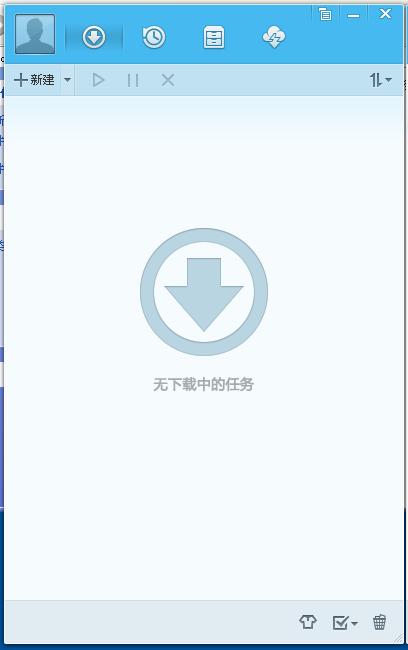 QQ旋风4.2(QQ旋风4.2官方版)下载
QQ旋风4.2(QQ旋风4.2官方版)下载 谷歌浏览器(Chrome 58版本) v58.0.3029.110正式版(32/64位)
谷歌浏览器(Chrome 58版本) v58.0.3029.110正式版(32/64位) 深度技术win10系统下载32位专业版v201703
深度技术win10系统下载32位专业版v201703 PCB设计助手v
PCB设计助手v 思远游戏浏览
思远游戏浏览 萝卜家园win1
萝卜家园win1 新萝卜家园Wi
新萝卜家园Wi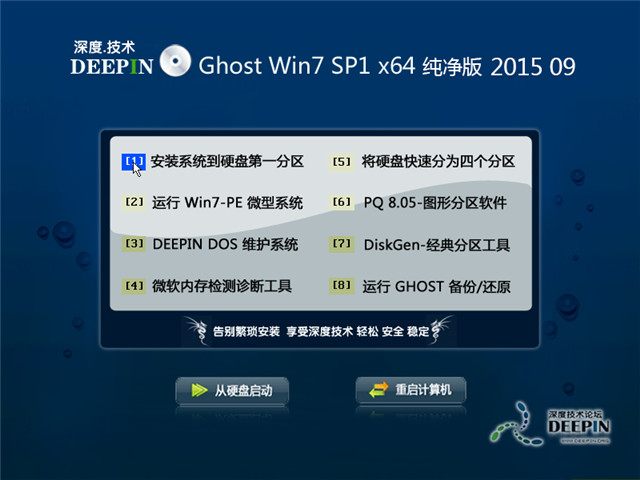 深度技术ghos
深度技术ghos 萝卜家园ghos
萝卜家园ghos Windows 7 Lo
Windows 7 Lo 新萝卜家园 G
新萝卜家园 G 萝卜家园 gho
萝卜家园 gho 小白系统win1
小白系统win1 系统之家64位
系统之家64位 粤公网安备 44130202001061号
粤公网安备 44130202001061号