-
使用虚拟光驱进行雨林木风 win7 32安装教程
- 2016-10-23 09:02:17 来源:windows10系统之家 作者:爱win10
不知道是谁泄露了小编拥有雨林木风win7 32位安装教程,导致这两天老是有朋友向小编要。小编也非常无奈啊,这个雨林木风win7安装教程可是小编精心收藏起来的,没想到却被人给走漏了风声。既然瞒不下去了,小编现在就将这篇使用虚拟光驱进行雨林木风 win7 32安装教程分享给大家吧。
一、 虚拟光驱安装雨林木风win7 64位系统准备:
1、虚拟光驱软件。
2、雨林木风win7系统,小编使用的是:雨林木风 GHOST WIN7 SP1 X64 装机版 V2015.04。
二、 虚拟光驱安装雨林木风win7系统操作步骤:
1、 打开下载安装好的虚拟光驱软件。
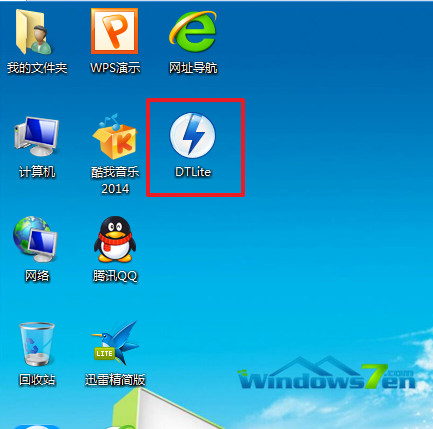
雨林木风 win7 32安装教程图1
2、 接着点击软件左下角的添加按钮,选择刚才从windows7之家下载好的雨林木风 win7 64位系统镜像文件:
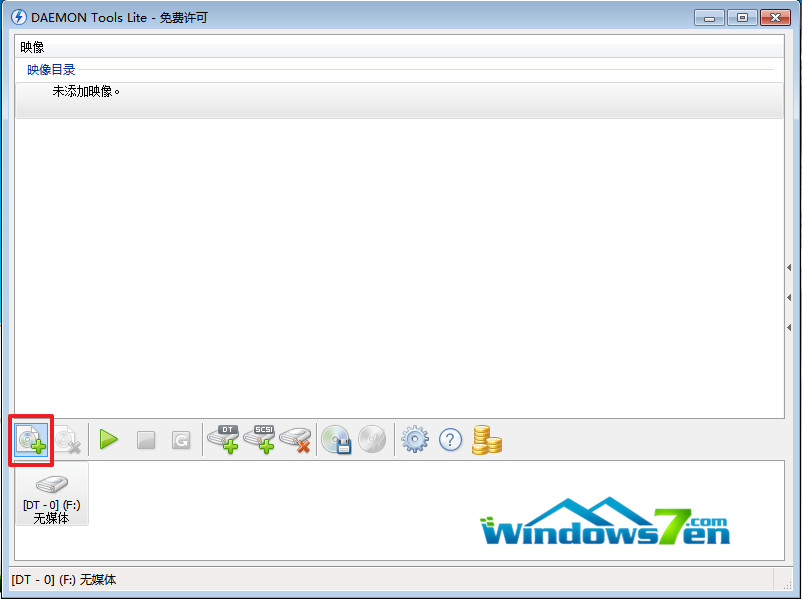
雨林木风 win7 32安装教程图2
3、此时,添加雨林木风64位win7系统镜像文件之后,则是会在映像目录下显示出来,则是表示我们的雨林木风win7系统镜像文件载入到虚拟光驱是成功的。
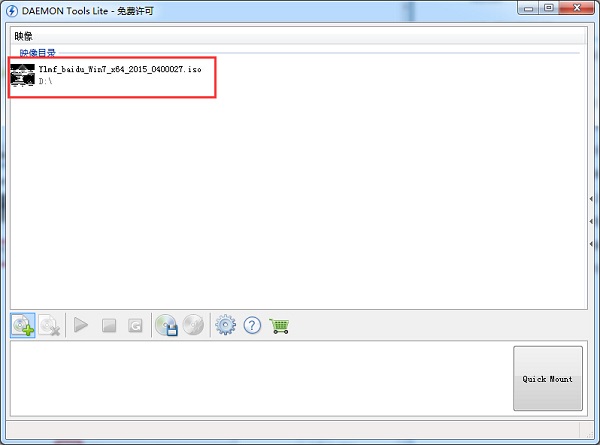
雨林木风 win7 32安装教程图3
4、接着,选定载入好的64位雨林木风win7系统,然后点击绿色三角形的“载入”按钮。
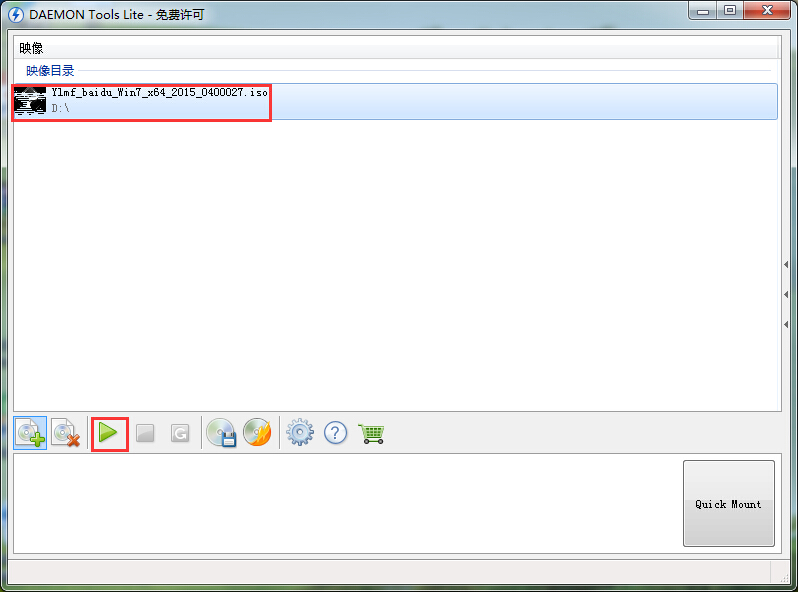
雨林木风 win7 32安装教程图4
5、载入雨林木风镜像文件之后,则是会像播放光盘一样,弹出一个“自动播放”界面。

雨林木风 win7 32安装教程图5
6、运行之后是会有雨林木风 x64 win7系统安装的界面出现,此后的安装大家可以参考“光盘安装雨林木风win7系统教程”。
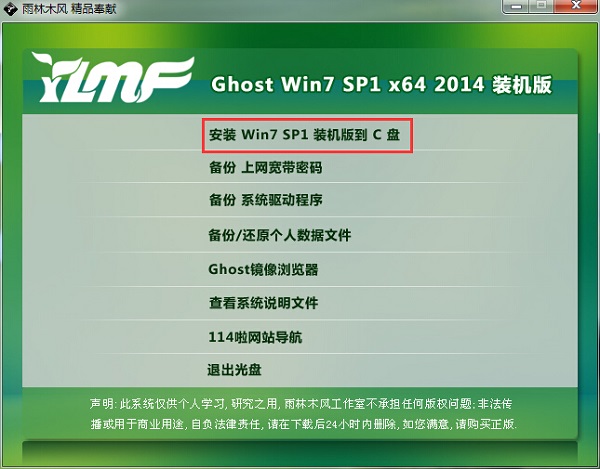
雨林木风 win7 32安装教程图6
7、 选择好后,则是会马上进入的是系统还原进度界面,在这里可以看到还原进度。

雨林木风 win7 32安装教程图7
8、接下来是系统的自动安装过程了,雨林木风ghost系统安装过程会自动识别安装硬件驱动以及激活win7系统。以下为安装界面:
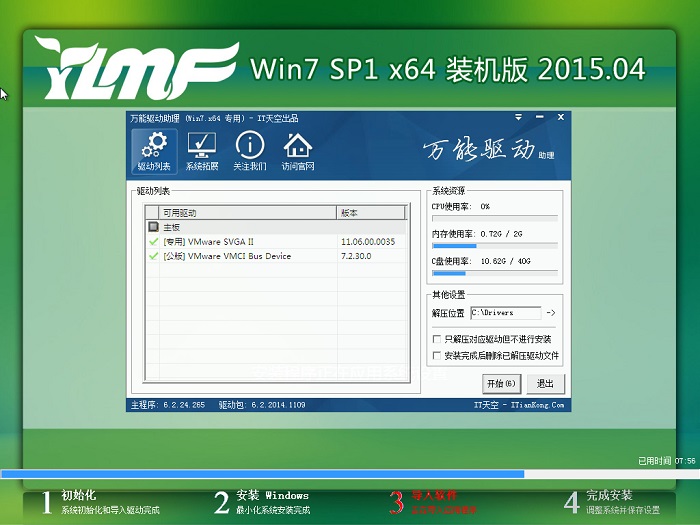
雨林木风 win7 32安装教程图8
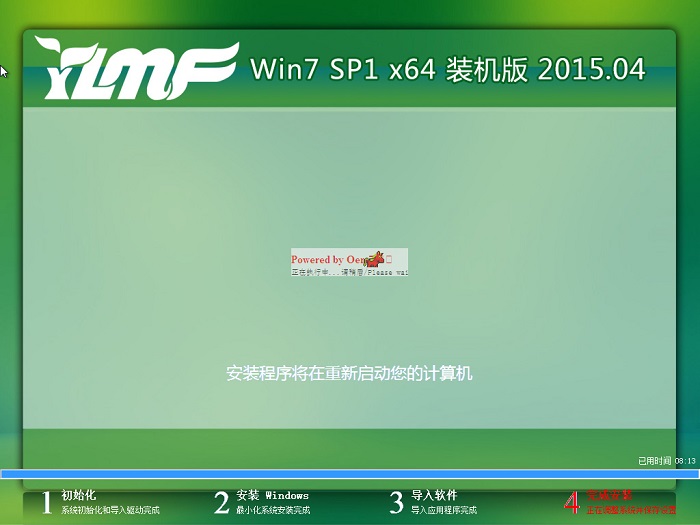
雨林木风 win7 32安装教程图9
9、 稍等片刻,雨林木风win7 64位系统就安装好了,安装好之后的画面如下:
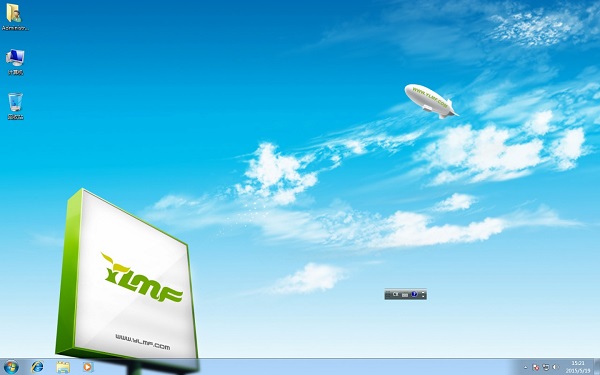
雨林木风 win7 32安装教程图10
上述就是使用虚拟光驱进行雨林木风 win7 32安装教程了,不知道大家有没有发现这篇教程竟然简单得不像话呢?这也就是小编为何精心收藏起来的原因了,因为好东西总是要留给自己的。但是既然大家都知道小编有了雨林木风win7安装教程,再藏着掖着也没劲,这就分享给大家吧。
猜您喜欢
- 雨林木风win1064位系统2016-11-23
- 老司机教你win7如何打开组策略编辑器..2019-05-06
- 制作重装系统u盘制作教程2016-12-08
- 主编教您iso是什么格式,iso怎么打开..2018-11-03
- 0x0000009F,小编告诉你电脑蓝屏代码0x..2018-01-26
- 如何清理电脑垃圾,小编告诉你如何彻底..2018-01-08
相关推荐
- 小编告诉你word文档打不开怎么办.. 2018-09-28
- 小编教您xp如何快速分区 2016-08-29
- 老笔记本精简xp系统推荐下载.. 2017-01-18
- 0x8007007B,小编告诉你Win8提示无法激.. 2018-03-17
- 电脑速度慢,小编告诉你电脑运行速度慢.. 2018-08-03
- 装机高手教你怎么样重装系统最简单.. 2017-01-23





 系统之家一键重装
系统之家一键重装
 小白重装win10
小白重装win10
 系统之家ghost win7 x64 旗舰版201605
系统之家ghost win7 x64 旗舰版201605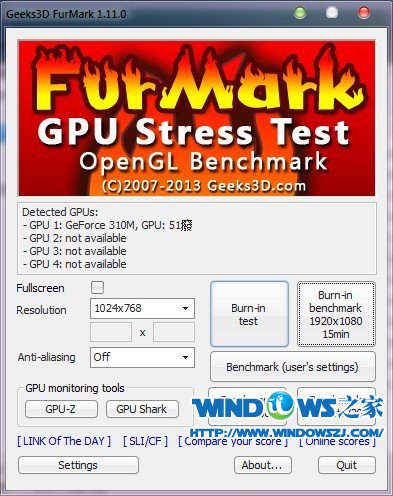 Geeks 3D FurMark v1.11 英文版 (FurMark显卡测试软件)
Geeks 3D FurMark v1.11 英文版 (FurMark显卡测试软件) 胡巴游戏浏览器 v2.2.312.425官方版
胡巴游戏浏览器 v2.2.312.425官方版 萝卜家园win10专业版32位系统下载 v201812
萝卜家园win10专业版32位系统下载 v201812 Metal Slug 3 v1.9.2 直装版(合金弹头 3)
Metal Slug 3 v1.9.2 直装版(合金弹头 3)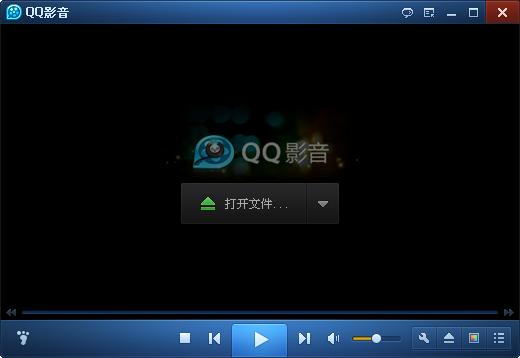 qq影音3.7播放器(QQ影音官方下载)
qq影音3.7播放器(QQ影音官方下载) ie10中文版官
ie10中文版官 电脑公司 gho
电脑公司 gho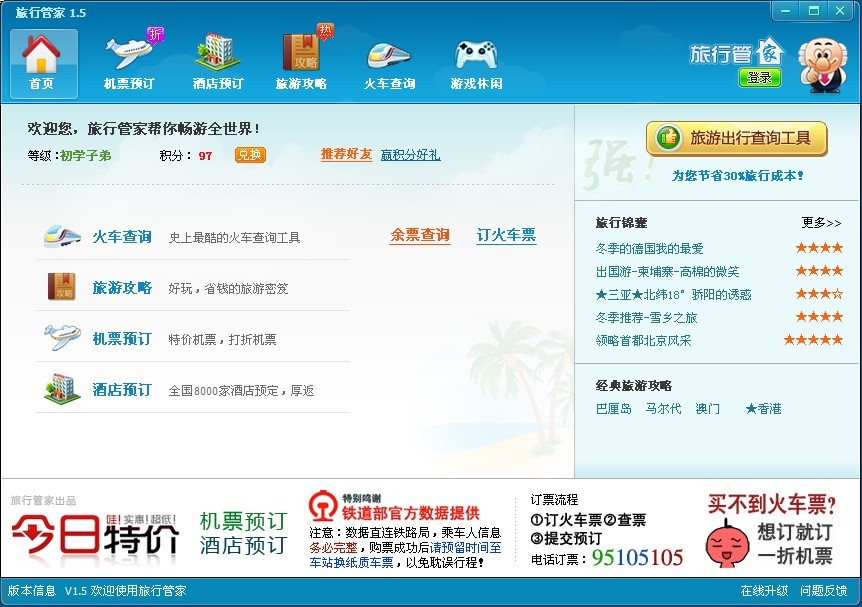 旅行管家V1.5
旅行管家V1.5 系统之家 gh
系统之家 gh 系统之家win1
系统之家win1 电脑公司 Win
电脑公司 Win 系统之家ghos
系统之家ghos 番茄花园win7
番茄花园win7 深度技术ghos
深度技术ghos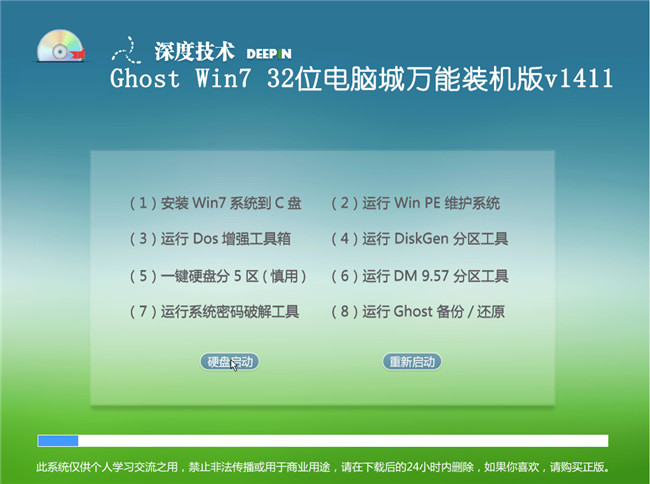 深度技术Ghos
深度技术Ghos 萝卜家园ghos
萝卜家园ghos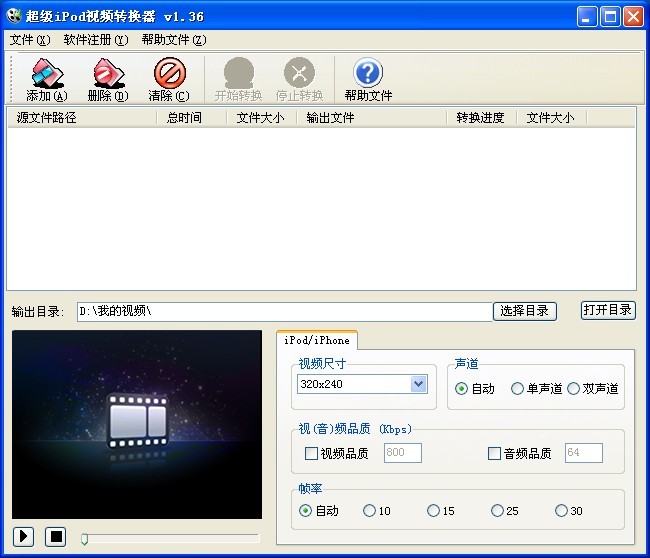 苹果ipod视频
苹果ipod视频 粤公网安备 44130202001061号
粤公网安备 44130202001061号