-
如何安装雨林木风windows7教程
- 2016-10-23 10:00:00 来源:windows10系统之家 作者:爱win10
安装雨林木风windows7教程相信很多朋友都感兴趣吧?一些电脑出问题的朋友就更需要安装雨林木风win7了,可是下载了镜像文件后,却不知道如何安装雨林木风win7,这样就会有点小尴尬。接下来就让小编教大家雨林木风win7怎么安装吧,希望这篇教程能够帮大家顺利完成系统安装哦。
1、先下载一个ghost版的win7操作系统

安装雨林木风windows7教程图1
2、下载好后文件为ISO文件,所以我们要先把它全部解压出来(最好下载在D盘或E盘目录下)

安装雨林木风windows7教程图2
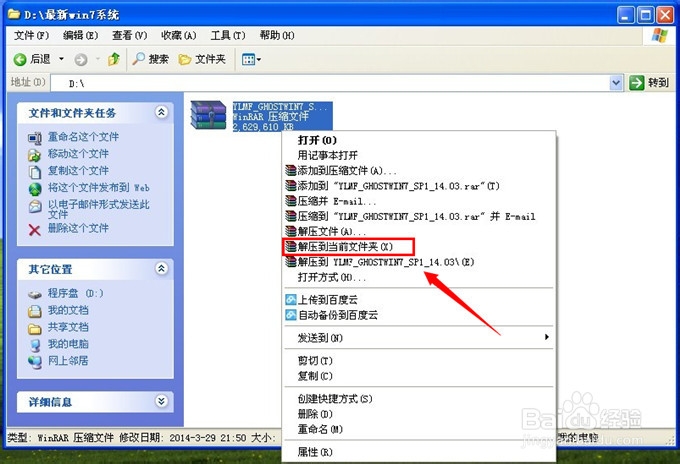
安装雨林木风windows7教程图3
下载好win7系统,下面来看看如何硬盘一键安装win7系统
二、开始win7系统硬盘安装
1、解压之后得到如下图的文件,打开Ghost文件后运行“GHO镜像安装器”再用安装器打开“WIN7.GHO”文件。
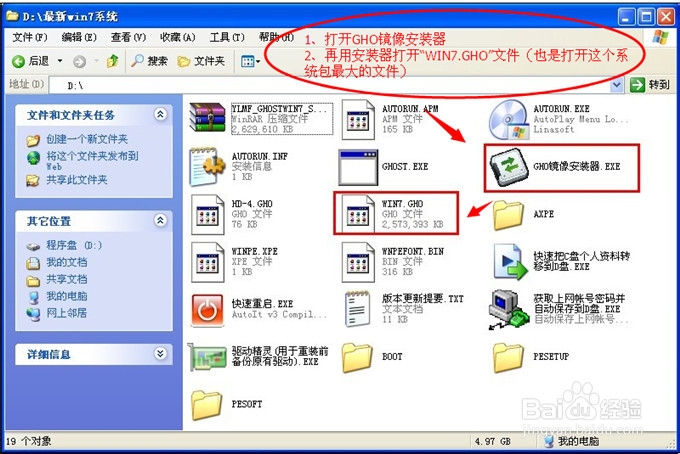
安装雨林木风windows7教程图4
2、打开“GHO镜像安装器”如下图,里面的选择是非常重要的,必须要在盘符选择“C盘”,再选择映像途径,也是选择刚才下载解压的WIN7系统安装包最大的文件。一般就是默认就可以了。

安装雨林木风windows7教程图5
3、然后点“执行”按上面的操作后就会出现以下的界面,这个过程需要几分钟。
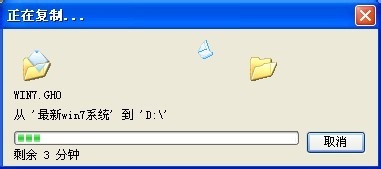
安装雨林木风windows7教程图6
4、这个过程完成后会马上自动重启计算机,等重启以后win7系统基本算是安装完成了,后面我们就不用管了。因为我们的系统都是全自动安装,可以体验到一键安装win7系统,不用我们任何操作!
下面是一键安装win7系统重新启动自动安装的截图
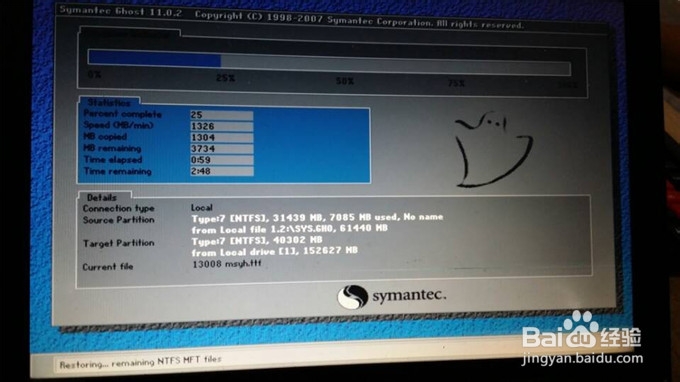
安装雨林木风windows7教程图7

安装雨林木风windows7教程图8
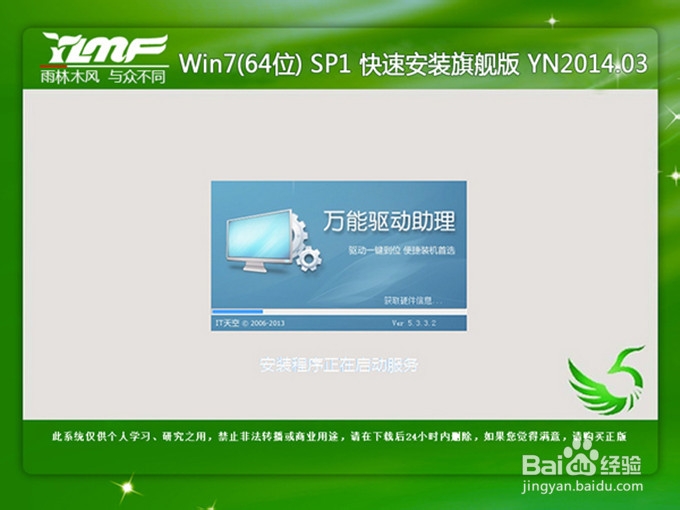
安装雨林木风windows7教程图9

安装雨林木风windows7教程图10
上述就是如何安装雨林木风windows7教程,咱们以后电脑出问题了就再也不用满世界找人或找教程了,因为小编这里就有现成的安装雨林木风windows7教程哦。如果大家看完这篇教程之后发现还不错,或者对自己很有帮助的话,那就赶紧收藏起来备用或者分享给小伙伴们吧。
猜您喜欢
- win10画面模糊最合理的解决方法..2016-09-20
- 系统之家32为纯净版推荐下载..2017-01-09
- 怎样在Win7 32位旗舰版系统中设置屏幕..2014-12-29
- 雨林木风win7 32位系统安装方法..2017-04-28
- 如何找出win7系统扫描仪在哪里两大方..2015-04-22
- win764位旗舰版激活方法2022-08-26
相关推荐
- 笔记本功能键,小编告诉你笔记本功能键.. 2018-01-06
- 萝卜家园系统纯净版教程 2017-01-14
- Win7系统磁盘清理和磁盘碎片整理有何.. 2014-11-19
- 原版Ghost windows7旗舰版iso镜像系统.. 2017-05-19
- 最新windows10企业版激活码分享制作教.. 2017-06-20
- 利用组策略解除Win7系统网速限制.. 2014-11-07





 系统之家一键重装
系统之家一键重装
 小白重装win10
小白重装win10
 Mozilla SeaMonkey V2.29中文版
Mozilla SeaMonkey V2.29中文版 小白系统ghost win7系统下载32位纯净版1801
小白系统ghost win7系统下载32位纯净版1801 系统之家 Ghost Win7 32位流畅简易版 v2023.04
系统之家 Ghost Win7 32位流畅简易版 v2023.04 深度技术ghost win10 x64专业版v201604
深度技术ghost win10 x64专业版v201604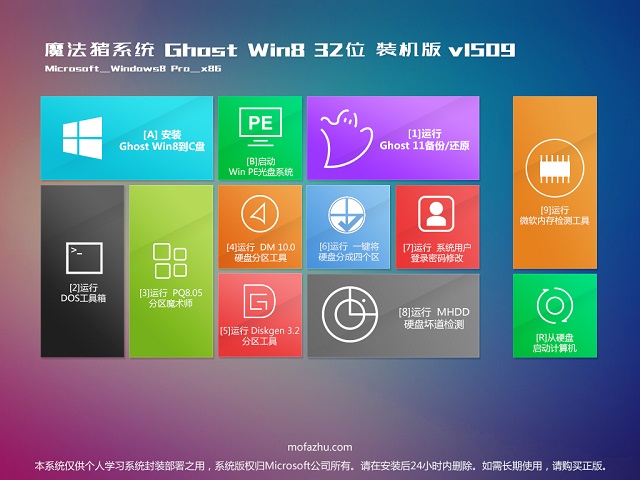 魔法猪 ghost win8.1 32位 纯净版201509
魔法猪 ghost win8.1 32位 纯净版201509 最新搜狗拼音
最新搜狗拼音 电脑公司 Gho
电脑公司 Gho Startup Dela
Startup Dela 雨林木风ghos
雨林木风ghos 系统之家Win7
系统之家Win7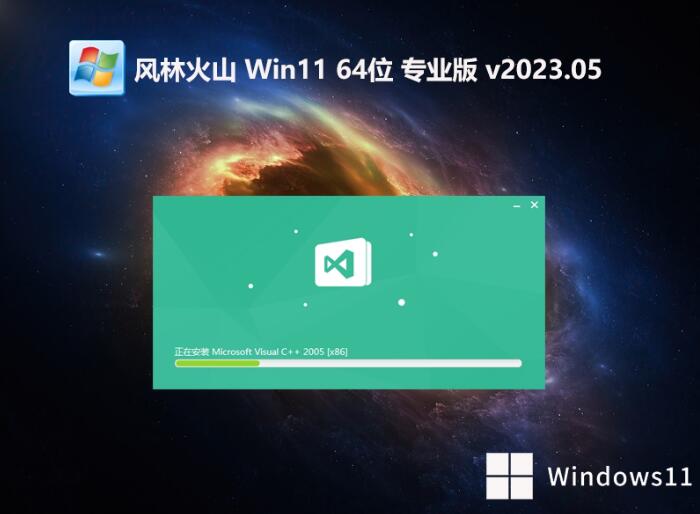 风林火山win1
风林火山win1 系统之家 Gho
系统之家 Gho 系统之家Ghos
系统之家Ghos 风林火山最新
风林火山最新 粤公网安备 44130202001061号
粤公网安备 44130202001061号