-
ghost win7安装器过程方法
- 2017-04-11 13:00:00 来源:windows10系统之家 作者:爱win10
ghost win7安装器过程有着简单的操作,是一个非常适合小白用户安装电脑系统的方法。你不用担心gho w7安装器过程会很难,其实很简单的,这里,我给大家演示一遍ghost w7安装器过程。
为了方便电脑没有光驱的用户和不想使用U盘安装电脑系统的朋友们,我准备了ghost win7安装器过程图解内容,目的就是为了教会大家轻轻松松装系统。
ghost win7安装器过程图解教程:
ghost win7安装器过程第一步,我们要运行GHOST32。gho w7安装器过程与windows7官方网站系统还原和备份非常相似,运行GHOST32,进入窗口,点击OK。
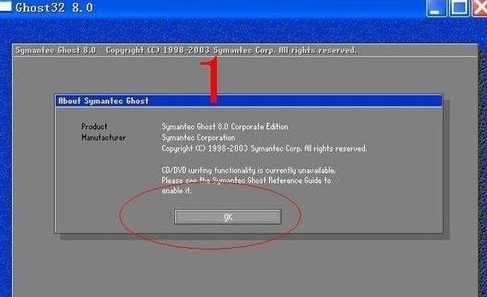
ghost win7安装器过程界面1
ghost win7安装器过程第二步,这里的话,我们需要选择备份或者还原。
然后,按顺序点击,红色部分打圈的内容。
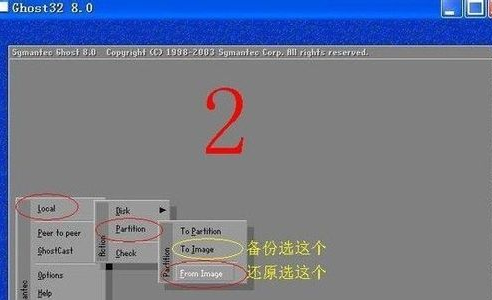
ghost win7安装器过程界面2
ghost w7安装器过程第三步,返回分区目录。
点击右上角的箭头指示键
返回分区目录
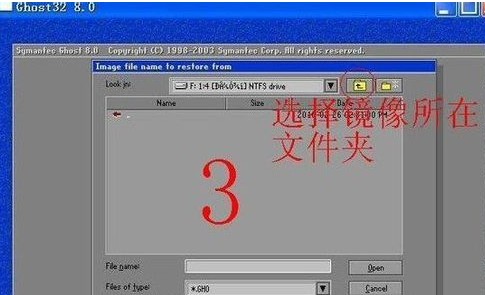
ghost win7安装器过程界面3
gho win7安装器过程第四步,选择存放文件夹,需要还原的系统镜像。
用右上角的黑倒三角
(分区选择键)选择存放分区
双击分区进入
找到系统备份镜像存放文件夹
双击这个文件夹打开。

ghost win7安装器过程界面4
选择还原系统镜像文件。
找到系统备份镜像文件
点击这个文件选择。
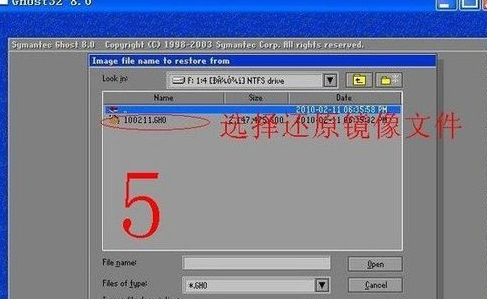
ghost win7安装器过程界面5
检查确认备份系统镜像。
看看显示的分区格式、分区容量和分区已用容量
是否和备份分区一样。
确认无误,点击OK确认。
如果有怀疑,点击Cancel放弃。

ghost win7安装器过程界面6
选择还原分区。
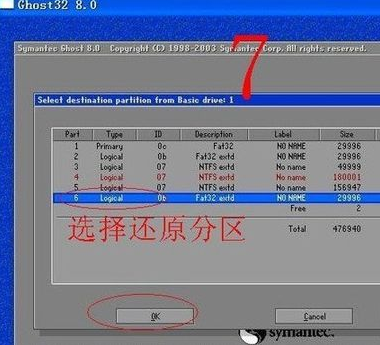
ghost win7安装器过程界面7
还原分区和还原镜像确认。
检查一遍,确认无误再点击YES。
不放心点NO放弃重来。
万一失误
还可以用PE启动盘启动重新还原。
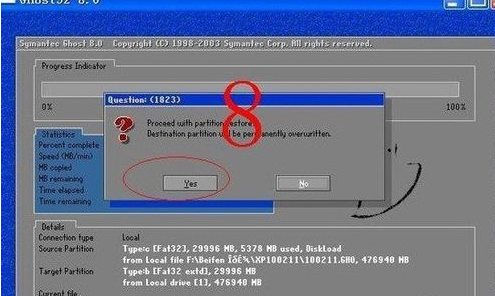
ghost win7安装器过程界面8
还原成功确认。
系统还原完成后,可以选择继续或者重启计算机。
一般选择重启计算机,就把系统恢复到原来备份状态。

ghost win7安装器过程界面9
猜您喜欢
- windows7激活的方法2022-07-21
- 0x0000004e,小编告诉你怎么解决蓝屏0x..2018-07-25
- 深度技术XP系统安装教程2016-11-03
- 电脑手写板,小编告诉你如何安装电脑手..2018-07-10
- 怎么截图,小编告诉你电脑版微信怎么截..2018-05-03
- 一键windows7旗舰版系统安装教程..2017-03-03
相关推荐
- 雨林木风64位旗舰版系统介绍.. 2016-11-03
- win7系统下实现一键下载功能的方法.. 2015-03-18
- 小编教你投影仪怎么连接电脑.. 2017-03-29
- 细说怎么远程控制别人的电脑.. 2019-05-04
- windows7旗舰版系统IPv4和IPv6协议是.. 2015-02-07
- win7激活码分享 2023-01-06





 系统之家一键重装
系统之家一键重装
 小白重装win10
小白重装win10
 深度技术ghost win7系统下载64位装机版1802
深度技术ghost win7系统下载64位装机版1802 双核浏览器 v1.0官方版
双核浏览器 v1.0官方版 Sql数据库自动备份恢复助手v2.7 绿色免费版 (全自动备份数据库)
Sql数据库自动备份恢复助手v2.7 绿色免费版 (全自动备份数据库) 系统之家win10最新64位特快专业版v2023.04
系统之家win10最新64位特快专业版v2023.04 360浏览器8.0正式版 v8.0.1.248官方版
360浏览器8.0正式版 v8.0.1.248官方版 直播浏览器 v
直播浏览器 v Windows之家_
Windows之家_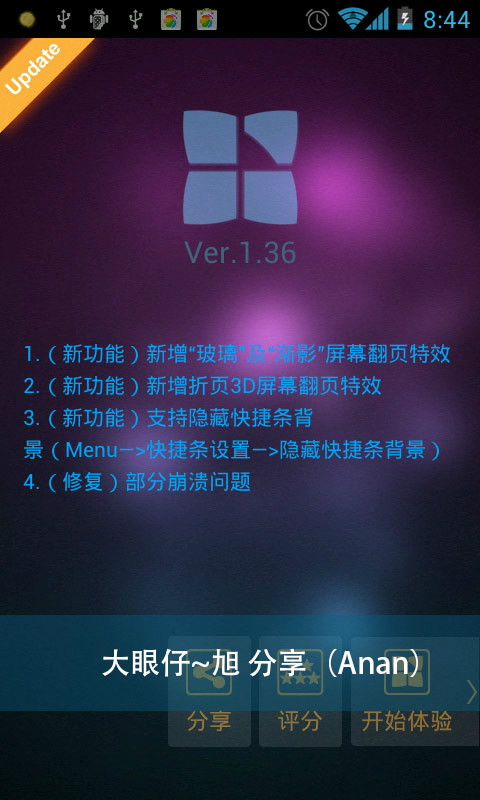 Next Launche
Next Launche 新萝卜家园Wi
新萝卜家园Wi 雨林木风win1
雨林木风win1 系统之家ghos
系统之家ghos PCxFireFox v
PCxFireFox v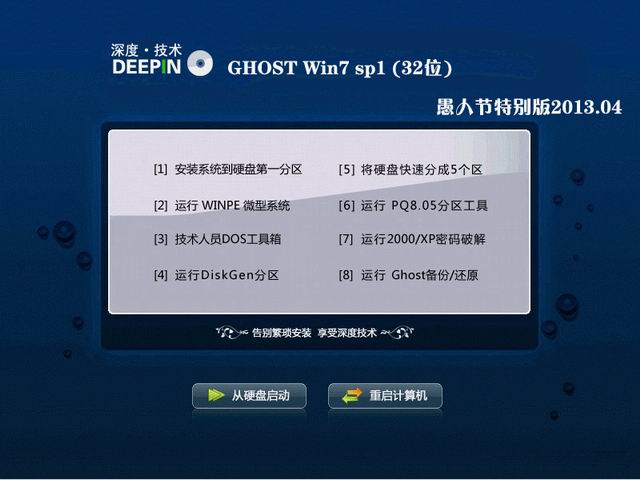 深度技术 gho
深度技术 gho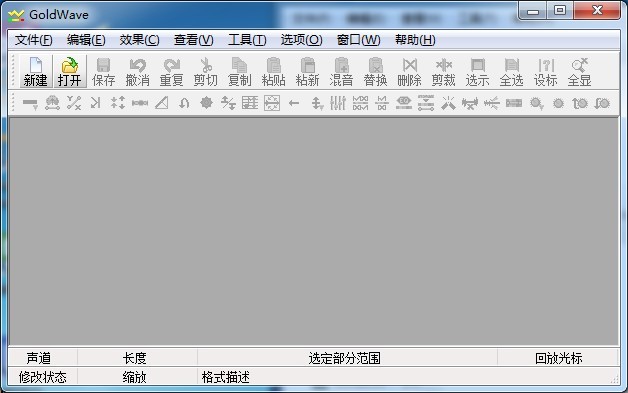 Goldwave v5.
Goldwave v5. firefox quan
firefox quan 360游戏浏览
360游戏浏览 地铁0号线 (
地铁0号线 ( 粤公网安备 44130202001061号
粤公网安备 44130202001061号