-
win10默认输入法设置技巧分享
- 2016-10-25 03:00:03 来源:windows10系统之家 作者:爱win10
近日随着微软的win10系统推出,很多的网友跃跃欲试的想要安装win10系统,但是有很多的网友安装ewin10系统发现win10系统的问题还哦真的挺多的,就比如最近有用户反应win10输入法不能像原来一样把自己喜欢的输入法设置成为默认输入法了就问小编的如何将win10默认输入法设置成自己喜欢的设置方法,下面就让系统之家小编给大家介绍关于如何win10默认输入法设置成自己喜欢的输入法。
首先我们用鼠标在 Windows10 系统的开始菜单处点击右键,然后再选择“控制面板”选项,如图所示

win10默认输入法设置技巧分享图1
接着在控制面板里的“时钟、语言和区域”栏目下面,选择“更换输入法”选项,如图所示
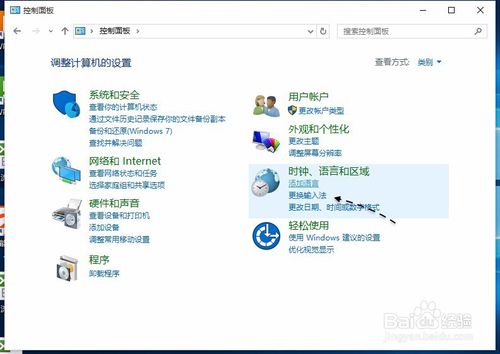
win10默认输入法设置技巧分享图2
随后请在窗口中点击左侧的“高级设置”选项,如图所示
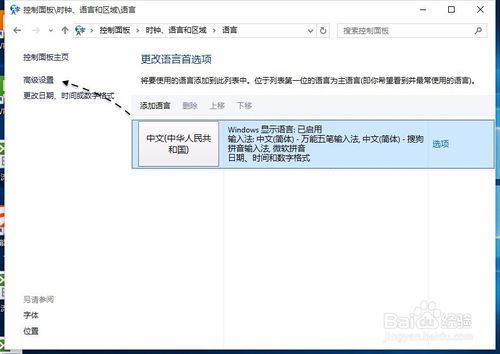
win10默认输入法设置技巧分享图3
接下来请在“替代默认输入法”下面,点击下拉列表,选择想要设置的默认输入法。
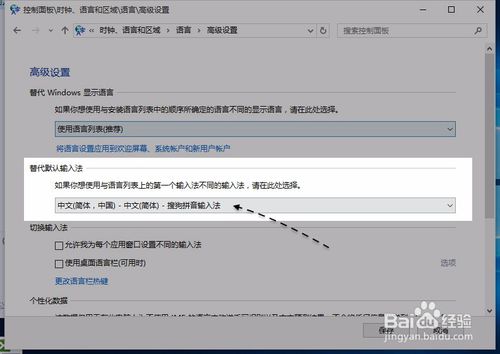
win10默认输入法设置技巧分享图4
如下图所示,随后便可以在列表中选择自己想要设置的默认输入法了,这里以设置搜狗输入法为例。设置完成以后,别忘记了点击下方的“保存”按钮返回。
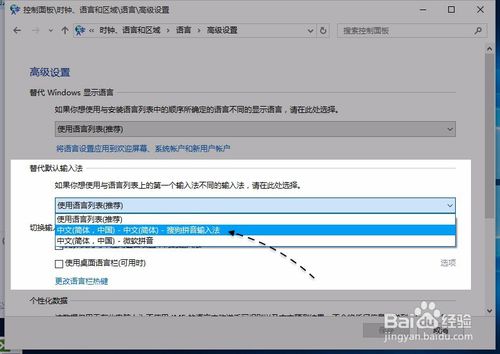
win10默认输入法设置技巧分享图5
如图所示,当我们设置好以后,再返回输入法界面时,可以看到当前已经设置好了默认输入法了。
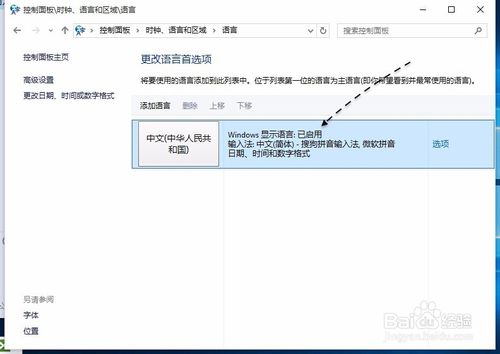
win10默认输入法设置技巧分享图6
关于如何win10默认输入法设置成自己喜欢的输入法到这里就全部结束了,相信大家通过上面的如何win10默认输入法设置成自己喜欢的输入法的方法就是那么结束了,只要简单的几步就可以解决,关于如何win10默认输入法设置成自己喜欢的输入法的方法是不是非常简单呢?好了,如果想了解更多的咨询敬请关注win764位旗舰吧。
猜您喜欢
- w732位旗舰版安装步骤2016-12-21
- xml文件,小编告诉你xml文件怎么打开..2017-12-25
- win7旗舰版32位系统U盘安装详解..2017-05-08
- 苹果iOS 7或将开放输入法接口,允许优秀..2013-06-10
- Win7安装完成之后需要优化什么?让win7..2015-03-22
- windows764位旗舰版电脑系统激活工具..2017-05-28
相关推荐
- 在哪里可以安装win7系统 2020-10-28
- win7一键重装系统图文教程 2017-08-02
- 笔记本键盘字母变数字 2020-08-17
- 一键win7系统下载安装图文教程.. 2016-10-24
- 小米2S或4月9日开放购买,定价1999.. 2013-04-08
- 暴风一键激活win7工具最新下载.. 2017-02-24





 系统之家一键重装
系统之家一键重装
 小白重装win10
小白重装win10
 萝卜家园win10系统下载32位专业版v201707
萝卜家园win10系统下载32位专业版v201707 萝卜家园 Ghost xp sp3 专业装机版 2018.09
萝卜家园 Ghost xp sp3 专业装机版 2018.09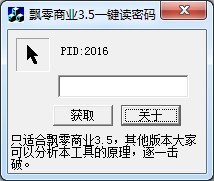 飘零密码获取器v3.5
飘零密码获取器v3.5 电脑公司_Ghost_Win7 32位旗舰版V201409
电脑公司_Ghost_Win7 32位旗舰版V201409 雨林木风 ghost win10 32位一键直装版 v2023.04
雨林木风 ghost win10 32位一键直装版 v2023.04 QQ真人秀盒子v1.0.4 免费绿色版 (QQ真人秀制作小工具)
QQ真人秀盒子v1.0.4 免费绿色版 (QQ真人秀制作小工具) 深度技术Ghos
深度技术Ghos 小白系统Ghos
小白系统Ghos 深度技术ghos
深度技术ghos 雨林木风 Gho
雨林木风 Gho 小白系统ghos
小白系统ghos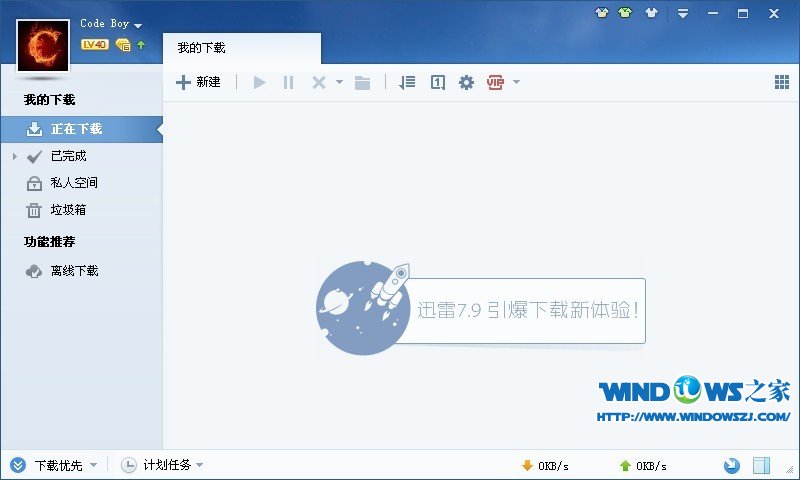 迅雷 v7.9.5.
迅雷 v7.9.5.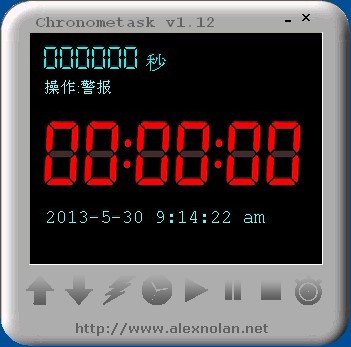 Chronome<x>t
Chronome<x>t 喜欢问免积分
喜欢问免积分 firefox quan
firefox quan 风林火山win8
风林火山win8 360浏览器抢
360浏览器抢 粤公网安备 44130202001061号
粤公网安备 44130202001061号