-
联想bios设置u盘启动方法
- 2017-10-05 09:17:45 来源:windows10系统之家 作者:爱win10
联想bios设置该怎么设置,身为电脑小白,一点专业知识都没有,那该怎么办?接下来将由小编给大家带来联想bios设置的相关教程。希望可以帮助到大家
很多朋友都想要知道联想bios设置的方法是什么,其实联想bios设置的方法是非常简单的,如果大家想要学习的话,小编当然会教大家联想bios设置的方法!下面就给大家带来联想bios设置图文教程吧。
联想BIOS设置U盘启动盘
首先打开电脑电源,当电脑屏幕上出现画面“Lenovo”的时候,并且在左下角还会看见如下字样“Press F2 to Setup”。这时迅速按下键盘上的“F2”键,就可以进入BIOS设置了,如下图所示。
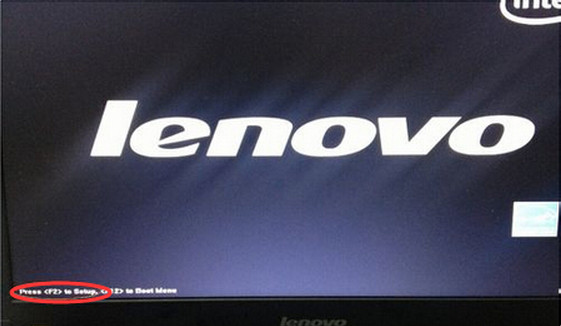
联想bios设置界面1
接下来,电脑就会进入硬件的BIOS设置界面,如下图所示。我们用键盘方向键,将光标移到【BOOT】或者【startup】,有两种界面,但设置的原理是一样的
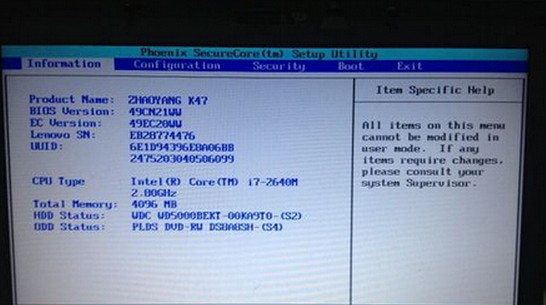
联想bios设置界面2
点击下图的2步骤的【startup sequence】启动顺序
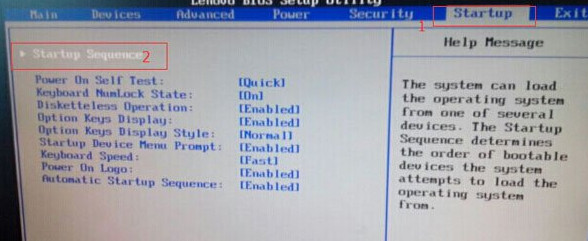
联想bios设置界面3
接下来我们看到了下图,有USB HDD字样的,这个就是我们的U盘了,接下来我们就是要把U盘移到第一位去,使用方向键选取按下enter,再移到第一位(有的可能是用F5/F6)
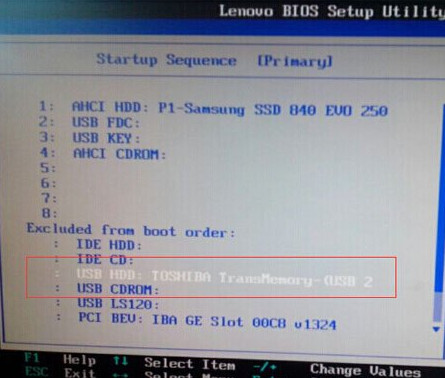
联想bios设置界面4
就像这样就U盘从下面移到第一位去,让U盘作为优先启动盘
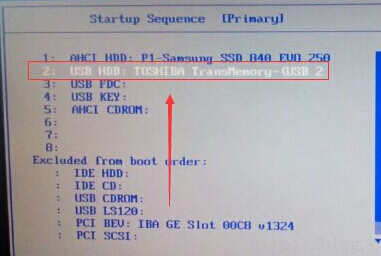
联想bios设置界面5
设置完成后我们点击EXIT 保存退出,或者根据下面的提示按下F10直接退出
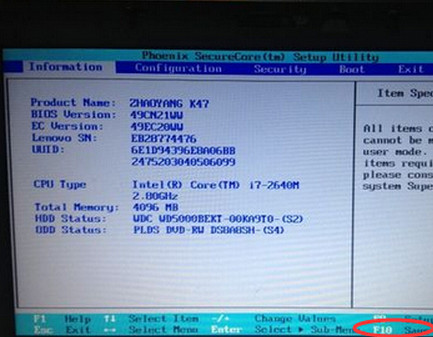
联想bios设置界面6
问是否要保存并修改,点击yes即可
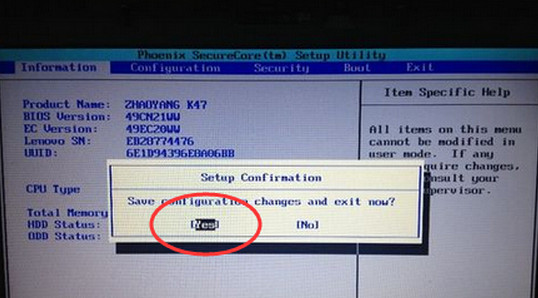
联想bios设置界面7
以上就是联想bios设置u盘启动盘的教程了,如果在使用的过程中碰到什么问题,欢迎在下方留言区留言。我会第一时间帮你解决问题的。
猜您喜欢
- 最新win7系统安装教程方法2016-08-05
- 深度技术安装win7纯净版图文教程..2016-08-28
- win8安装纯净版方法2017-04-17
- 小编告诉你word怎么看字数2018-10-17
- 给Win7系统体检做个健康报告..2014-10-24
- 惠普win7系统安装方法,小编告诉你惠普..2017-12-21
相关推荐
- 32win7旗舰纯净版最新下载 2017-01-04
- 屏蔽win780端口实际操作技巧.. 2017-06-10
- 系统之家一键重装如何重装系统win7 64.. 2015-05-29
- 超详细ghost系统还原教程 2016-09-23
- 过程再现!Win7问题步骤记录器应用技巧.. 2015-01-11
- 怎么查看win7系统的电脑配置.. 2015-04-18





 系统之家一键重装
系统之家一键重装
 小白重装win10
小白重装win10
 小白系统Win8 32位纯净专业版系统下载 v1903
小白系统Win8 32位纯净专业版系统下载 v1903 Magic Music Editor v8.12.1.2220 汉化破解版 (魔术音乐编辑器)
Magic Music Editor v8.12.1.2220 汉化破解版 (魔术音乐编辑器)  电脑公司ghost Win7 x86纯净版201509
电脑公司ghost Win7 x86纯净版201509 雨林木风win10专业版64位下载 v1909
雨林木风win10专业版64位下载 v1909 谷歌浏览器(Chrome 56版本) v56.0.2924.87官方正式版
谷歌浏览器(Chrome 56版本) v56.0.2924.87官方正式版 小白系统ghost win7系统下载32位纯净版1806
小白系统ghost win7系统下载32位纯净版1806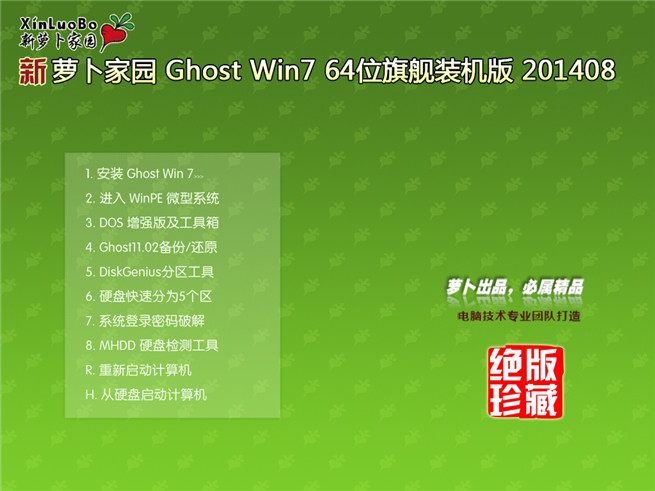 萝卜家园_Gho
萝卜家园_Gho 极光浏览器 v
极光浏览器 v 阡陌 v3.3.4.
阡陌 v3.3.4.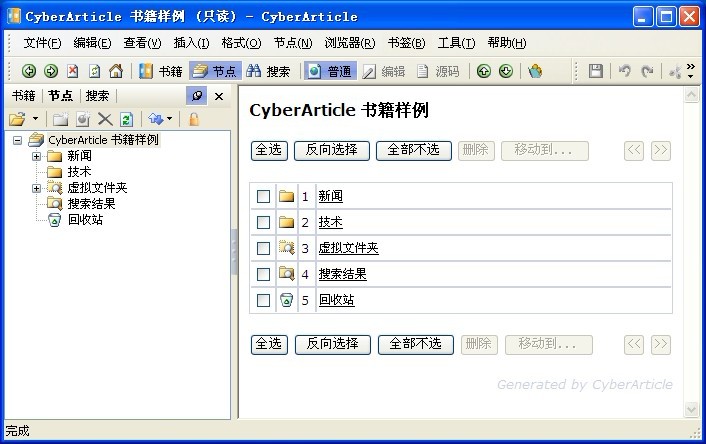 CyberArticle
CyberArticle 360浏览器XP
360浏览器XP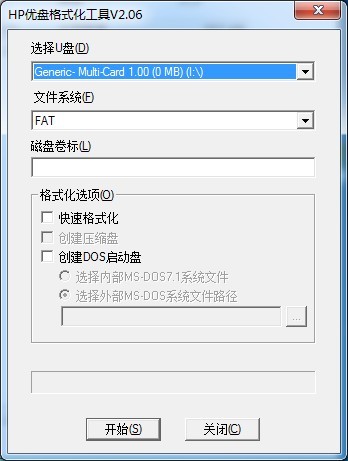 HP优盘启动盘
HP优盘启动盘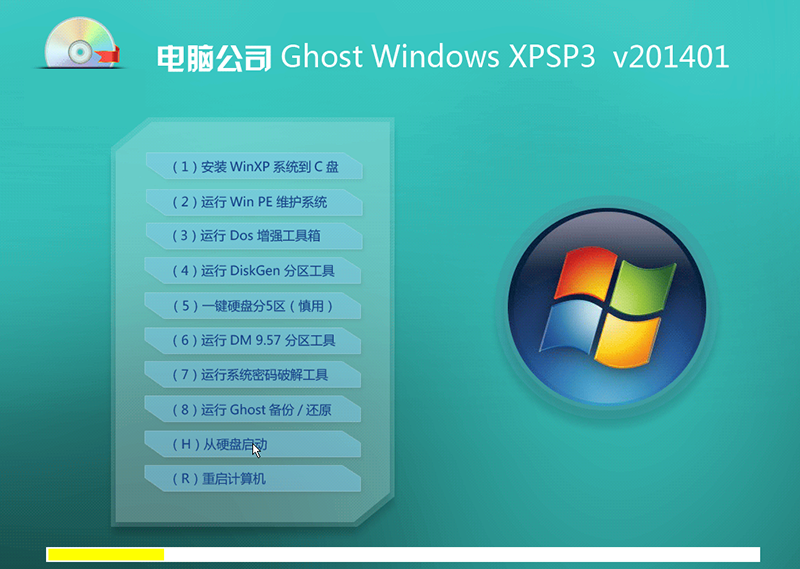 最新Ghost-XP
最新Ghost-XP 萝卜家园win1
萝卜家园win1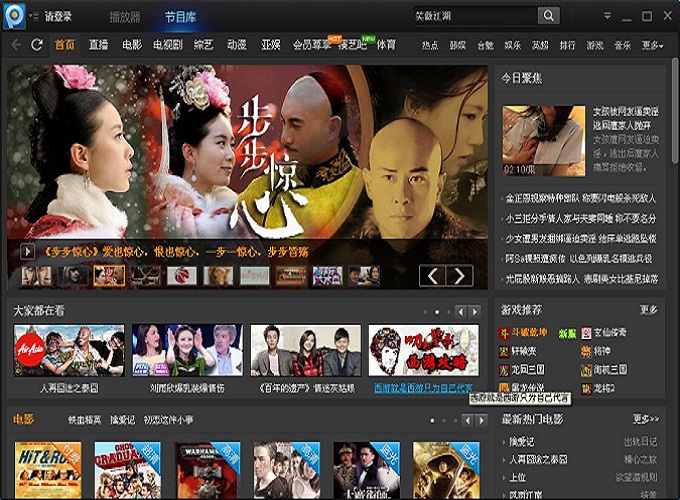 PPTV_3.3.2.0
PPTV_3.3.2.0 CRadio v4.1(
CRadio v4.1( 电脑公司 gho
电脑公司 gho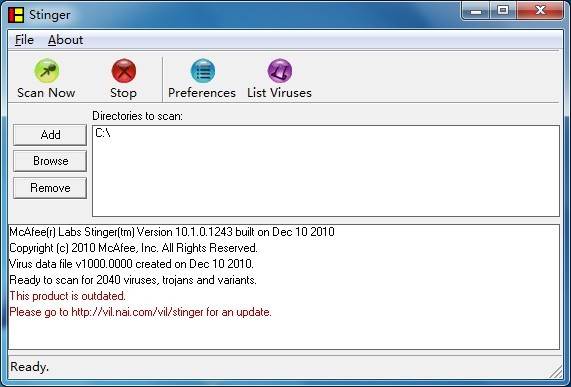 McAfee AVERT
McAfee AVERT 粤公网安备 44130202001061号
粤公网安备 44130202001061号