-
简单实用的nt6装win10企业版系统教程
- 2016-10-25 04:04:18 来源:windows10系统之家 作者:爱win10
nt6主要针对没有光驱或者U盘安装系统的用户,当然如果有光驱我也会选择用 NT6 HDD Installer 因为实在是方便,可以支持X86和X64的系统,可以格式化C盘装成纯净的系统,也可以装成多系统,安装windows7像光盘一样安装,不用进修复计算机后输入指令。那nt6装win10系统有哪些呢?下面就让系统之家小编给大家介绍关于nt6装win10系统的方法吧。
我们下载的WIN10的安装文件为ISO文件,可以使用压缩软件打开。在文件上点击一下右键再选择用压缩软件打开。
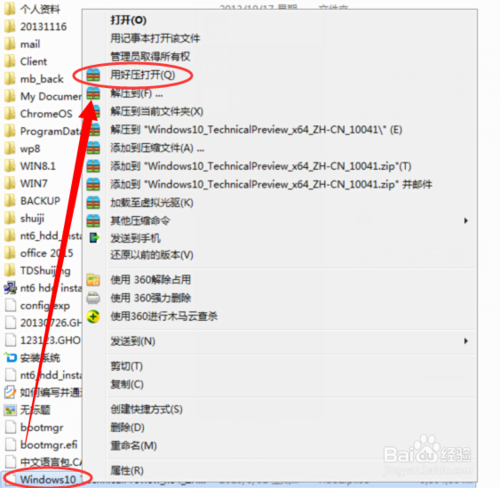
简单实用的nt6装win10企业版系统教程图1
打开ISO文件以后,再把所有的文件都选中,再点击一下右键 ,然后再点击【解压到指定文件夹】然后再选择一个盘符的主录,再确定,再解压。
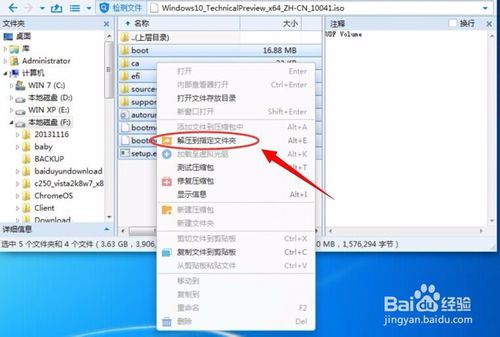
简单实用的nt6装win10企业版系统教程图2
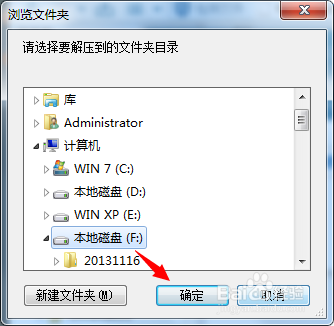
简单实用的nt6装win10企业版系统教程图3
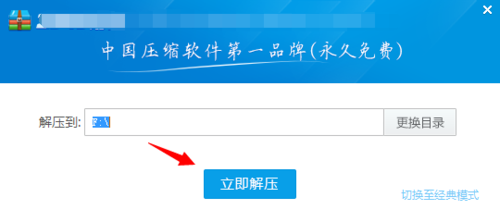
简单实用的nt6装win10企业版系统教程图4
正在解压,解压完成以后就可以开始使用安装解nt6 hdd installer.
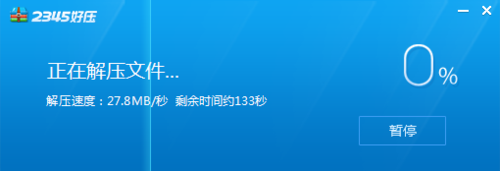
简单实用的nt6装win10企业版系统教程图5
打开下载好的nt6 hdd installer工具,然后再点击那个执行文件。
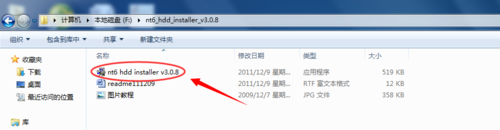
简单实用的nt6装win10企业版系统教程图6
此时会看默认到键盘操作,看到如下图所示的界面后,再按1选择【安装---nt6 hdd installer模式1】

简单实用的nt6装win10企业版系统教程图7
再在安装,过一会就会提示你安装好了,再重启一下就会开始进入安装系统的过程 中去。

简单实用的nt6装win10企业版系统教程图8

简单实用的nt6装win10企业版系统教程图9
重新启动电脑后,就会在选择操作系统的界面下多出一个【nt6 hdd installer】选择它进入。
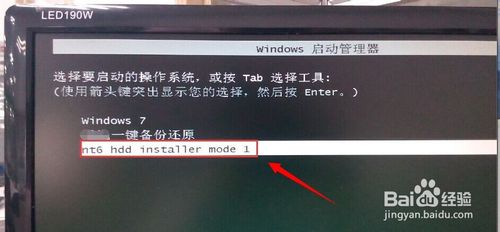
简单实用的nt6装win10企业版系统教程图10
再然后就选择WIN10的系统语言,键盘语言,再然后就开始安装操作系统。WIN10的安装过程 是比较容简的。全是中文可操作的界面,按它的提示去安装就可以了。

简单实用的nt6装win10企业版系统教程图11
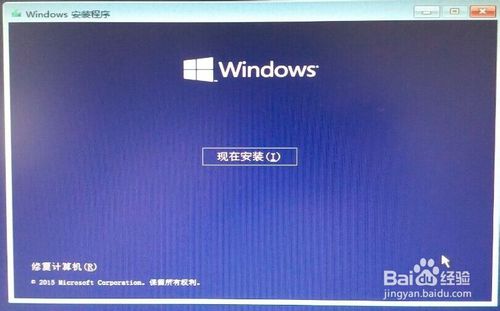
简单实用的nt6装win10企业版系统教程图12
安装成功。

简单实用的nt6装win10企业版系统教程图13
关于nt6装win10的方法到这里就全部结束了,相信大家通过上面的nt6装win10的方法都有一定的了解吧,其实关于nt6装win10的方法是非常简单的,只要简单的几步就可以解决了,就算一些电脑小白不清楚上面的操作流程,但是只要按照上面的操作来操作也一样能够完成的。好了,如果想了解更多的咨询敬请关注windows7系统之家官网吧。
猜您喜欢
- 怎么看显卡好坏,小编告诉你电脑显卡怎..2018-08-03
- 小编告诉你win10怎么退回win7..2017-10-05
- 笔记本系统之家系统硬盘安装教程..2016-09-13
- win10预览版查看电脑信息方法..2015-04-06
- 台式机怎么解决停电后电脑无法启动..2014-07-16
- win10系统卸载操作方法2015-04-18
相关推荐
- 视频采集卡万能驱动,小编告诉你视频采.. 2018-08-17
- 系统之家一键重装ghost win8系统方法.. 2017-06-03
- 用u盘安装xp系统图文教程 2017-01-24
- 笔记本电脑什么牌子好,小编告诉你买笔.. 2018-01-03
- win7系统怎么安装,小编告诉你怎么使用.. 2018-03-02
- 小编告诉你查看主板型号的方法.. 2018-09-21





 系统之家一键重装
系统之家一键重装
 小白重装win10
小白重装win10
 电脑公司 Ghost Win7 64位强化旗舰版 v2023.05
电脑公司 Ghost Win7 64位强化旗舰版 v2023.05 系统之家ghost win7 x64 纯净版201510
系统之家ghost win7 x64 纯净版201510 萝卜家园Windows10系统专业版下载32位 v1905
萝卜家园Windows10系统专业版下载32位 v1905 萝卜家园 Ghost xp sp3 专业装机版 2018.01
萝卜家园 Ghost xp sp3 专业装机版 2018.01 深度技术ghost win7系统下载64位装机版1804
深度技术ghost win7系统下载64位装机版1804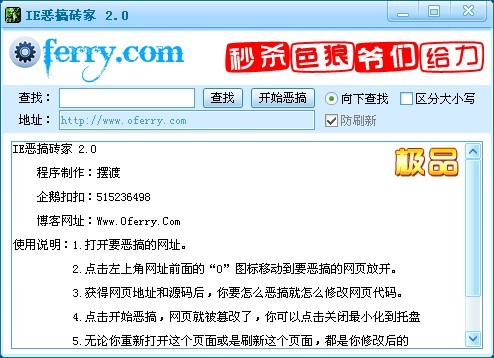 IE恶搞砖家v2
IE恶搞砖家v2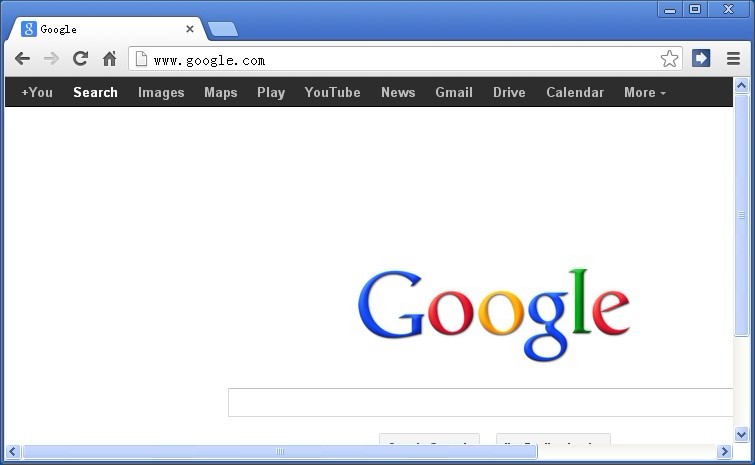 Chrome 27.0.
Chrome 27.0.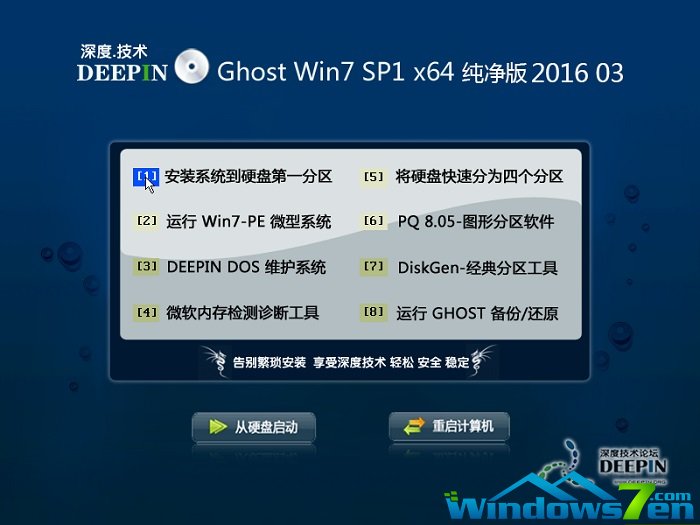 深度技术ghos
深度技术ghos 雨林木风ghos
雨林木风ghos BurnAware Pr
BurnAware Pr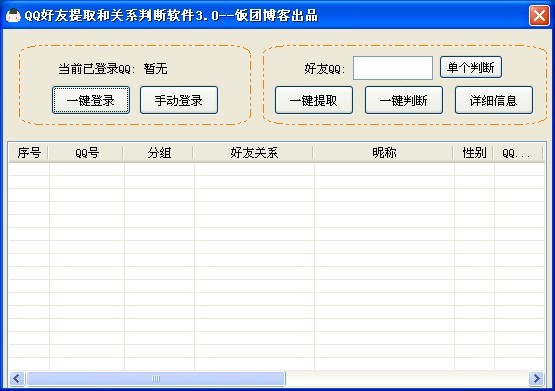 QQ好友提取和
QQ好友提取和 win10 64位官
win10 64位官 系统之家 Gho
系统之家 Gho 系统之家Win7
系统之家Win7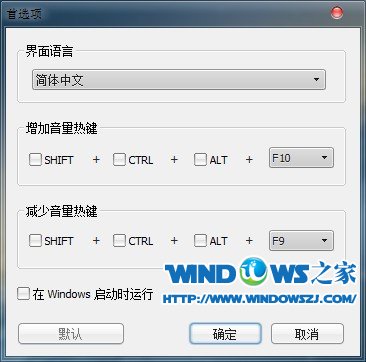 Letasoft Sou
Letasoft Sou 蜜糖购物浏览
蜜糖购物浏览 元宝娱乐浏览
元宝娱乐浏览 粤公网安备 44130202001061号
粤公网安备 44130202001061号