-
win10升级助手使用方法
- 2017-04-21 04:00:50 来源:windows10系统之家 作者:爱win10
win10升级助手如何使用呢?win10升级助手是一款可以帮助我么升级win10 系统的一种工具,不用像重装系统那样的复杂,只要简单的三个步骤就可以顺利的帮助我们升级到win10系统,具体的操作步骤,大家可以观看win10升级助手的内容。
你的系统还没有升级到win10,想升级到win10又不懂如何使用重装系统的方法怎么办呢?那我就告诉你一个小技巧,我们可以使用win10升级助手这种工具,让我们可以将现有的windows系统升级到win10系统哦。
win10升级助手步骤:
1、首先,打开Win10升级助手,接着我们点击一键升级即可
因为这时我们的软件将自动升级,在这过程中可以无人值守
也可以关闭软件自动模式,切换到手动来控制升级的过程!
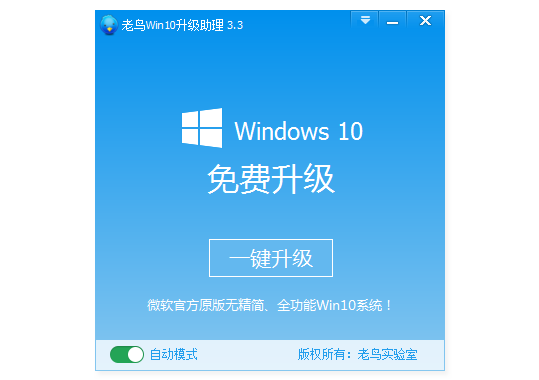
win10升级助手界面1
2、这款工具可以帮助我们检查电脑中的各项硬件性能是否能w10升级,并选择适合的W10版本!
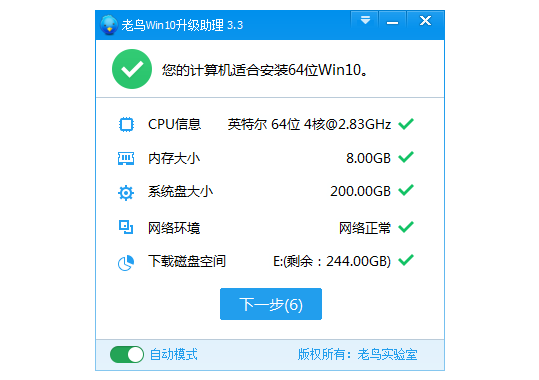
win10升级助手界面2
3、这款工具中内置高速云下载引擎,可以直接连接到微软下载服务器,从而帮助我们下载原版镜像系统。我们只要等待即可
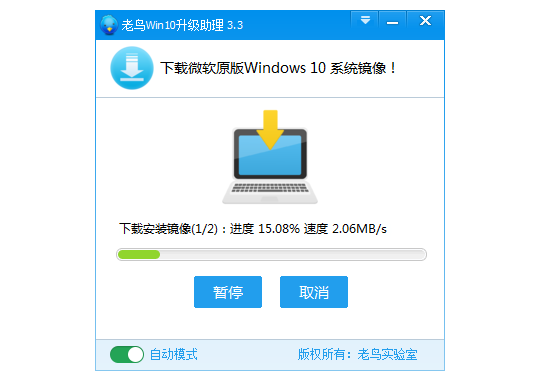
win10升级助手界面3
总的来说,我们这一期的windows10升级助手到这里就完事了,升级win10助手的使用方法不会说非常的难,升级windows10助手的方法只要简单的三个步骤,我们就可以轻松的搞定升级到我们的win10系统了。
猜您喜欢
- 如何打开命令行窗口,小编告诉你电脑怎..2018-01-16
- 深度技术ghost win10系统下载2017-02-02
- 笔记本无线网络开关,小编告诉你笔记本..2018-09-14
- 怎么看IE版本,小编告诉你怎么看IE版本..2018-06-29
- win10 64位萝卜家园系统下载2017-01-29
- 压缩包打不开怎么办?笔者教你解决打不..2018-11-01
相关推荐
- xml文件,小编告诉你xml文件怎么打开.. 2017-12-25
- 微软win7纯净版64位最新下载.. 2017-05-01
- Ghost windows 7系统旗舰版64位激活工.. 2017-05-26
- 电脑系统怎么安装,小编告诉你安装方法.. 2017-11-03
- 教你怎么给电脑设置开机密码.. 2020-07-07
- 分析电脑开机屏幕界面无法启动故障.. 2015-02-03





 系统之家一键重装
系统之家一键重装
 小白重装win10
小白重装win10
 小白系统ghost win7系统下载32位纯净版1706
小白系统ghost win7系统下载32位纯净版1706 深度技术Ghost win7 sp1 64位系统旗舰版下载v1903
深度技术Ghost win7 sp1 64位系统旗舰版下载v1903 雨林木风Ghost win8 64位专业版下载v201707
雨林木风Ghost win8 64位专业版下载v201707 雨林木风win10专业版32位系统下载 V201811
雨林木风win10专业版32位系统下载 V201811 QupZilla浏览器 v2.2.6官方版
QupZilla浏览器 v2.2.6官方版 深度技术Ghost win7 sp1 32位系统旗舰版下载v1905
深度技术Ghost win7 sp1 32位系统旗舰版下载v1905 浩毅王牌浏览
浩毅王牌浏览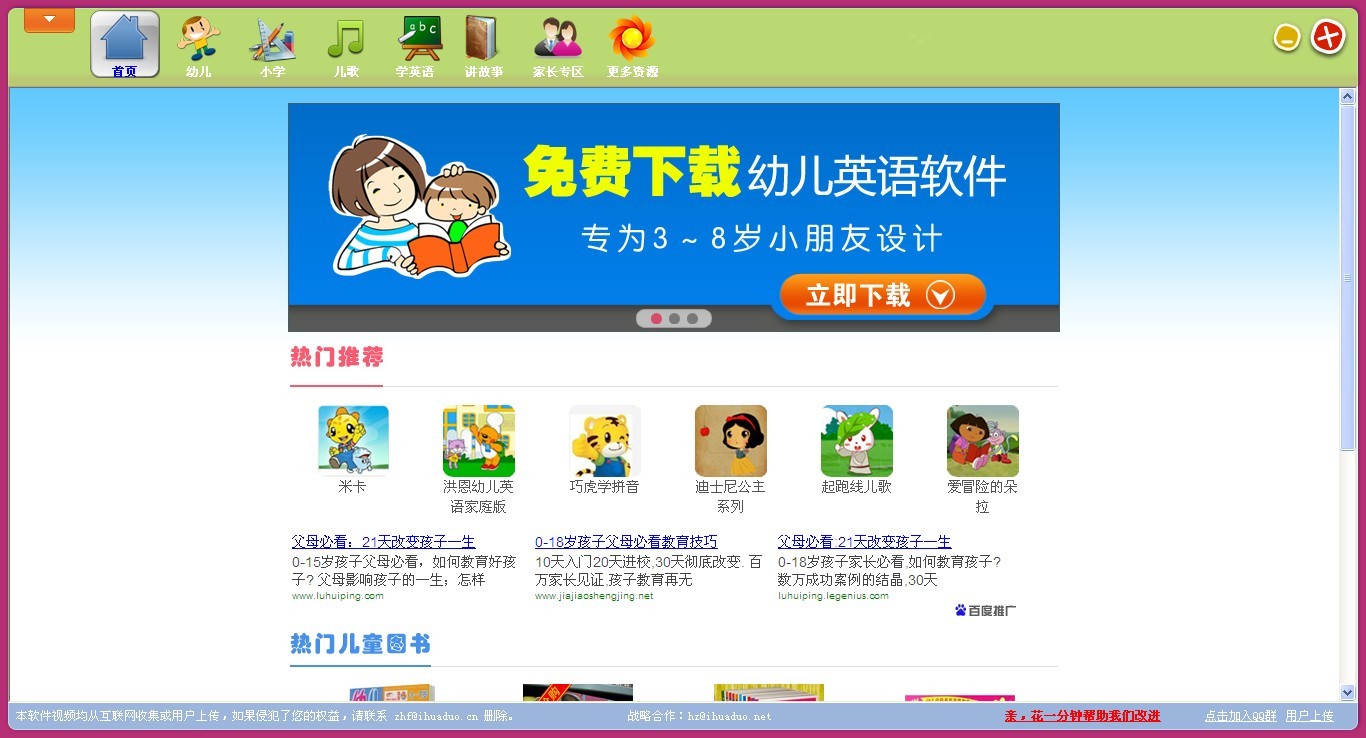 小学生学习辅
小学生学习辅 e影浏览器 v2
e影浏览器 v2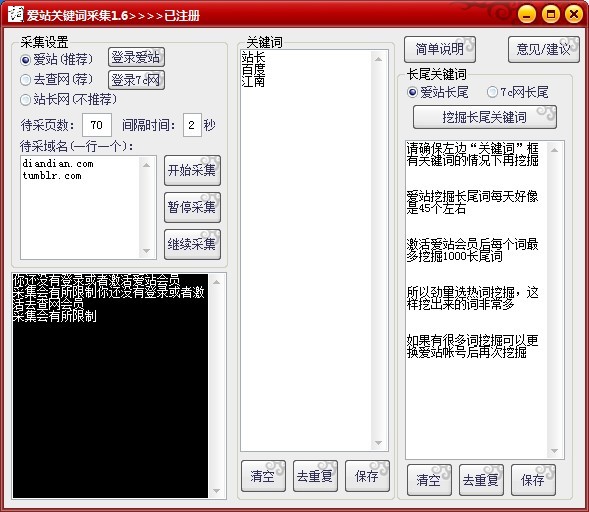 爱站关键词采
爱站关键词采 小白系统ghos
小白系统ghos 萝卜家园Ghos
萝卜家园Ghos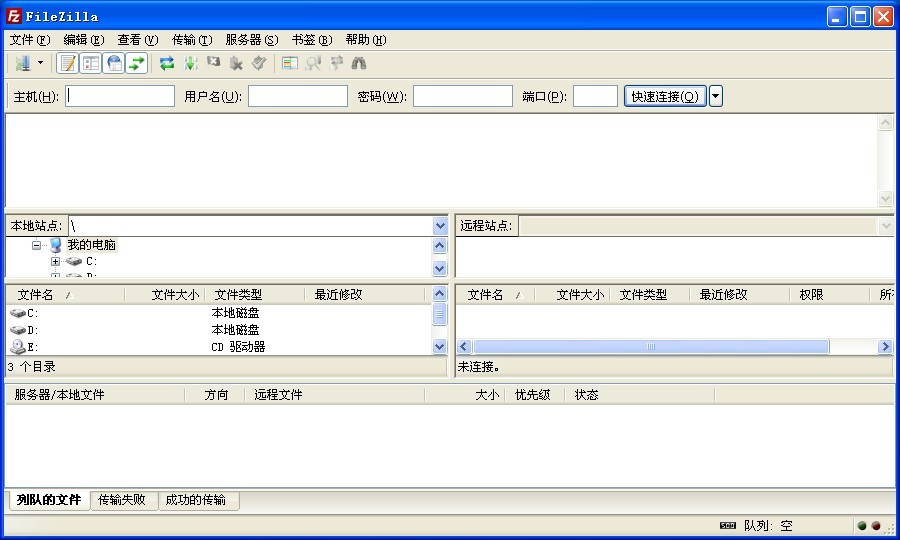 FileZilla官
FileZilla官 绿茶系统ghos
绿茶系统ghos 系统之家Ghos
系统之家Ghos 系统之家Ghos
系统之家Ghos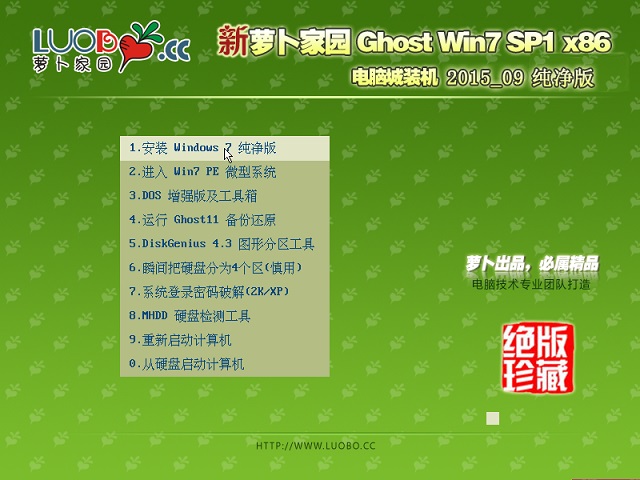 新萝卜家园gh
新萝卜家园gh 萝卜家园win1
萝卜家园win1 粤公网安备 44130202001061号
粤公网安备 44130202001061号