-
onekey一键重装系统教程
- 2016-10-26 08:01:54 来源:windows10系统之家 作者:爱win10
目前市面上的重装系统的方法有非常多,让人眼花缭乱,网友们是否听过onekey一键重装系统呢?其实windows之家小编告诉大家,onekey一键重装系统是非常简单的重装系统的方法,非常好用。下面我就把onekey一键重装系统教程分享给大家。
1、解压所下载的win7镜像文件(*.iso)到E盘(解压位置不要是想装系统的盘)。如图1所示:
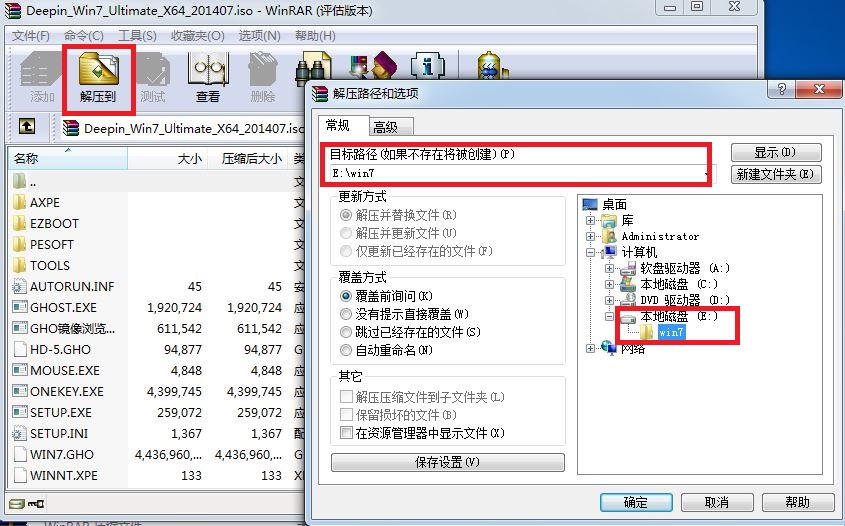
onekey一键重装系统教程图1
2、双击打开onekey一键还原软件。如图2所示:

onekey一键重装系统教程图2
3、点击“打开”,找到刚刚解压的win7镜像文件,选择WIN7.GHO文件(onekey软件会自动寻找到系统内的gho文件,手动找是为了确保要还原的镜像是目标镜像)。如图3所示:
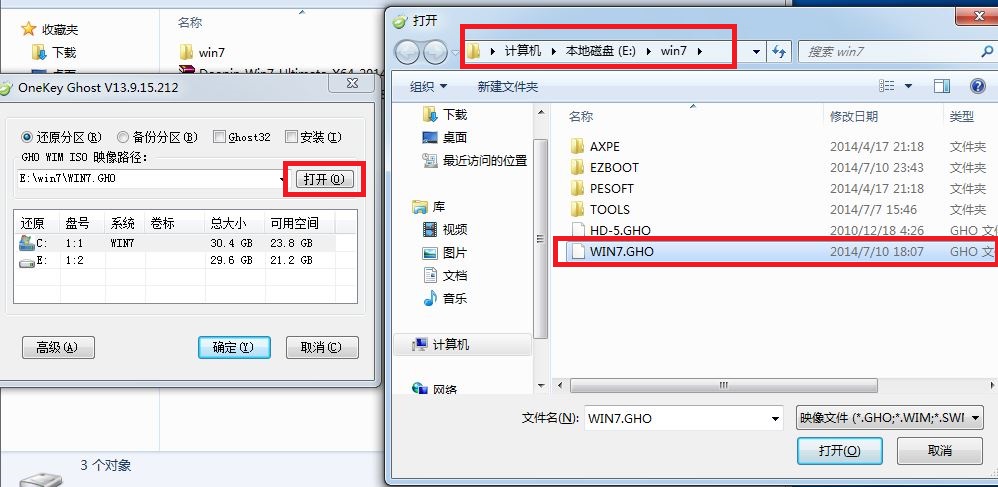
onekey一键重装系统教程图3
4、点击“高级”,选择自己需要的设置,也可以默认,如图4所示:
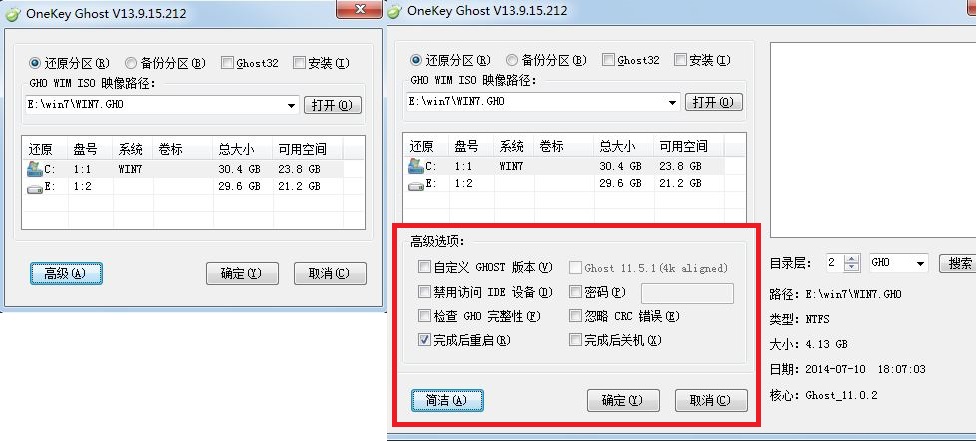
onekey一键重装系统教程图4
5、设置完成后确认是否选择的是“还原分区”和win7系统安装位置。如图5所示:

onekey一键重装系统教程图5
6、全部确认后,点击“确定”。如图6所示:

onekey一键重装系统教程图6
7、在弹出的对话框里提示是否立刻重装系统,如如图7所示:
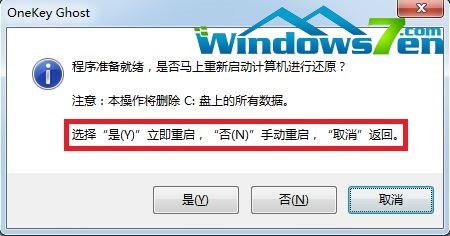
onekey一键重装系统教程图7
8、如果想立刻重装系统点击“是”,电脑将重新启动并自动重装系统。win7gho系统安装就是这么简单。如图8所示:
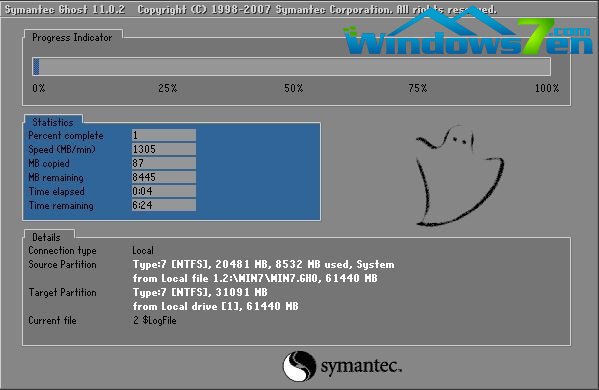
onekey一键重装系统教程图8
Ps:其实本站下载的win7镜像文件(*.iso)中自带了onekey一键还原软件,解压后打开文件夹就可以看到,用户可选择不去网上下载。如图9所示:
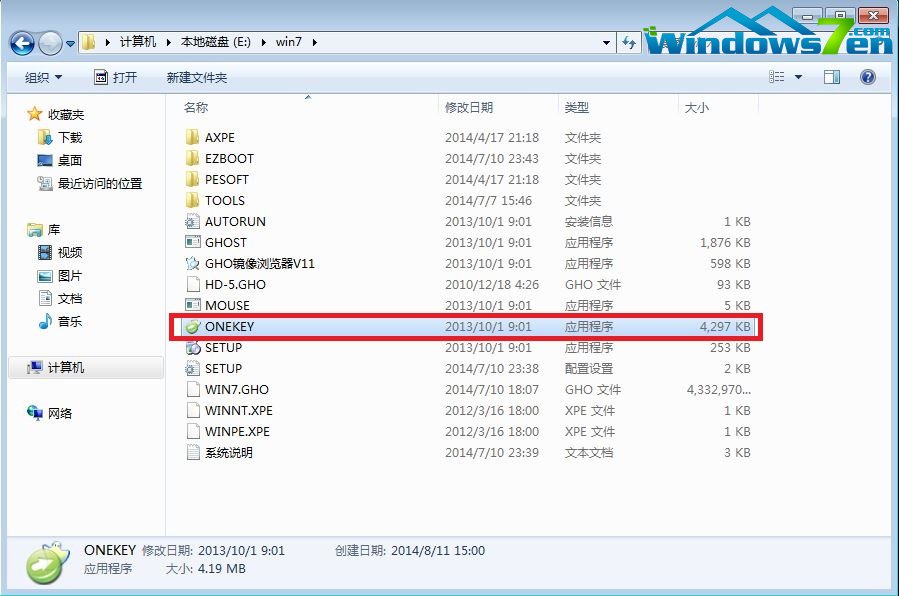
onekey一键重装系统教程图9
综上所述的全部内容就是windows之家小编为网友们带来的onekey一键重装系统教程了,onekey一键重装系统可以说是目前最快的安装系统的方法,而且使用onekey一键重装系统的用户也特别多。所以有需要重装系统的网友都可以去试试。感谢观看教程。
猜您喜欢
- 小编告诉你修改WiFi密码的方法..2018-09-30
- 解答怎么开启win7热点2018-12-28
- win7升级win10教程2020-12-26
- 解答win732位系统安装教程2019-03-16
- office 2010激活工具激活最新教程..2017-10-23
- Win8系统怎么锁屏和退出锁频状态方法..2015-05-04
相关推荐
- windows10纯净版系统32位下载 2017-02-13
- 电脑硬盘坏了怎么办,小编告诉你电脑硬.. 2018-05-23
- 一键删除空间说说,小编告诉你QQ空间说.. 2018-03-28
- 小编告诉你电脑本地连接不见了该怎么.. 2017-09-01
- 鼠标左键不灵敏,小编告诉你鼠标左键不.. 2018-05-19
- windows7激活入口在哪 2022-12-02





 系统之家一键重装
系统之家一键重装
 小白重装win10
小白重装win10
 剪报浏览器 v2.5.1.6官方版
剪报浏览器 v2.5.1.6官方版 双核浏览器 v6.1.1.12官方版
双核浏览器 v6.1.1.12官方版 新萝卜家园Win7系统下载64位纯净版1705
新萝卜家园Win7系统下载64位纯净版1705 番茄花园 Ghost Win11 64位中文纯净版 v2023.05
番茄花园 Ghost Win11 64位中文纯净版 v2023.05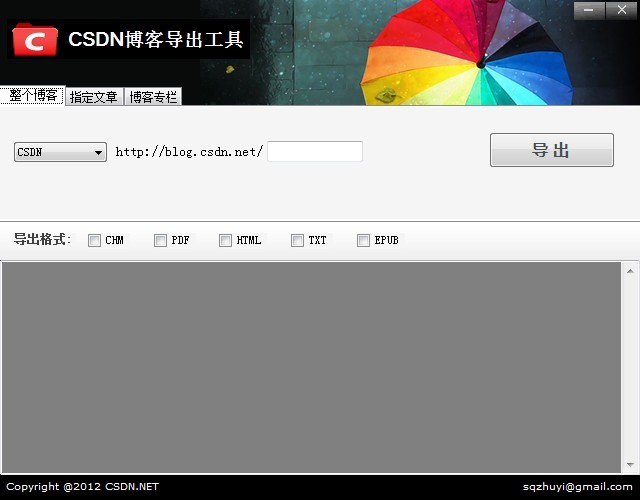 博客备份软件4.3 绿色免费版 (CSDN博客导出工具)
博客备份软件4.3 绿色免费版 (CSDN博客导出工具) 49游戏浏览器 v0.1.0.3官方版
49游戏浏览器 v0.1.0.3官方版 索尼笔记本wi
索尼笔记本wi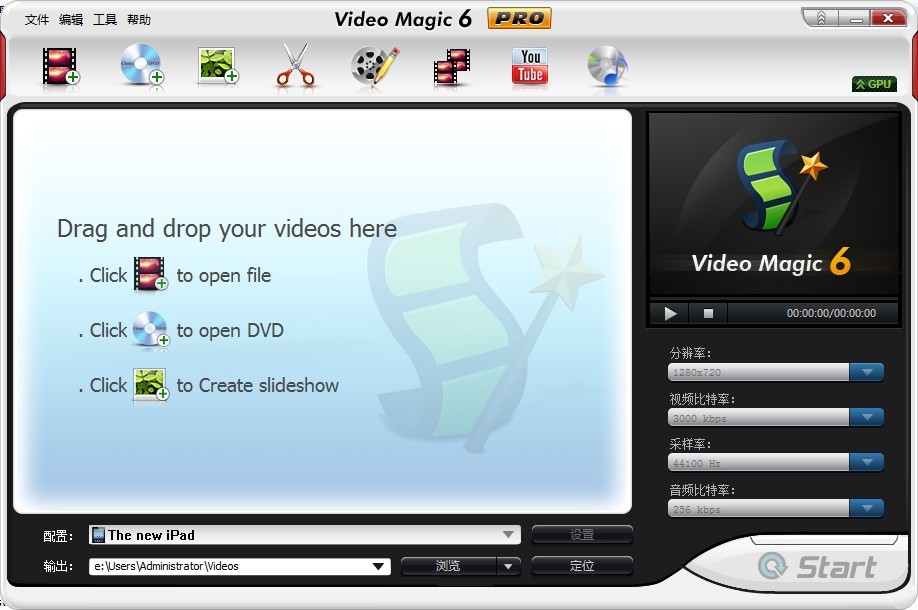 Video Magic
Video Magic  河马浏览器 v
河马浏览器 v YY语音 6.0.0
YY语音 6.0.0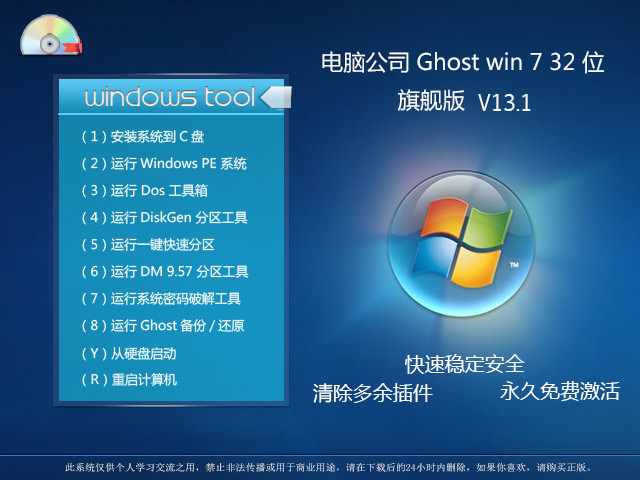 电脑公司 Gho
电脑公司 Gho 雨林木风 Gho
雨林木风 Gho 喜马拉雅Linu
喜马拉雅Linu UHARC GUI 4.
UHARC GUI 4. 深度技术Ghos
深度技术Ghos 电脑公司ghos
电脑公司ghos 萝卜家园 Gh
萝卜家园 Gh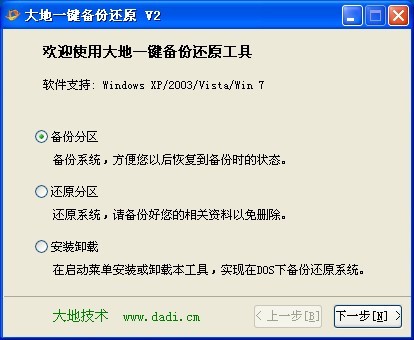 大地一键备份
大地一键备份 粤公网安备 44130202001061号
粤公网安备 44130202001061号