-
U盘安装win 64位图文教程
- 2016-10-28 11:30:40 来源:windows10系统之家 作者:爱win10
很多人都非常喜欢用U盘安装win7 64位,但是没有U盘安装win 64位图文教程,我们就不知道如何进行安装了。这是非常常见的问题,今天为大家带来的就是U盘安装win 64位图文教程,让大家可以顺顺利利的用U盘安装win7 64位吧。
1.制作好青苹果u盘启动盘,接着将下载好的win7系统镜像文件放入u盘中;

U盘安装win 64位图文教程图1
2.将u盘与电脑连接,重启电脑等待出现开机画面时按下启动快捷键进入启动项窗口,选择【01】运行青苹果Win8PE装机维护版(新机器),按回车键确认。如下图所示:
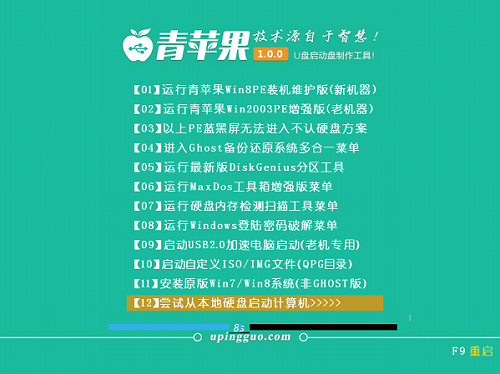
U盘安装win 64位图文教程图2
3.在进入PE系统后,桌面会弹出PE系统自带的系统安装工具,点击"浏览"选择u盘中所存放的win7系统镜像文件。如下图所示:

U盘安装win 64位图文教程图3
4. 青苹果pe装机工具将会自行加载系统镜像包的安装文件,然后继续选择系统将要安装的位置,一般装在C盘,确定无误后点击“确定”如下图所示:

U盘安装win 64位图文教程图4
5.此时会弹出确认是否执行还原操作的提示窗,这里我们点击"确定"即可,如下图所示:
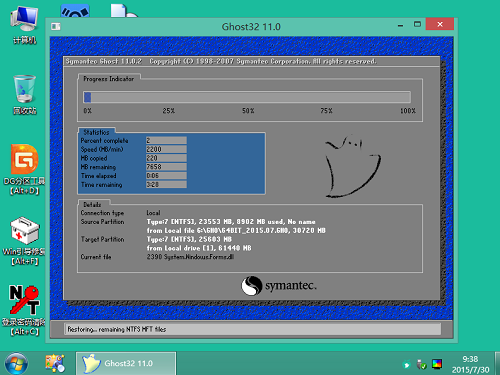
U盘安装win 64位图文教程图5
6.随后工具开始工作,我们需要耐心等待几分钟,待完成时会有重启电脑的提示,点击“是”完成安装。如下图所示:
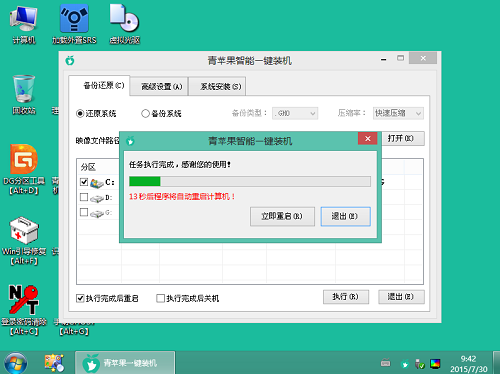
U盘安装win 64位图文教程图6
7.重启后进入安装流程,等待系统安装完成,期间会再重启进入win7系统。如下图所示:

U盘安装win 64位图文教程图7
综上所述,以上就是系统之家小编为大家介绍的U盘安装win 64位图文教程,大家只要安装小编的这篇U盘安装win 64位图文教程的指引,就可以很好的安装好雨林木风windows7系统了,好了,如果大家还想了解更多的资讯敬请关注系统之家官网吧。
猜您喜欢
- 压缩文件打不开,小编告诉你压缩文件打..2018-07-16
- 戴尔笔记本怎么样,小编告诉你戴尔笔记..2018-05-10
- win8.1如何获取最高管理权限对系统进..2015-05-10
- U盘安装萝卜WIN7图文详解2016-08-16
- 如何激活office2010,小编告诉你激活of..2017-12-01
- 系统重装步骤xp的使用过程2017-01-24
相关推荐
- 电脑上小于号怎么打 2020-06-10
- 斩魂黑屏解决方法 2021-01-20
- 小编教你们怎么安装32位W7最简单.. 2016-10-31
- windows7激活密钥华为电脑怎么操作.. 2022-11-18
- ghost重装提示5555h解决办法 2016-10-30
- 联想win7纯净版最新下载 2017-01-17





 系统之家一键重装
系统之家一键重装
 小白重装win10
小白重装win10
 小白系统ghost win7系统下载32位纯净版1807
小白系统ghost win7系统下载32位纯净版1807 雨林木风win10系统下载64位专业版v201803
雨林木风win10系统下载64位专业版v201803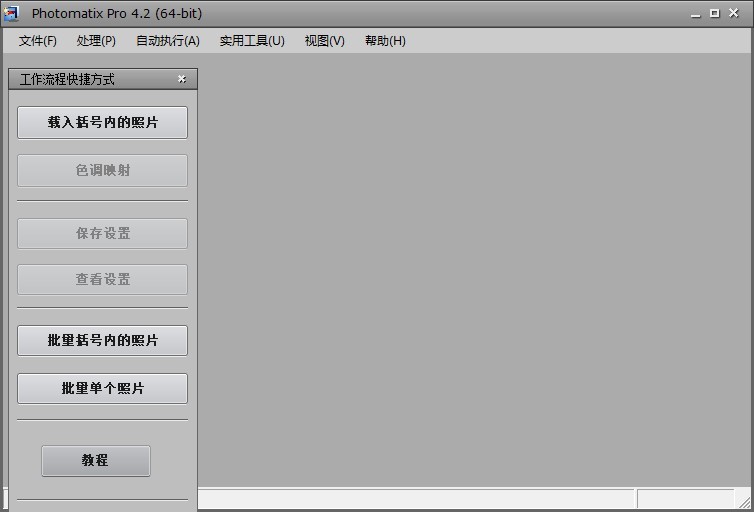 photomatixpro v4.2.7 (64-bit) 汉化破解版(HDR图像工具)
photomatixpro v4.2.7 (64-bit) 汉化破解版(HDR图像工具) 图片处理软件PhotoZoom Pro 6.0.2 破解版
图片处理软件PhotoZoom Pro 6.0.2 破解版 小白系统 Ghost Win8.1 64位纯净版201506
小白系统 Ghost Win8.1 64位纯净版201506 梦想屯浏览器 v3.1.6官方版
梦想屯浏览器 v3.1.6官方版 萝卜家园Ghos
萝卜家园Ghos 星星360儿童
星星360儿童 Ghost Win7
Ghost Win7 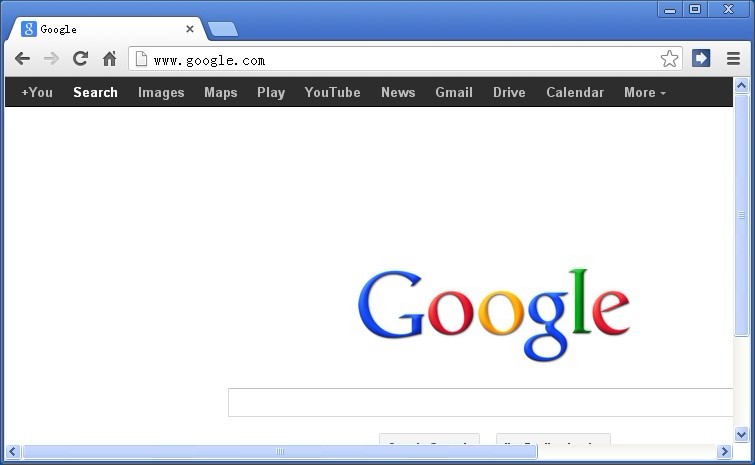 Chrome 27.0.
Chrome 27.0. 深度技术Ghos
深度技术Ghos 腾讯TT浏览器
腾讯TT浏览器 技术员联盟 G
技术员联盟 G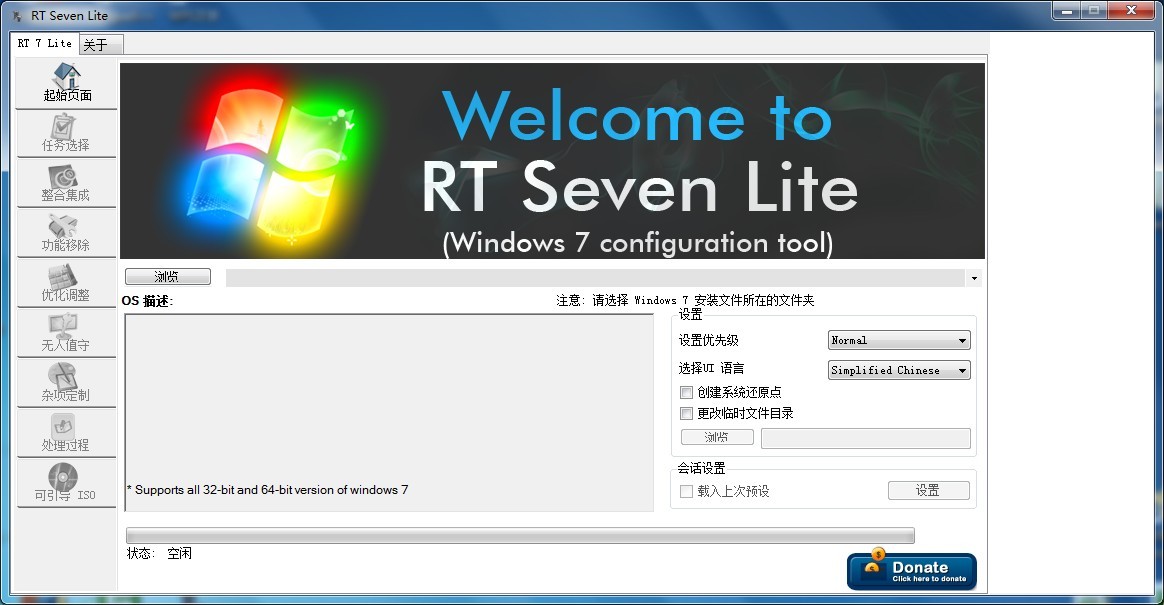 RT Se7en Lit
RT Se7en Lit Microsoft Ed
Microsoft Ed 火狐便携版 v
火狐便携版 v 系统之家Win7
系统之家Win7 系统之家Ghos
系统之家Ghos 粤公网安备 44130202001061号
粤公网安备 44130202001061号